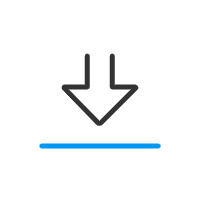Linkus Overview
Yeastar Linkus is designed to keep users connected with colleagues, business partners, and customers anywhere and anytime. To help you quickly understand how to set up and use Yeastar Linkus, we provide an overview on it, including information on Linkus server, Linkus clients, and Linkus event notifications.
Linkus server
Yeastar P-Series Cloud Edition provides a Linkus server, the default Linkus port is
8111 and can not be modified.
The Linkus server on Yeastar P-Series Cloud Edition is already well-configured and ready to work with Linkus clients, all you need to do is to enable Linkus clients for users and send them login credentials. After that, users can log in to their Linkus clients and explore the powerful unified communication features.
Linkus client
- Linkus client types
-
Yeastar P-Series Cloud Edition supports Linkus Mobile Client, Desktop Client, and Web Client.
The following table lists the requirements for using Linkus clients, as well as the corresponding download links and user guides.
- Linkus client user permissions
-
By default, users can access all the menus and configure all the settings within Linkus clients. You can set up permission rules to restrict users' access and configuration permission:
- Menu Visibility Permission: Restrict users from specific menus within Linkus clients.
- Operation Permission: Restrict users from specific settings within Linkus clients.
For more information, see Set up User Permissions of Linkus Clients.
- Linkus client login methods
-
Yeastar P-Series Cloud Edition allows users to log in to Linkus clients using different methods, including quick login via a login link or QR code, and manual login with login information.
- Quick login
- You can send login credentials to users via Linkus welcome emails. In this way, the users can quickly and easily log in to Linkus clients with the QR code or login link provided in the email.
- Manual login
- In case users fail to receive Linkus welcome emails or access their mailboxes, you can provide login information (the email and password of extension account as well as Linkus server network information) for users. In this way, users can manually enter the login information and log in to Linkus clients.
Linkus events
Yeastar P-Series Cloud Edition provides event notification feature. When the following Linkus events occur, the system will record events in logs and notify relevant contacts via specific notification methods.
| Event | Description |
|---|---|
| Operations-related event | |
| Web User Login Success | An extension user successfully logged in to Linkus Web Client. |
| Web User Login Failed | An extension user failed to log in to Linkus Web Client. |
| Linkus Client Login Failed | An extension user failed to log in to Linkus Mobile Client or Linkus Desktop Client. |
| Extension User Password Changed | An extension user's user password was changed. |
| Security-related event | |
| Web User Blocked Out | A specific source IP address was blocked by the system due to too many failed login attempts to Linkus Web Client. |
| Linkus User Blocked Out | A specific source IP address was blocked by the system due to too many failed login attempts to Linkus Mobile Client or Linkus Desktop Client. |
You can customize the event level, notification email template or manage relevant contacts on . For more information, see Configure Event Notifications and Manage Notification Contacts.