Synchronize Users from Microsoft Entra ID to Yeastar P-Series Cloud Edition
This topic describes how to customize synchronization rule based on users, so as to synchronize users from Microsoft Entra ID to Yeastar PBX system. PBX will create extensions for the specified users to be synced accordingly, and keep the extensions up-to-date with changes from the synced users.
Limitation
The number of users that can be synced from Microsoft Entra ID to PBX depends on the number of extensions that PBX system can create.
Prerequisites
You have integrated Yeastar P-Series Cloud Edition with Microsoft Entra ID.
Procedure
- Log in to PBX web portal, go to .
- In the User Synchronization section, turn on the
switch.
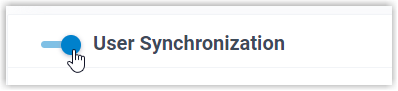
-
Complete the following synchronization settings according to your need.
- In the User Range for Extension Auto
Creation drop-down list, specify the
users
that you want to synchronize to PBX and create extensions for
them.
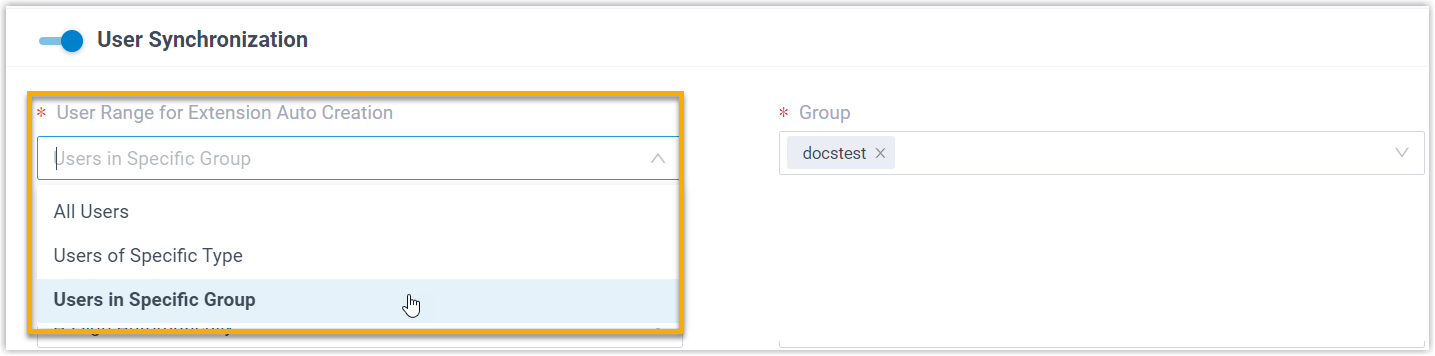
Option Description All Users Synchronize all users from Microsoft Entra ID to PBX and create extensions for them. Users of Specific Type Synchronize the specified type(s) of users from Microsoft Entra ID to PBX and create extensions for them. You need to select the desired user type(s) in the User Type drop-down list.
- Member: All member users in your organization's directory.
- Guest: All guest users in your organization's directory.
Users in Specific Group Synchronize the users within the specified group(s) from Microsoft Entra ID to PBX and create extensions for them. You need to select the desired group(s) in the Group drop-down list.
Note: In future use, if you change the range of users to be synced, you can decide how to deal with the extensions that are no longer synced from the users in Microsoft Entra ID via the Auto delete the Extensions no longer in sync option.
- If selected, the extensions will be deleted during the next synchronization.
- If unselected, the extensions will be retained and fully managed by the PBX.
- In the User's Extension Number drop-down
list, configure the extension number assignment rule.

Option Description Assign Automatically Assign extension numbers from a specific starting number.
You need to specify the starting number in the Start Extension Number from field.Read Specific Property Value Assign extension numbers based on users' property value. This can be used in the scenario that the users already have phone extensions assigned in Microsoft Entra ID, and you want to keep their extension numbers instead of assigning new ones.
You need to specify the property where the users' extension numbers are stored (e.g.
businessPhones) in the Property Name field.Tip: Refer to Microsoft User Properties for the property name. - In the Delete the Extension when its associated user
account is drop-down list, select the account
status(es) at which PBX will stop syncing from the users, and
delete the associated extensions.
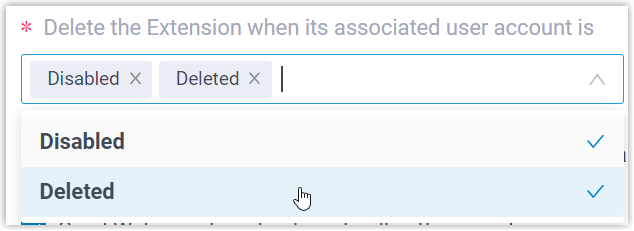
Option Description Disabled If an user account is disabled in Microsoft Entra ID, PBX will stop syncing from the user and delete the associated extension. Deleted If a user account is deleted in Microsoft Entra ID, PBX will stop syncing from the user and delete the associated extension. - On the Auto associate Extensions with the Users that
share the same email address option, decide
whether to sync
users
from Microsoft Entra ID to PBX when the users
have the same email addresses with existing extensions.
- If selected, the users with same mailboxes will be synced to PBX and associated with the existing extensions, the extensions' user information will then be overwritten by that of the users.
- If unselected, the users with same mailboxes will not be synced to PBX as the PBX system does not allow duplicated email addresses.
- If you want to send Linkus Welcome Email to the synced users, select the checkbox of Send Welcome Email automatically after an extension is created.
- In the User Range for Extension Auto
Creation drop-down list, specify the
users
that you want to synchronize to PBX and create extensions for
them.
-
Click Save.
Note:- If it is the FIRST time you save the synchronization-related settings, PBX will perform the initial synchronization immediately.
- Otherwise, you can manually perform a directory synchronization or wait for the automatic directory synchronization.
Result
You have created your custom synchronization rule for synchronizing users from Microsoft Entra ID to the PBX.
During a synchronization process, PBX system performs queries within the Microsoft Entra ID based on the rule, and synchronize the desired users as well as the updated information to PBX. After the synchronization, the followings can be implemented:
- You can check the synchronization result in the User
Synchronization section.
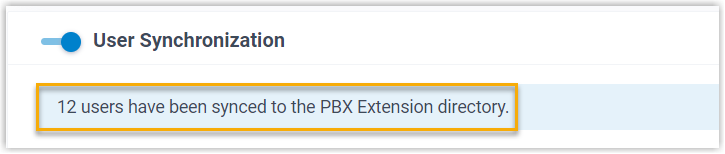
- The PBX extensions that are associated with users in Microsoft Entra ID come
with a label
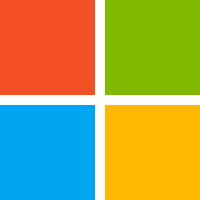 , and can not be
manually
deleted on PBX.
, and can not be
manually
deleted on PBX. - You can NOT manually update the following information of the PBX extensions
that are associated with users in Microsoft Entra ID on PBX.Note: The information can only be modified within the Microsoft Entra ID and updated to the PBX during a synchronization.
- Last name
- First name
- Email Address
- Mobile Number
- Job Title
What to do next
If you want to allow the synced users to log in to Linkus UC Clients using their Microsoft accounts, you need to configure the Single Sign-on (SSO) feature. For more information, see Allow Users to Log in to Linkus UC Clients with SSO.