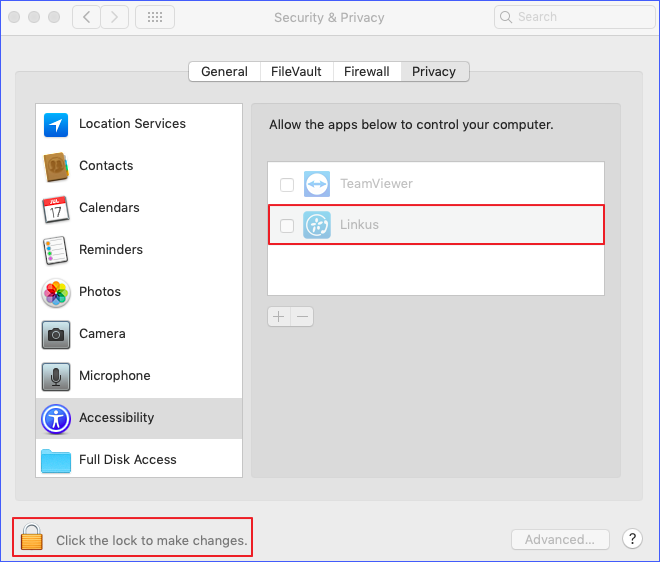Select & Dial with Hotkey
Select & Dial with Hotkey feature allows you to select a phone number from anywhere on your computer, and press hotkeys to quickly start a call via Linkus Lite.
Linkus Lite Requirements
- Linkus App is updated.
- Linkus for Windows Desktop: Version 1.8.11 or later.
- Linkus for Mac Desktop: Version 1.8.9 or later.
- Your Linkus has permission to make outbound calls.
- Dial Selected Numbers hotkeys are enabled on your Linkus.
Scenarios
Assume that you are searching products online and want to make a call to consult details. Generally, you need to manually enter the phone number, which may be time-consuming, and you may meet with input error.
In this case, Select & Dial with Hotkey feature can help you quickly start a call. You only need to select the phone number, and press the preconfigured hotkeys. The phone number will be automatically pasted on Linkus Dialpad and dialed out automatically.
Configure Select & Dial with Hotkey
- Enable and configure hotkeys of Dial Selected Number
-
- On Linkus, go to .
- Select the checkbox of Dial Selected Number.
- To change the default hotkeys, move your cursor to the Dial Selected Number field, and press the new hotkeys on keyboard.
- Decide whether to dial out immediately or not
-
By default, Linkus places the call immediately after you select the phone number and press the Dial Selected Number hotkeys. If you want to edit the phone number before dialing out, you can disable Dial out immediately setting on Linkus.
- On Linkus, go to .
- Change the Dial out immediately settings according to your needs.
Start a call by hotkeys
- Select a phone number from anywhere on your computer.
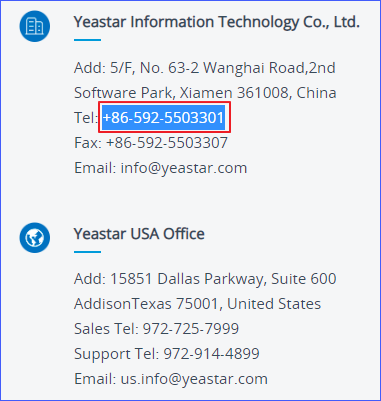
- Press the Dial Selected Number hotkeys. Note: The phone number will be automatically filtered (only "#", "+", "*", and number will be kept) and pasted on Dialpad.
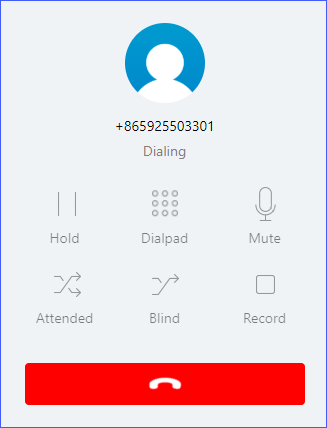
- Optional: For macOS, you need to authorize Linkus App to control your
computer.
- On the pop-up window, click Open System Preferences.
- On the bottom left, click Click the lock to make changes.
- Select the checkbox of Linkus.