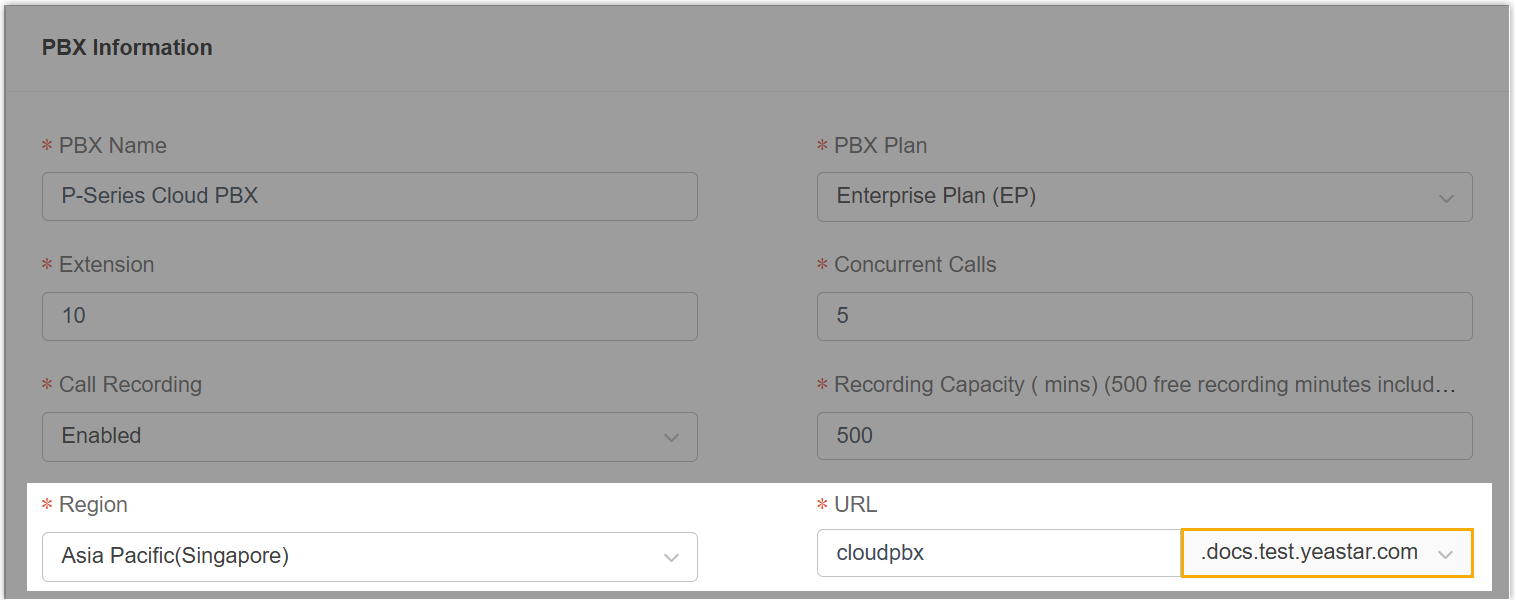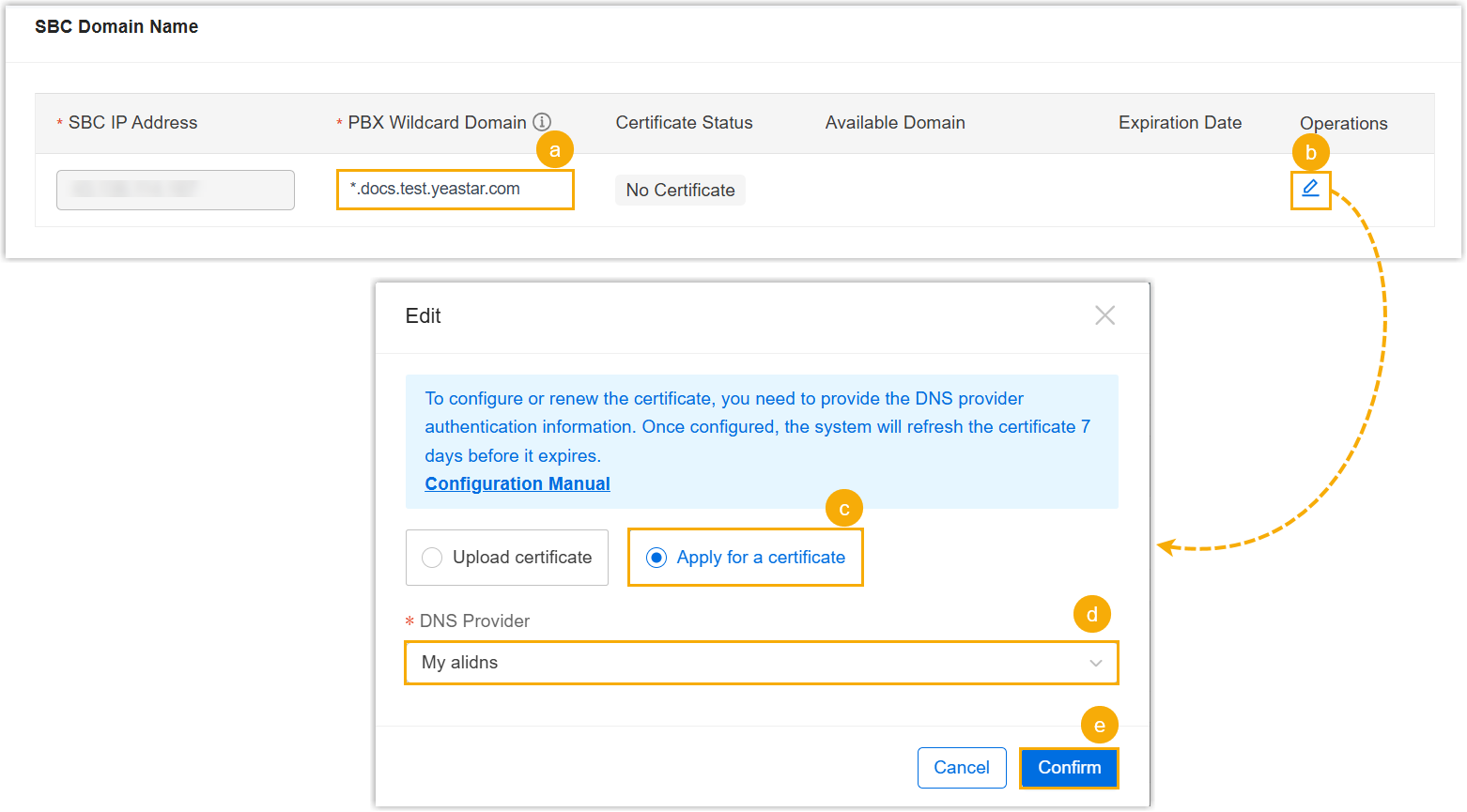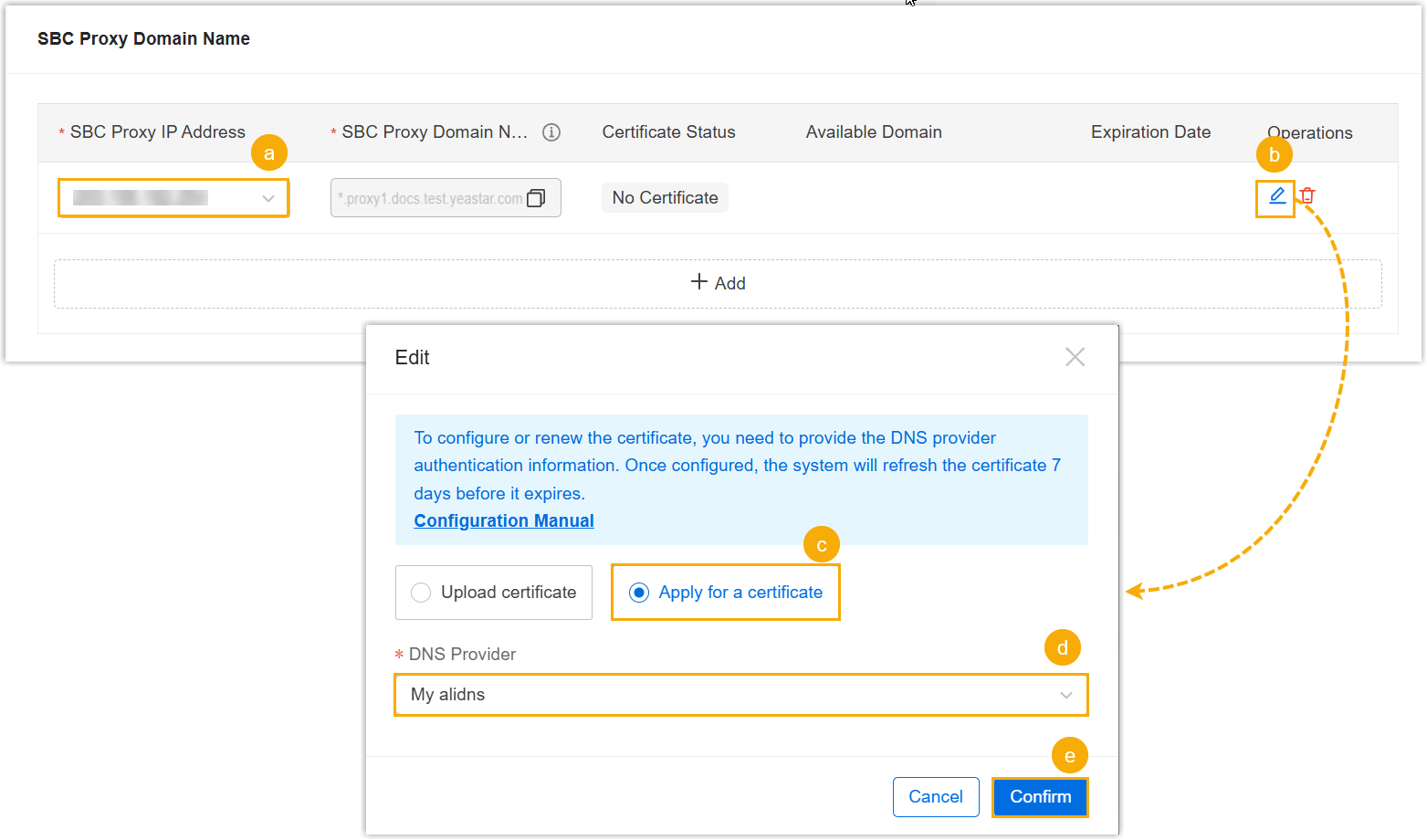Add a Custom Domain Name
Yeastar Central Management allows you to customize the domain name of P-Series Cloud PBX, so as to establish your own brand of Cloud PBXs. This topic describes how to add a custom domain name.
Requirements and restrictions
- Requirements
-
- You have purchased sufficient custom domain quotas for the
Custom Domain service.Note: If you have subscribed to the White Label service, one custom domain quota is provided by default.
- You have added the DNS provider information if you want the system to request or refresh domain certificates automatically.
- You have purchased sufficient custom domain quotas for the
Custom Domain service.
- Restriction
-
Once the domain is successfully deployed, it cannot be changed. You can only delete the domain and re-deploy it.
Background information
- The PBX wildcard domain name, namely the custom domain name you are about to add, will be used as the suffix of a Cloud PBX URL. The domain name should be resolved to the IP address of the back-end SBC server.
- The domain name of SBC Proxy Server, which is associated with the PBX wildcard domain name, will be used to compose the server address for specific PBX features, including Register Trunk, Port-Based Peer Trunk, DID-Based Peer Trunk, LDAP, SSH, AMI, and Database Grant.
Procedure
- Step 1. Obtain server IP addresses and domain names
On Yeastar Central Management, query the server IP addresses in the desired region, and obtain the associated SBC Proxy Server domain name using your custom domain name. The information will be required when you purchase domain names and certificates.
- Step 2. Configure domain name resolution
On your DNS server, configure domain name resolution to forward the server's domains to their respective IP addresses.
- Step 3. (Optional) Prepare domain certificatesOn a Certified Authority (CA) platform, purchase and download SSL certificates from a Certified Authority (CA).Note: If your DNS server is supported by LEGO, and you want to quickly deploy domain names without handling certificates manually, you can skip to step 4 to directly apply for certificates on Yeastar Central Management.
- Step 4. Deploy domain certificates
On Yeastar Central Management, upload or apply for the domain certificates according to your needs.
Step 1. Obtain server IP addresses and domain names
Obtain the IP address and domain names of servers.
- Log in to Yeastar Central Management, go to .
- Click Add.
- In the Region drop-down list, select the region where you want to add a custom domain name.
- In the SBC IP Address and SBC Proxy IP Address field, note down the IP addresses of the SBC Server and SBC Proxy Server(s) deployed in the region.
- Obtain the SBC Proxy Server domain name, which is associated with the custom
domain name.
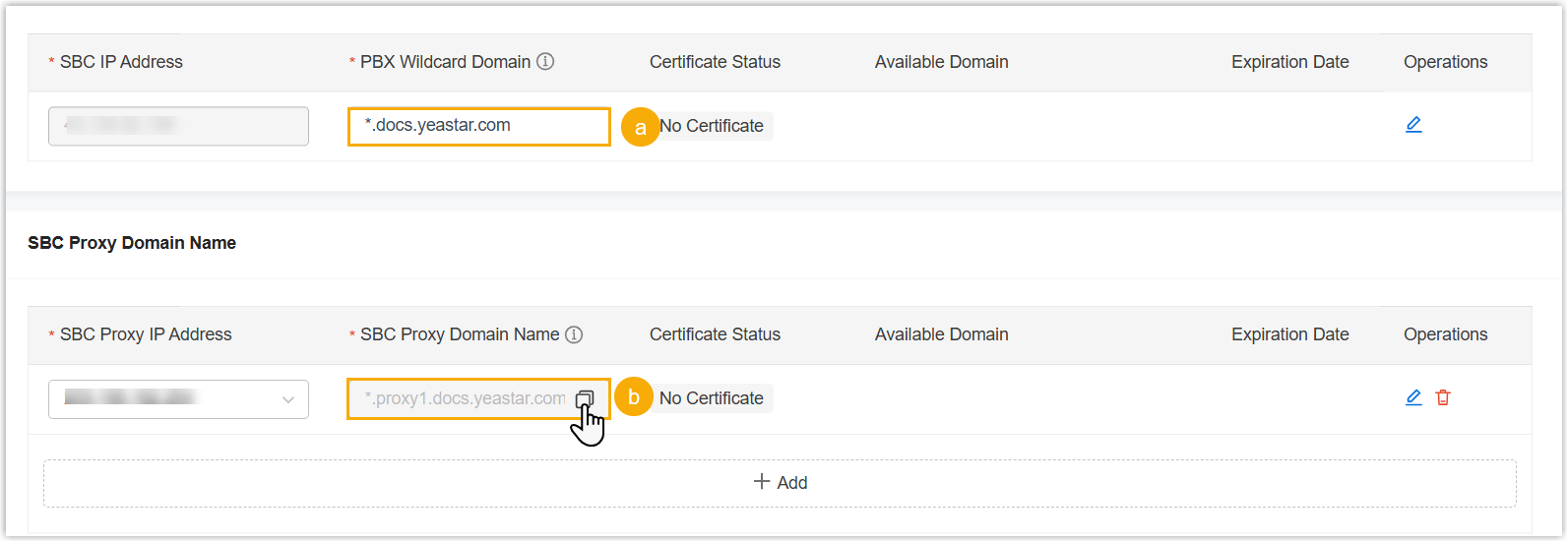
- In the PBX Wildcard Domain field, enter your
custom domain name.
SBC Proxy Domain displays the SBC Proxy Server domain name accordingly.
- Note down the corresponding SBC Proxy Server domain name.
- In the PBX Wildcard Domain field, enter your
custom domain name.
Step 2. Configure domain name resolution
Configure domain name resolution on your DNS server.
- Purchase the wildcard domain names.
In this example, purchase the wildcard domain name
*.docs.yeastar.comand*.proxy1.docs.yeastar.com. - Set up domain forwarding to resolve the domain names to the corresponding
server IP addresses.
For example,
Domain name IP address PBX wildcard domain name *.docs.yeastar.comSBC IP address 123.123.123.123.SBC Proxy domain name *.proxy1.docs.yeastar.comSBC Proxy IP address 124.124.124.124
Step 3. (Optional) Prepare domain certificates
Purchase and download SSL certificates from Certified Authority (CA).
- Purchase wildcard SSL certificates for the domain names.
In this example, purchase wildcard SSL certificates for the domain name
*.docs.yeastar.comand*.proxy1.docs.yeastar.com. - Download the wildcard SSL certificates and private keys.Note:
- Yeastar P-Series Cloud PBX uses NGINX as web server, so the downloaded SSL certificates should be compatible with NGINX server.
- RSA private key and EC private key are supported to secure the custom domain.
Step 4. Deploy domain certificates
- Automatic certificate deployment
- You can directly apply for certificate on Yeastar Central Management, the system will automatically apply for domain certificates from Let's Encrypt via your DNS provider.
- Manual certificate deployment
-
- Log in to Yeastar Central Management, go to .
- Click Add.
- In the Region drop-down list, select the region where you want to add a custom domain name.
- In the SBC Domain Name section, do as
follows:
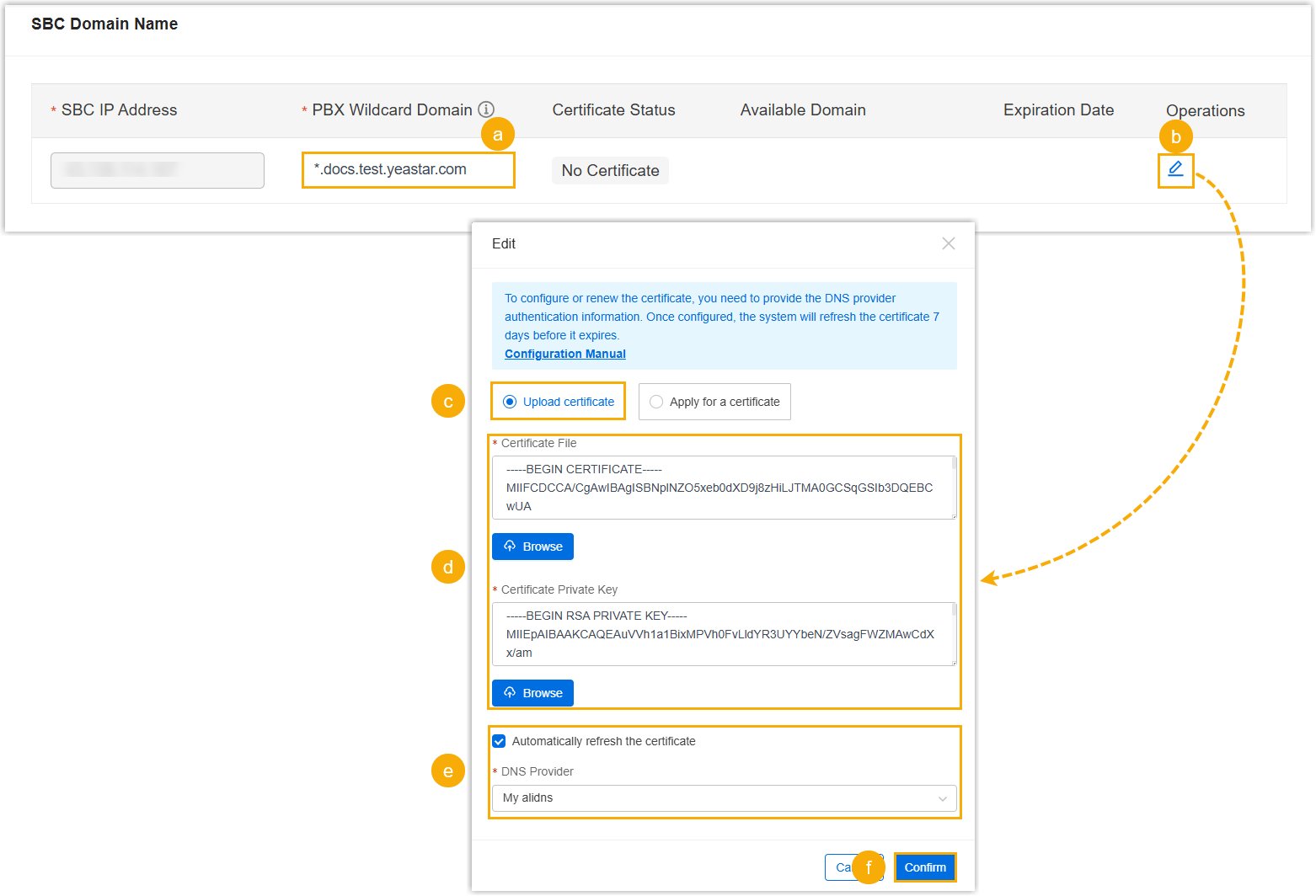
- In the PBX Wildcard Domain field, enter your custom domain name.
- In the Operations column, click
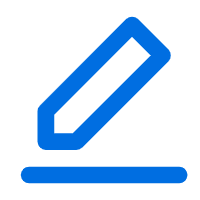 .
. - In the pop-up window, select Upload certificate.
- Upload the certificate file and private key.
- Certificate File: Click
Browse to select the
certificate file in the format of
.cer,.crt, or.pem.Important: The certificate file must include a COMPLETE Certificate Chain, including the Root CA Certificate, the Intermediate Certificate, and the Server Domain Certificate. - Certificate Private Key:
Click Browse to select the
private key in the format of
.key.Note: The supported content formats are as follows:- Start with
-----BEGIN RSA PRIVATE KEY-----and end with-----END RSA PRIVATE KEY-----. - Start with
-----BEGIN PRIVATE KEY-----and end with-----END PRIVATE KEY-----. - Start with
-----BEGIN EC PRIVATE KEY-----and end with-----END EC PRIVATE KEY-----.
- Start with
- Certificate File: Click
Browse to select the
certificate file in the format of
- If you want the system to automatically refresh the
certificate, select the checkbox of Automatically
refresh the certificate, then select your
DNS provider in the DNS Provider
drop-down list.Note:
- The system will automatically refresh the certificate 7 days before it expires using the provided DNS provider.
- If auto-refresh is enabled but your certificate is not from Let's Encrypt, the system will automatically apply for a new one from Let's Encrypt instead.
- Click Confirm.
- In the SBC Proxy Domain Name section, do as
follows:
- In the SBC Proxy IP Address drop-down list, select the IP address of SBC Proxy Server.
- In the Operations column, click
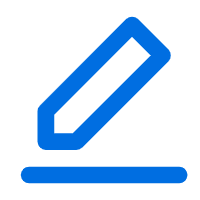 .
. - In the pop-up window, select Upload certificate.
- Upload the certificate file and private key.
- Certificate File: Click
Browse to select the
certificate file in the format of
.cer,.crt, or.pem.Important: The certificate file must include a COMPLETE Certificate Chain, including the Root CA Certificate, the Intermediate Certificate, and the Server Domain Certificate. - Certificate Private Key:
Click Browse to select the
private key in the format of
.key.Note: The supported content formats are as follows:- Start with
-----BEGIN RSA PRIVATE KEY-----and end with-----END RSA PRIVATE KEY-----. - Start with
-----BEGIN PRIVATE KEY-----and end with-----END PRIVATE KEY-----. - Start with
-----BEGIN EC PRIVATE KEY-----and end with-----END EC PRIVATE KEY-----.
- Start with
- Certificate File: Click
Browse to select the
certificate file in the format of
- If you want the system to automatically refresh the
certificate, select the checkbox of Automatically
refresh the certificate, then select your
DNS provider in the DNS Provider
drop-down list.Note:
- The system will automatically refresh the certificate 7 days before it expires using the provided DNS provider.
- If auto-refresh is enabled but your certificate is not from Let's Encrypt, the system will automatically apply for a new one from Let's Encrypt instead.
- Click Confirm.
- Click Save.
Result
- After the domain certificates are uploaded or successfully applied, the
Certificate Status displays
Deployed, indicating that the custom domain name is
added successfully.
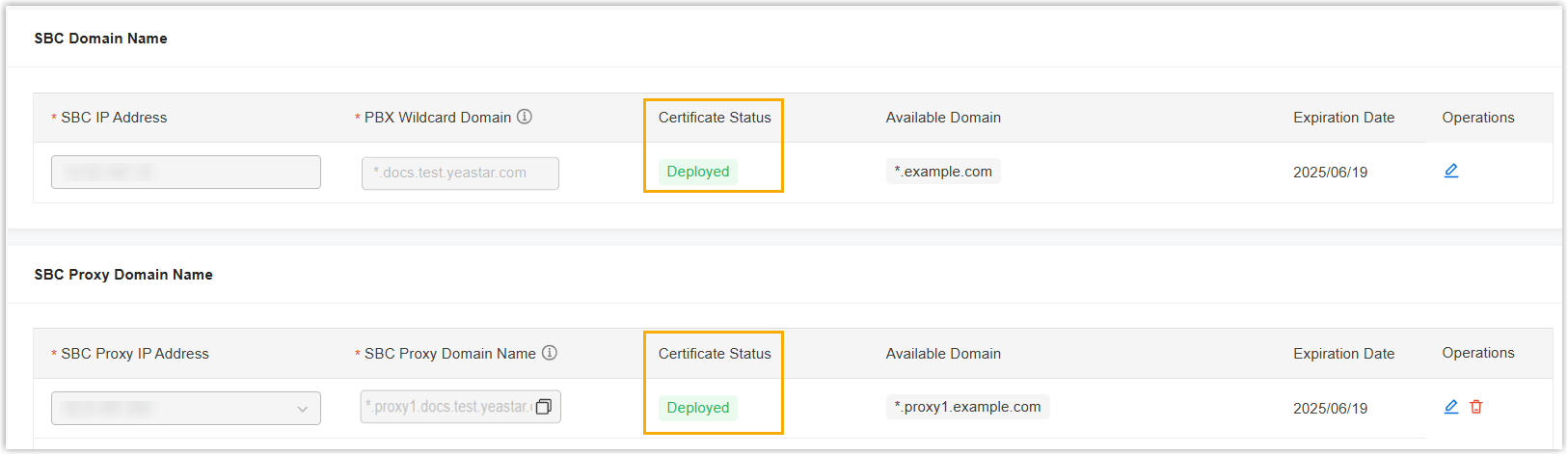
- If the domain certificates is applied by Yeastar Central Management, or you have enabled auto renewal when uploading certificates, the system will automatically refresh the certificates 7 days before it expires.
What to do next
Now you can create Cloud PBXs with your custom domain in the region.
When creating a P-Series Cloud PBX in the region on , you can see and select the custom domain name in the suffix of URL.