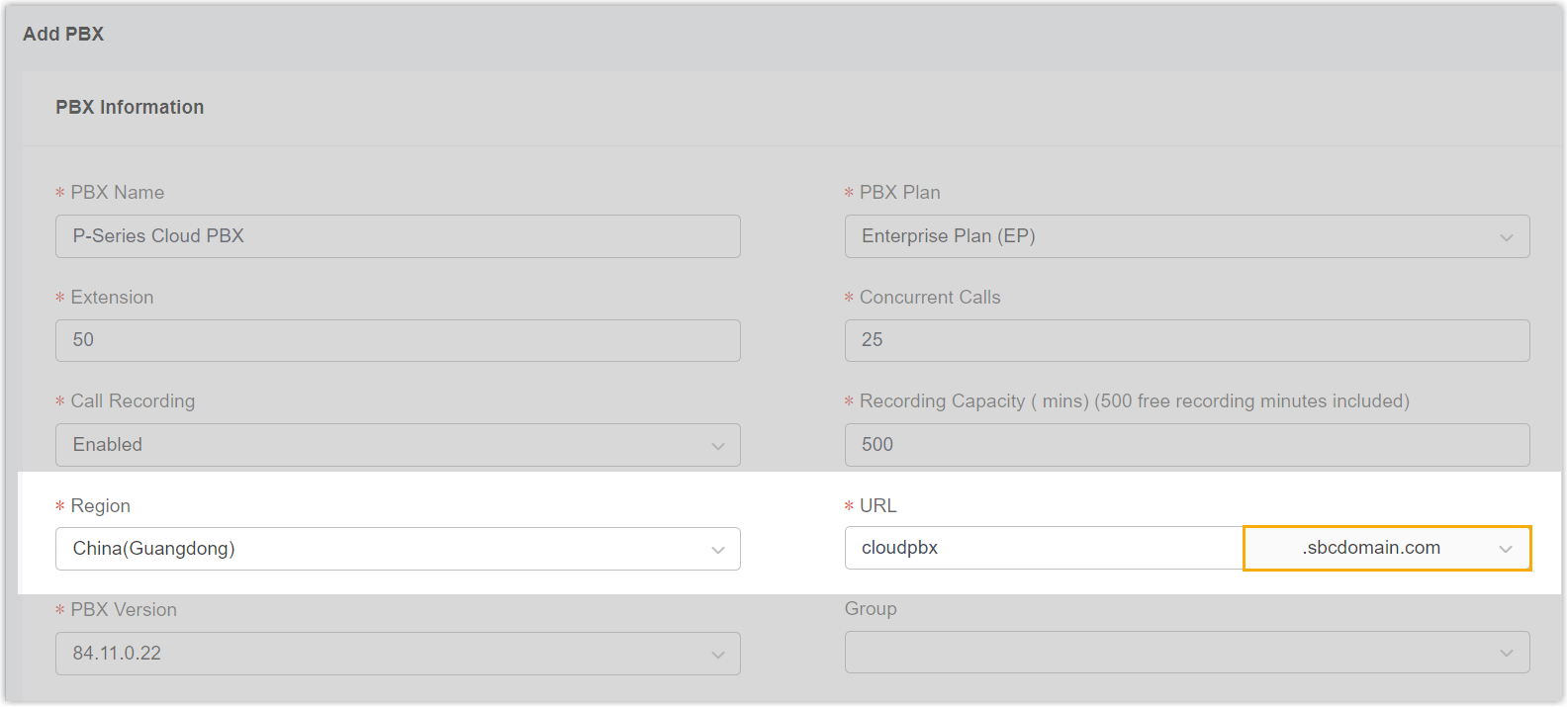Set up New Cluster Server Domain Names
If you need to change the cluster server domain names, you can delete the exiting ones and set up new domain names. This topic describes how to set up new domain names for cluster servers, including SBC Server and SBC Proxy Server, in a region.
Requirements
The firmware version of Yeastar Central Management is 87.6.0.16 or later.
Prerequisites
You have deleted the existing domain names of both SBC Server and SBC Proxy Server.
Procedure
- Obtain server IP addresses and domain names
Obtain the IP addresses and the associated domain names of the cluster servers on Yeastar Central Management.
- Purchase domain names and certificates
Purchase the domain names and configure domain forwarding, then purchase SSL certificate(s) for the domain names.
- Upload domain certificates
Upload the SSL certificate on Yeastar Central Management to complete the domain name setup.
Obtain server IP addresses and domain names
- Log in to Yeastar Central Management, go to , then click Add.
You are redirected to the Add Cluster Domain page.
- In the Region drop-down list, select the
region where the cluster servers are deployed.
The system automatically recognizes and displays the IP address of SBC Server that is deployed in the region.
- In the SBC Domain Name section, do as
follows:

- Note down the SBC IP Address, which will be used when configuring domain forwarding.
- Set a wildcard domain name for the SBC Server and note it down. In this example, enter *.sbcdomain.com.
- In the SBC Proxy Domain Name section, do as
follows:
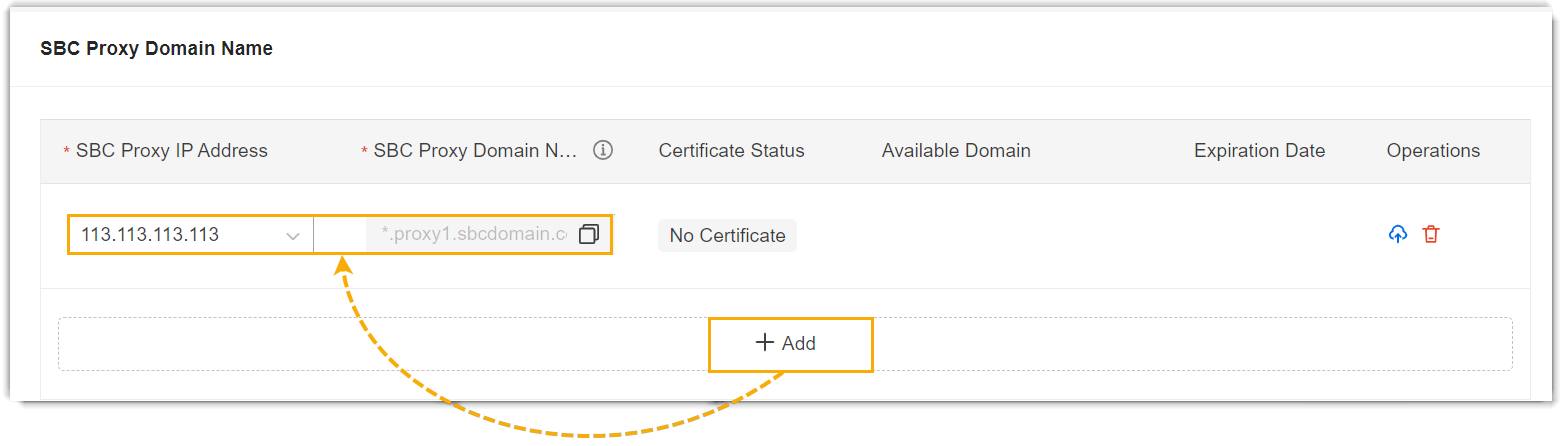
- Click Add to add a SBC Proxy domain
name.
The system automatically recognizes and display the IP address(s) of the SBC Proxy Server(s) deployed in the region.
- In the SBC Proxy IP Address drop-down list,
select the IP address of the desired SBC Proxy Server.
The SBC Proxy Domain Name field automatically generated a domain name based on the SBC Server domain name set above. In this example, the domain name is
*.proxy1.sbcdomain.com. - Note down the SBC Proxy IP address and domain name.
- If you need to set up domain names for multiple SBC Proxy Servers in the region, repeat step a - c to obtain the corresponding SBC Proxy IP addresses and domain names.
- Click Add to add a SBC Proxy domain
name.
Purchase domain names and certificates
- Purchase and configure domain names on a domain registrar.
- Purchase wildcard domain names for both the SBC domain name and SBC
Proxy domain name(s).
In this example, purchase the wildcard domain names
*.sbcdomain.comand*.proxy1.sbcdomain.com. - Set up domain forwarding to resolve the domain names to the
corresponding servers' IP addresses.
In this example, set up the following domain forwarding:
- Forward the SBC Server domain
*.sbcdomain.comto SBC Server IP address112.112.112.112. - Forward SBC Proxy Server domain
*.proxy1.sbcdomain.comto SBC Proxy Server IP address113.113.113.113.
- Forward the SBC Server domain
- Purchase wildcard domain names for both the SBC domain name and SBC
Proxy domain name(s).
- Purchase and download SSL certificates from Certified Authority (CA).
- Purchase wildcard SSL certificates for both the SBC domain name and
SBC proxy domain name(s).
In this example, purchase wildcard SSL certificates for the domain names
*.sbcdomain.comand*.proxy1.sbcdomain.com. - Download the wildcard SSL certificates and private keys.Note:
- Yeastar P-Series Cloud PBX uses NGINX as web server, so the downloaded SSL certificates should be compatible with NGINX server.
- RSA private key and EC private key are supported.
- Purchase wildcard SSL certificates for both the SBC domain name and
SBC proxy domain name(s).
Upload domain certificates
- Log in to Yeastar Central Management, go to , then click Add.
You are redirected to the Add Cluster Domain page.
- In the Region drop-down list, select the
region where the cluster servers are deployed.
The system automatically recognizes and displays the IP address of SBC Server that is deployed in the region.
- In the SBC Domain Name section, do as follows:
- In the SBC Domain Name field, enter the
wildcard domain name, then click
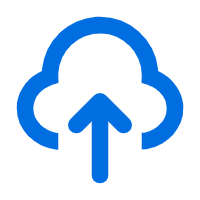 in the
Operations column.
in the
Operations column.
- In the pop-up window, upload the SBC domain name
certificate, then click Confirm.
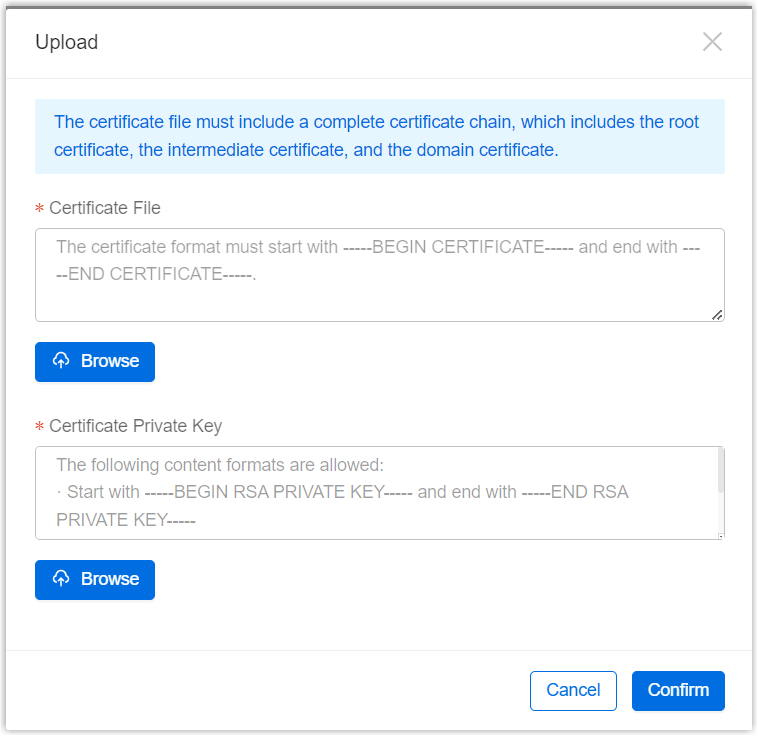
- Certificate File:
Click Browse, and select the
certificate file in the format of
.cer,.crt, or.pem.Important: The certificate file must include a COMPLETE Certificate Chain, including the Root CA Certificate, the Intermediate Certificate, and the Server Domain Certificate.Note: If you have received the certificate files separately from a Certified Authority (CA), you will need to manually merge the certificates into a bundle file, then paste or upload the complete certificate chain into the Certificate File field. Make sure that you merge the certificates in a specific order from top to bottom: . There should be no blank lines between the blocks.The figure below shows a merged certificate chain.
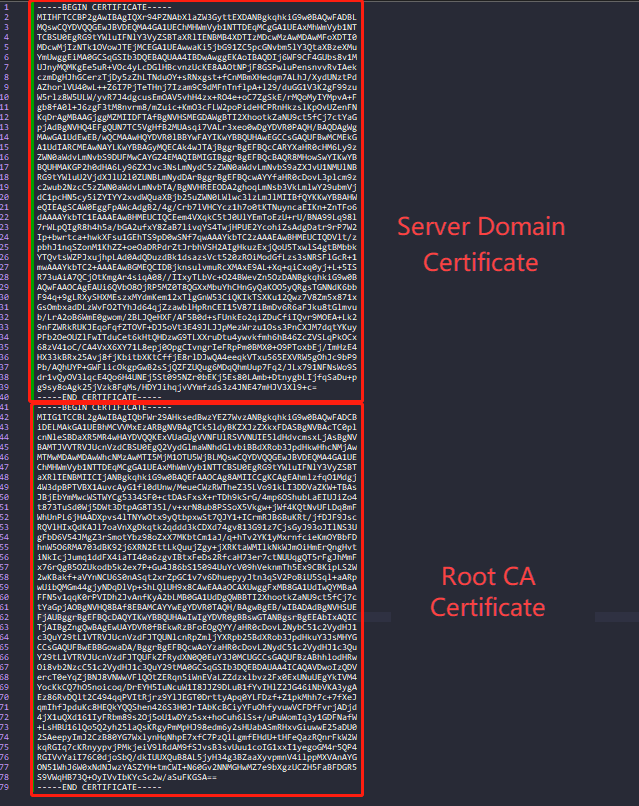
- Certificate Private
Key: Click Browse,
and select the private key in the format of
.key.Note: The supported content formats are shown as follows:- Start with
-----BEGIN RSA PRIVATE KEY-----and end with-----END RSA PRIVATE KEY-----. - Start with
-----BEGIN PRIVATE KEY-----and end with-----END PRIVATE KEY-----. - Start with
-----BEGIN EC PRIVATE KEY-----and end with-----END EC PRIVATE KEY-----.
- Start with
- Certificate File:
Click Browse, and select the
certificate file in the format of
- In the SBC Domain Name field, enter the
wildcard domain name, then click
- In the SBC Proxy Domain Name section, do as
follows:
- In the SBC Proxy IP Address drop-down list, select the IP address that is associated with the domain name.
- In the pop-up window, upload the SBC domain name
certificate, then click Confirm.
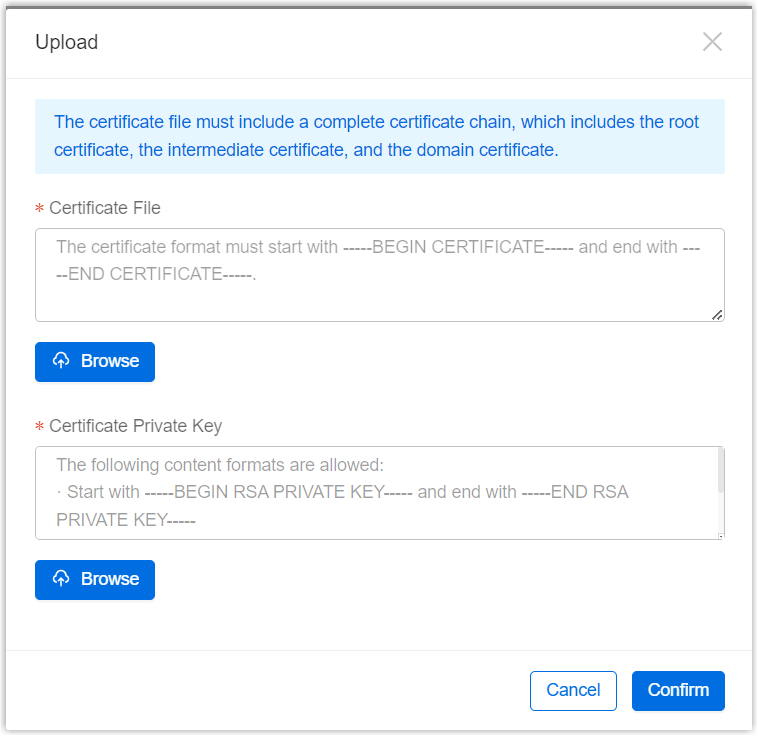
- Certificate File:
Click Browse, and select the
certificate file in the format of
.cer,.crt, or.pem.Important: The certificate file must include a COMPLETE Certificate Chain, including the Root CA Certificate, the Intermediate Certificate, and the Server Domain Certificate.Note: If you have received the certificate files separately from a Certified Authority (CA), you will need to manually merge the certificates into a bundle file, then paste or upload the complete certificate chain into the Certificate File field. Make sure that you merge the certificates in a specific order from top to bottom: . There should be no blank lines between the blocks.The figure below shows a merged certificate chain.
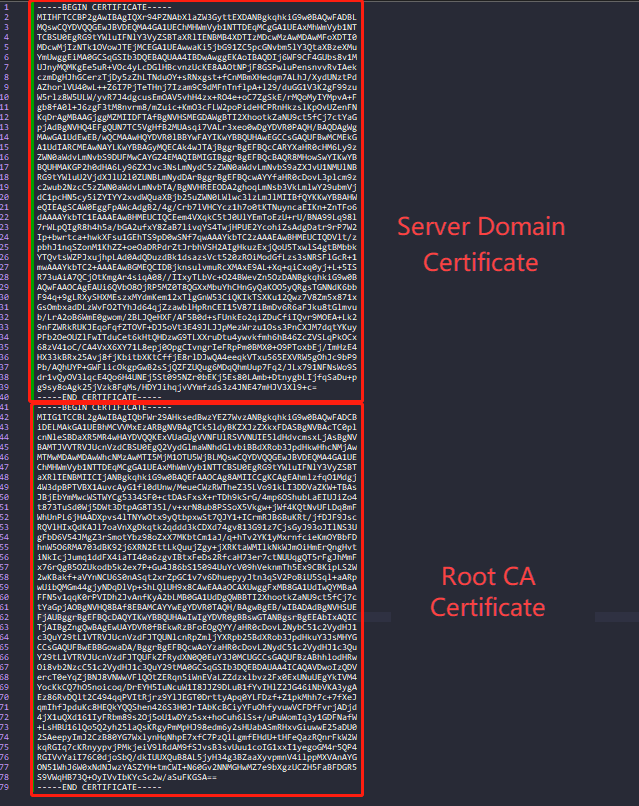
- Certificate Private
Key: Click Browse,
and select the private key in the format of
.key.Note: The supported content formats are shown as follows:- Start with
-----BEGIN RSA PRIVATE KEY-----and end with-----END RSA PRIVATE KEY-----. - Start with
-----BEGIN PRIVATE KEY-----and end with-----END PRIVATE KEY-----. - Start with
-----BEGIN EC PRIVATE KEY-----and end with-----END EC PRIVATE KEY-----.
- Start with
- Certificate File:
Click Browse, and select the
certificate file in the format of
- If you need to deploy domain name certificates for multiple SBC Proxy Servers, click Add, then repeat step a - b.
- Click Save.
Result
- The Certificate Status displays
Deployed, indicating that the cluster server
domain names are set up successfully.
- SBC Domain Name

- SBC Proxy Domain Name

- SBC Domain Name
- When creating a P-Series Cloud PBX in the region on , the SBC Server domain name will be the suffix of the PBX
URL.Note: The SBC Proxy domain name will be used to compose the Cloud PBX's server address for specific PBX features automatically, including Register Trunk, Port-based Peer Trunk, DID-based Peer Trunk, LDAP / LDAPS, SSH, AMI and Database Grant.