Purchase P-Series Turnkey Hosting Package
If you deliver cloud-based communication services with Turnkey solution, you can purchase a hosting package on Yeastar Partner Portal. Whenever you receive a request from a customer for a P-Series Cloud PBX or from a subordinate for a hosting package, you can allocate capacity from your hosting package and resell it at your desired pricing model.
Turnkey hosting package types
Yeastar offers two types of Turnkey hosting package - Trial Turnkey Hosting Package and
Commercial Turnkey Hosting Package. Refer to the following table for the
differences.
Note: Yeastar also provides add-on services -
YCM White Label, PCE White Label, Custom Domain Name,
and Dedicated IP to empower your business, allowing you to rebrand
Yeastar Central Management and P-Series Cloud Edition, as well as set up custom
domain name for cloud PBX and dedicated IP for SBC server. For more information,
see Obtain Free Trial for YCM White Label Service, Obtain Free Trial for PCE White Label Service, Obtain Free Trial for Custom Domain Name Service, and Obtain Free Trial for Dedicated IP Service.
| Item | Trial Turnkey | Commercial Turnkey |
|---|---|---|
| PBX Allowed | 2 | Subject to extension capacity |
| PBX Subscription Plan | Enterprise Plan |
|
| Value-added Service | – |
|
| Extensions | 20 | Start from 100 |
| Concurrent Calls | 20 | Start from 100 |
| Call Recording Capacity | 500 minutes for each PBX | 500 minutes for each PBX (expandable) |
| Validity Period | 30 days | Annual Subscription |
| Price | Free | Paid |
Step 1. Go to product purchase page
- Log in to Yeastar Partner Portal, go to Products & Purchase.
- On the product list, click Purchase
on Cloud PBX (PCE Package).
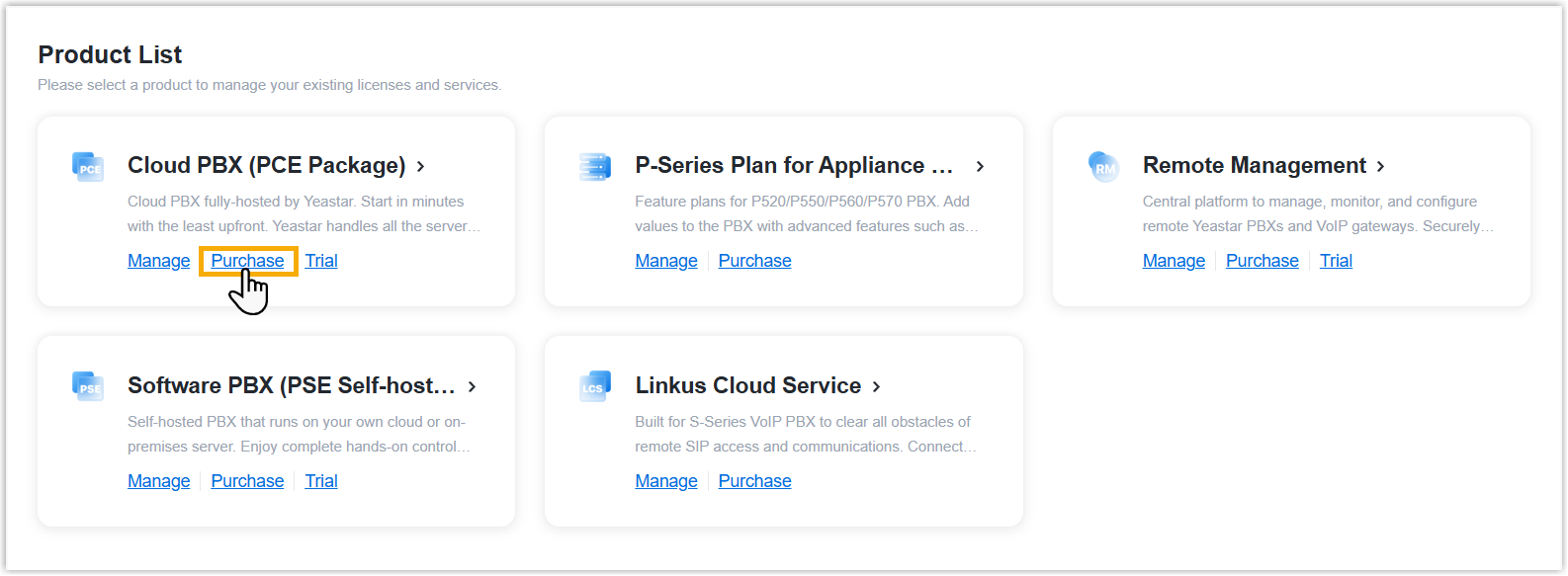
A side panel slides in from the right of the page.
- Specify a user to manage the hosting package you are purchasing.The selected user will have full access to view and manage the package through his or her Yeastar Central Management account, while other users will not have access.Note: If you want to manage the package yourself, make sure to select your own Yeastar ID.

Step 2. Select hosting package and service
- Under Plan tab, click
Subscribe of Turnkey Hosting
Package.

- On the left plan details section, set the desired number of extensions
(Unit: 100 extensions).

- Optional: In the Service section, subscribe to additional services as needed.
(Optional) Step 3. Assign the product to another Yeastar ID
Product assignment allows you to grant another user access to view the subscription
details within the Partner Portal (Path: ).
Note:
- This does NOT grant administration permission for the package within the corresponding Yeastar Central Management.
- If you prefer to retain access only for yourself, please skip this step.
- Select an existing user from the drop-down list.

-
If desired user doesn’t exist, you can click Add Partner to create a new Partner Portal account for the user.Important: Clicking Add Partner will create a new Partner Portal account, and an activation email will be sent to the assigned email address. If you DO NOT want your customer to receive this email, do NOT click Add Partner here.
- On the right Order Summary section, click Checkout.
Step 4. Review the order and check out
- On the left Plan Information section and Service Information section, review the information.
- On the left Billing Information section, review and edit
the billing information as needed.Note:
- The billing information will be displayed on an invoice, which will be generated and sent to the selected billing contact's email address after you complete payment.
- By default, your information is automatically filled in. You can
change to another billing contact, either by selecting an existing
one from the drop-down list, or by clicking Add
New to add a contact. The billing contacts are
synchronized with the ones that you have set on Billing
Receiver.

- On the right
Checkout section, choose either of the following ways
to check out.
- Pay by PayPal
-
- In the Payment Method section, click PayPal.
- Click PayPal and log in to your PayPal account to complete payment.
- Pay by debit card or credit card
-
- In the Payment Method section, click Debit or Credit Card.
- Click Debit or Credit Card and enter the information required to complete payment.
- Pay offline
-
- In the Payment Method section, click Offline.
- Optional: In the PI Number field, enter the PI number that is provided by Yeastar Sales.
- Click Place Order.
After you submit the order, your account manager or local distributor will contact you actively for the payment.
Result
After you complete payment, the followings are achieved:
- The billing contact will receive an email, which contains the order summary
and an invoice. He or she can click on the attached link to view or download
the invoice. Note:
- The attached link is valid in 24 hours and can be used ONCE only.
- You can also view the invoice on Yeastar Partner Portal: .

- The hosting package is synchronized to your Yeastar Central Management
(Path: My Subscription).

What to do next
Create PBX instances on Yeastar Central Management, then set up the systems to be
accessible to the features supported in the subscription plan or subscription
service by following the instructions in the links below: