Purchase Plan and Service for Workplace SaaS
Yeastar Workplace SaaS offers three subscription plans - Basic Plan, Standard Plan, Pro Plan, and four value-added services - Meeting Room, Location, Desk, and Visitor. You can purchase plans and services for your customers on Yeastar Partner Portal.
Background information
| Service / Plan | Basic Plan | Standard Plan | Pro Plan |
|---|---|---|---|
| Meeting Room | √ | √ | √ |
| Location | √ | √ | √ |
| Desk | × | √ | √ |
| Visitor | × | √ | √ |
Step 1. Go to product purchase page
- Log in to Yeastar Partner Portal, go to Products & Purchase.
- On the product list, click Purchase
on Workplace SaaS.
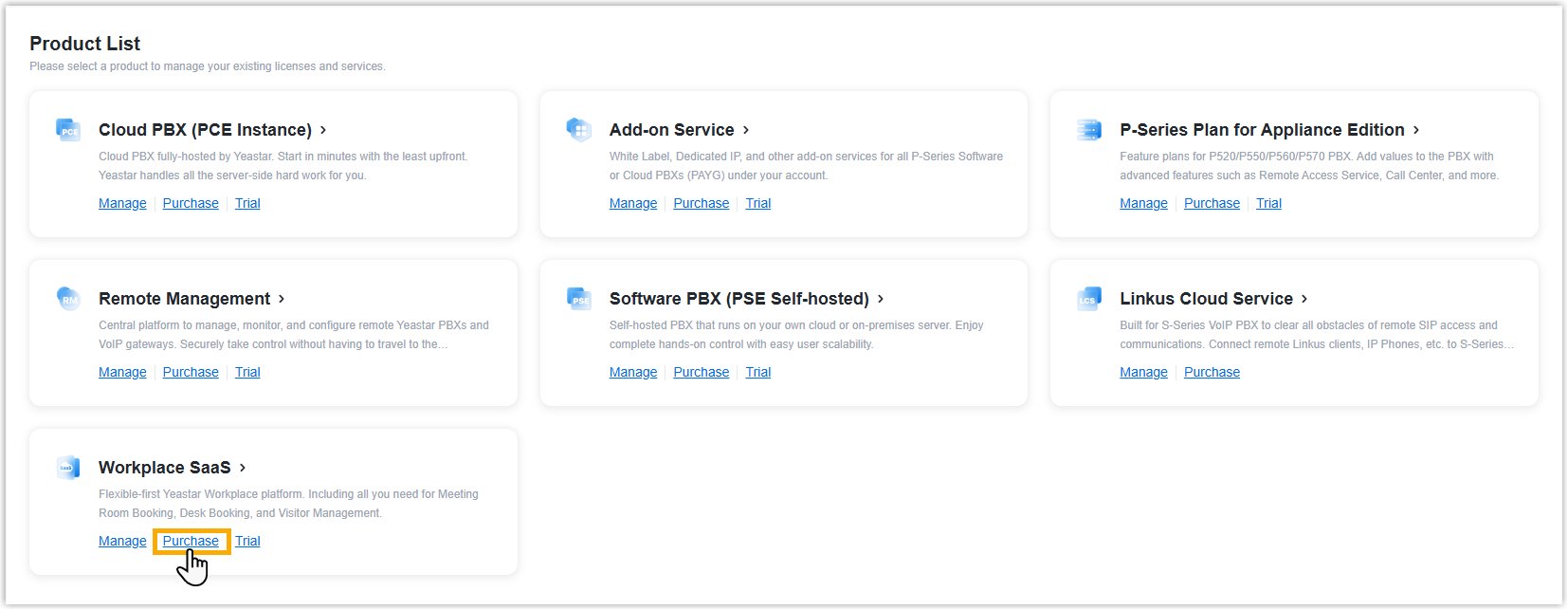
A side panel slides in from the right of the page.
- In the Start by Entering the Company ID search box,
enter the company ID of your customer, then click
Search.
The customer's Workplace account information and the supported subscription plans are displayed on the page.
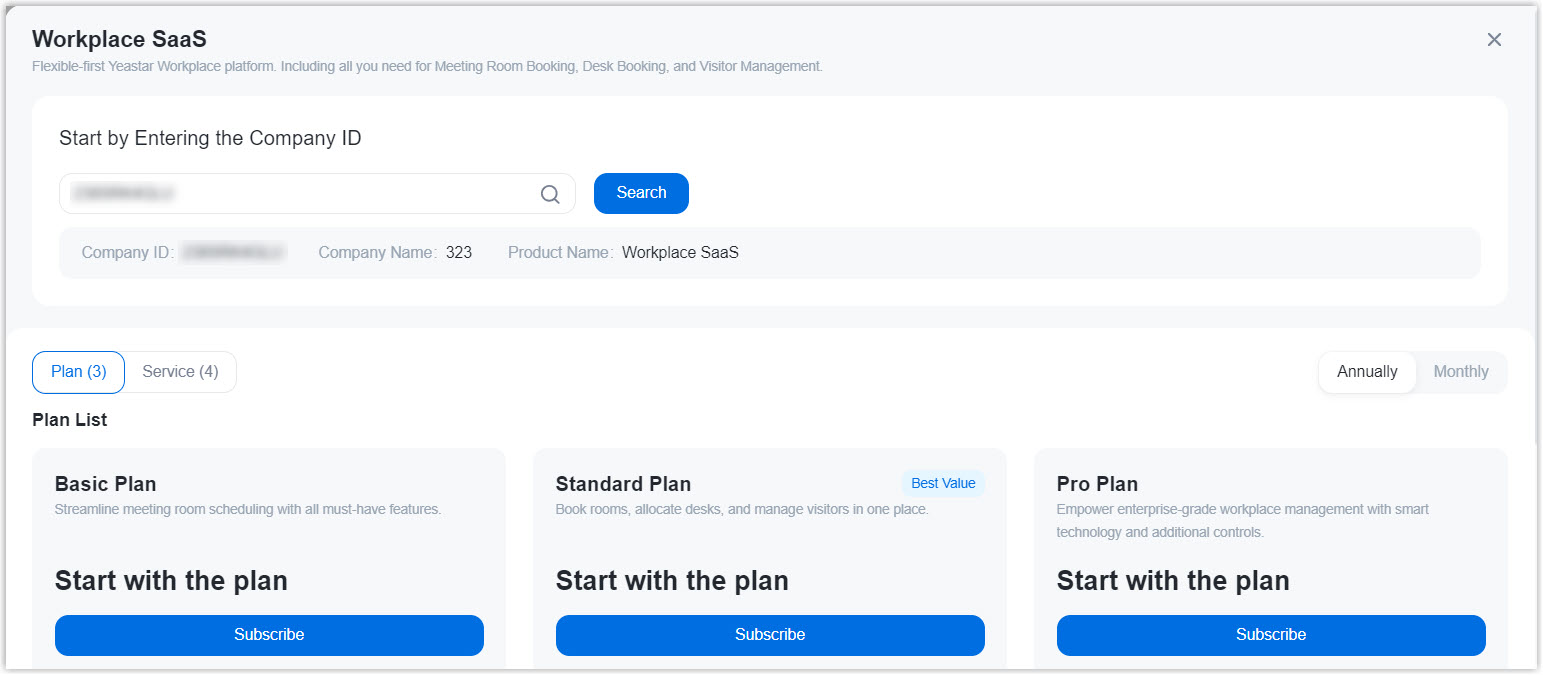
Step 2. Select plan and service
- Select plan and billing cycle.
- On the right side of the panel, click
Annually or
Monthly.
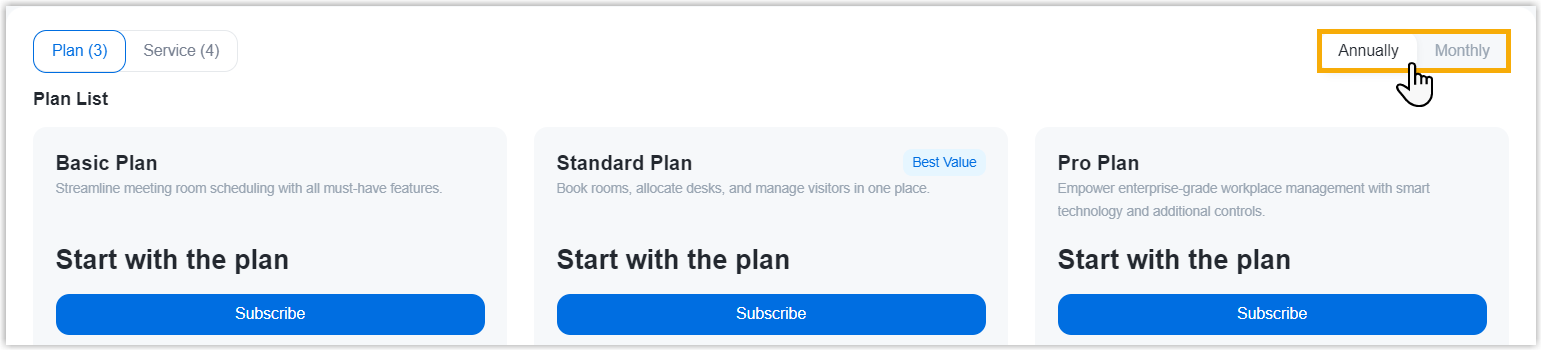 Note:
Note:- For Annual Subscription, a billing cycle of 1 to 5 years is supported.
- For Monthly Subscription, only 1-month billing cycle is supported.
- Click Subscribe of the desired plan.
- On the left subscription details section, check the subscription
term and expiration date of the selected plan.Note: If you choose Annual Subscription, you must select a billing cycle. The default value is 1 year and the supported value is 1 to 5 year.

- On the right side of the panel, click
Annually or
Monthly.
- Subscribe to services.
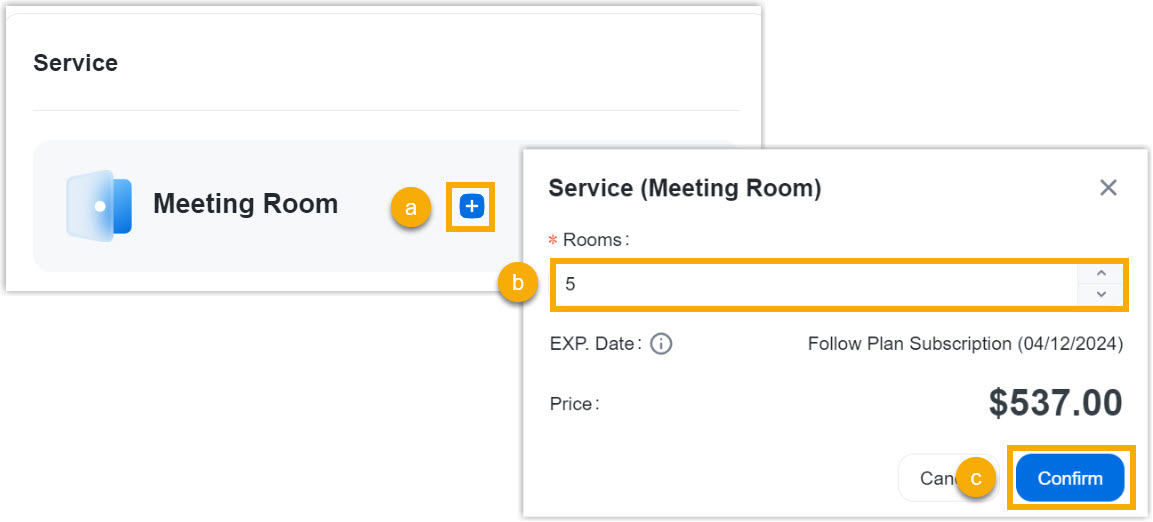
- In the Service section, click
 beside a desired service.
beside a desired service. - In the pop-up window, specify the quantity to purchase.
- Click Confirm.
- In the Service section, click
(Optional) Step 3. Assign the product to another Yeastar ID
Product assignment allows you to grant another user access to view the subscription details within the Partner Portal (Path: ).
- Select an existing user from the drop-down list.

-
If desired user doesn’t exist, you can click Add Partner to create a new Partner Portal account for the user.Important: Clicking Add Partner will create a new Partner Portal account, and an activation email will be sent to the assigned email address. If you DO NOT want your customer to receive this email, do NOT click Add Partner here.
- On the right Order Summary section, click Checkout.
Step 4. Review the order and check out
- On the left Plan Information section and Service Information section, review the information.
- On the left Billing Information section, review and
edit the billing information as needed.Note:
- The billing information will be displayed on an invoice, which will be generated and sent to the selected billing contact's email address after you complete payment.
- By default, your information is automatically filled in. You can
change to another billing contact, either by selecting an
existing one from the drop-down list, or by clicking
Add New to add a contact. The billing
contacts are synchronized with the ones that you have set on
Billing Receiver.

- On the right
Checkout section, choose either of the following
ways to check out:
- Pay by PayPal
-
- In the Payment Method section, click PayPal.
- Optional: For Annual Subscription, you can select or unselect the checkbox of Auto Renew to enable or disable the automatic renewal.
- Click PayPal and log in to your PayPal account to complete payment.
- Pay by debit card or credit card
-
- In the Payment Method section, click Debit or Credit Card.
- Optional: For Annual Subscription, you can select or unselect the checkbox of Auto Renew to enable or disable the automatic renewal.
- Click Debit or Credit Card and enter the information required to complete payment.
- Pay offline
-
- In the Payment Method section, click Offline.
- Optional: In the PI Number field, enter the PI number that is provided by Yeastar Sales.
- Click Place Order.
After you submit the order, your account manager or local distributor will contact you actively for the payment.
Result
After you complete payment, the followings are achieved:
- The plan and service purchased for the company ID take effect immediately.
- The billing contact receives an email, which contains the order summary and
an invoice. He or she can click on the attached link to view or download the
invoice.Note:
- The attached link is valid in 24 hours and can be used ONCE only.
- You can also view the invoice on Yeastar Partner Portal: .
