Expand Service Capacity or Subscribe New Service for Workplace SaaS
Yeastar supports to expand service capacity or subscribe new service for existing Workplace SaaS edition.
Tip: To switch plan for Yeastar Workplace SaaS, see Switch Plan for Yeastar Workplace SaaS.
Step 1. Go to product purchase page
- Log in to Yeastar Partner Portal, go to Products & Purchase.
- On the product list, click Purchase
on Workplace SaaS.
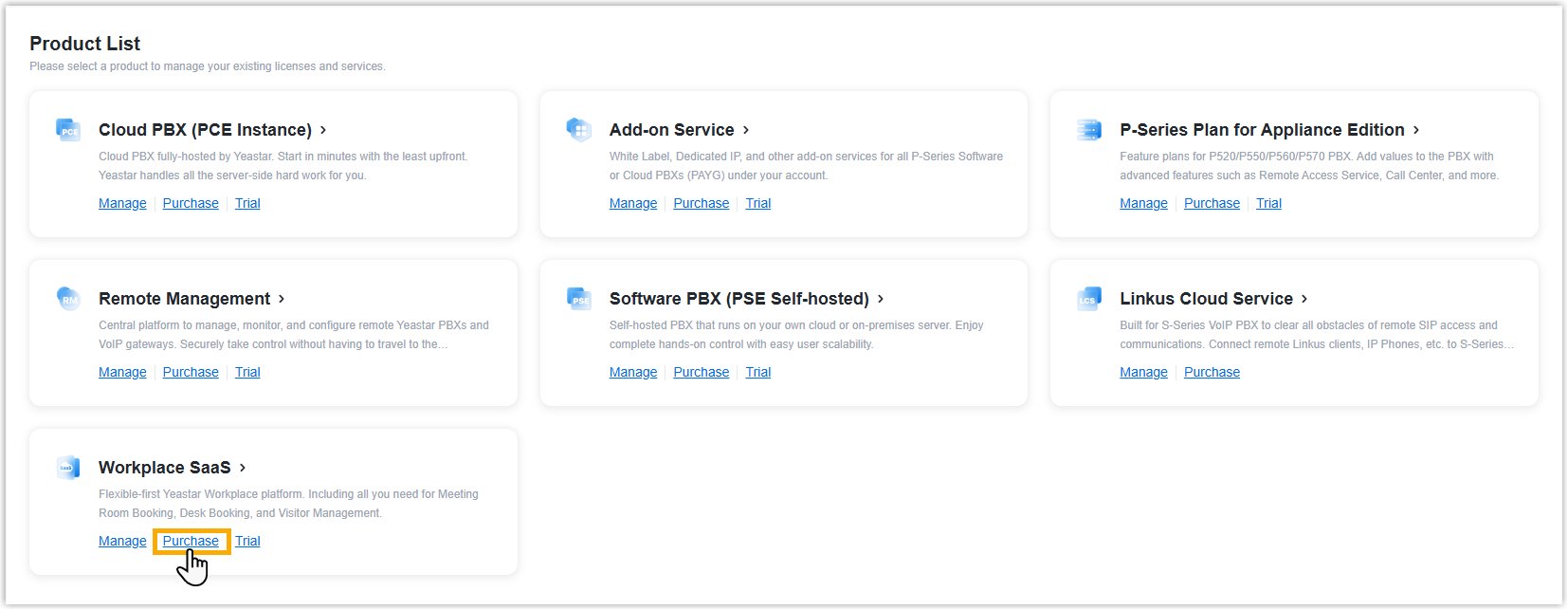
A side panel slides in from the right of the page.
- In the Start by Entering the Company ID search box,
enter the company ID of your customer, then click
Search.
The customer's Workplace subscription details are displayed on the page.
Tip: You can view the capacity of currently subscribed services by clicking in front of the subscription
plan.
in front of the subscription
plan.
Step 2. Select service and capacity
- Click Service tab.
- Click Subscribe of the desired service.
- On the left subscription details section, specify the capacity of the
selected service.

- Optional: To subscribe or expand capacity for other services, do as
follows:
- In the Other Services section, click
 beside a desired service.
beside a desired service. - In the pop-up window, specify the capacity and click Confirm.
- In the Other Services section, click
- On the right Order Summary section, click Checkout.
Step 3. Review the order and check out
- On the left Service Information section, review the service information.
- On the left Billing Information section, review and
edit the billing information as needed.
- The billing information will be displayed on an invoice, which will be generated and sent to the selected billing contact's email address after you complete payment.
- By default, your information is automatically filled in. You can
change to another billing contact, either by selecting an existing
one from the drop-down list, or by clicking Add
New to add a contact. The billing contacts are
synchronized with the ones that you have set on Billing
Receiver.

- On the right
Checkout section, choose either of the following
ways to check out:
- Pay by PayPal
-
- In the Payment Method section, click PayPal.
- Optional: Select or unselect the checkbox of Auto Renew to enable or disable the automatic renewal.
- Click PayPal and log in to your PayPal account to complete payment.
- Pay by debit card or credit card
-
- In the Payment Method section, click Debit or Credit Card.
- Optional: Select or unselect the checkbox of Auto Renew to enable or disable the automatical renewal.
- Click Debit or Credit Card and enter the information required to complete payment.
- Pay offline
-
- In the Payment Method section, click Offline.
- Optional: In the PI Number field, enter the PI number that is provided by Yeastar Sales.
- Click Place Order.
After you submit the order, your account manager or local distributor will contact you actively for the payment.
Result
After you complete payment, the followings are achieved:
- The service purchased for the company ID takes effect immediately.
- The billing contact receives an email, which contains the order summary and
an invoice. He or she can click on the attached link to view or download the
invoice.Note:
- The attached link is valid in 24 hours and can be used ONCE only.
- You can also view the invoice on Yeastar Partner Portal: .
