Customize Your Voicemail Settings
This topic describes how to customize your voicemail settings, including voicemail access PIN, new voicemail notification, voicemail play options, and voicemail greetings.
Procedure
- Log in to Linkus Desktop Client, go to .
- Turn on the option Enable Voicemail.
- In the Voicemail PIN Authentication
drop-down list, decide whether a PIN is required when you access voicemail.
- Enabled: You need to enter a PIN to access
your voicemail messages.
You can set the PIN number in the Voicemail Access PIN field.
- Disabled: You can access your voicemail messages directly.
- Enabled: You need to enter a PIN to access
your voicemail messages.
- In the Voicemail Language drop-down
list, select the language of the system prompts heard by caller when they
access your voicemail box.
When callers are routed to your extension's voicemail, the system prompt "The extension
{extension_number}you dialed cannot be connected now. Please leave your message after the tone. When done, hang up, or press the # key" will be played in the selected language.Note: If you set up a voicemail greeting, the custom greeting will be played to callers instead. - In the New Voicemail Notification
drop-down list, decide whether to receive email notification for new
voicemails.
- To disable email notifications, select Do Not Send Email Notifications.
- To enable email notifications, select one of the following
options:
- Send Email Notifications with
Attachment: Send a notification email with
the new voicemail message attached as a
.wavfile. - Send Email Notifications without Attachment: Send notification emails only.
- Send Email Notifications with
Attachment: Send a notification email with
the new voicemail message attached as a
- If you enabled email
notifications, configure the following settings as needed:
Setting Description After Notification Decide how to deal with voicemails after notification emails are sent out. - Mark as Read: Mark the voicemail message in mailbox as read.
- Delete Voicemail: Delete the voicemail messages from mailbox.
- Do Nothing: Keep the voicemail message in mailbox as unread.
Send to Specify the email address for receiving notification emails. - User Email: Send notification emails to your email address.
- Custom Email: Send
notification emails to a custom email
address.
Enter the desired email address in the Custom Email Address field.
- Optional: Set whether to play the following messages when playing a voicemail.
- Play Date and Time: Enable this option to
play date and time when the message is received.
- Time Display Format: If Play Date and Time is enabled, you can specify the time format (12-hour or 24-hour) for announcing the message arrival time.
- Play Caller ID: Enable this option to play caller ID information.
- Play Message Duration: Enable this option to play duration of the message.
- Play Date and Time: Enable this option to
play date and time when the message is received.
- In the Voicemail Greeting section, decide which
greeting will be played to callers when they reach your mailbox.
By default, the system greeting is your default greeting, you can upload or record custom voicemail greetings and set it as the new default greeting.
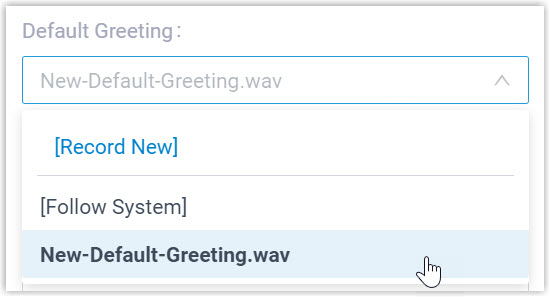 Note: If you want to play specific greetings based on your presence status, select an existing one from the corresponding drop-down list.
Note: If you want to play specific greetings based on your presence status, select an existing one from the corresponding drop-down list.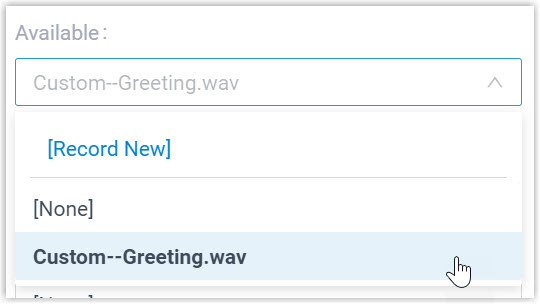
- Click Save.