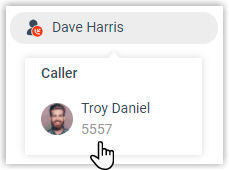Configure Function Keys
Function keys allow you to monitor status of specific objects or quickly perform specific operations. This topic describes how to configure function keys on Linkus Desktop Client.
Applications and limitations
Refer to the following table for the endpoints where function keys can be applied and the supported number of function keys for each endpoint.
| Supported Endpoint | Max. Number of Function Keys |
|---|---|
| Linkus Desktop Client | 120 |
| Linkus Web Client | |
| Yeastar Linkus for Google | |
| IP phones that support Auto Provisioning | Depend on how many line keys your phone supports. |
Procedure
- Log in to Linkus Desktop Client, go to .
The function keys configured by system administrator for your extension are displayed in the list, if any.
- Configure function keys according to your needs.

- Type: Select a key type.Tip: For the supported key types, see the table.
- Value: Configure a desired value based on the key type.
- Label: Optional. Enter a value to help you identify the function key.
- Type: Select a key type.
- Click Save.
Result
- The function keys are applied to Linkus Desktop Client, Linkus Web
Client, and Yeastar Linkus for Google.
You can click
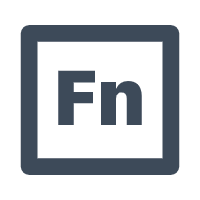 at the top tool bar to bring up a mini panel, on which you can monitor
status of specific objects or quickly perform specific operations via
function keys.
at the top tool bar to bring up a mini panel, on which you can monitor
status of specific objects or quickly perform specific operations via
function keys.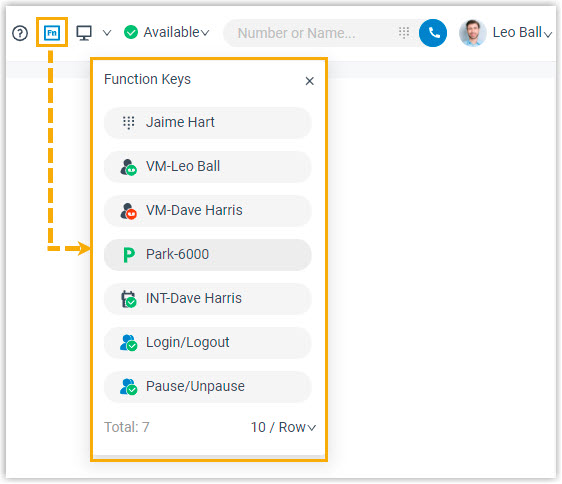
- If you have registered your extension on an IP phone via Auto Provisioning,
the phone also automatically applies the changes.Note: For IP phones, the number of programmable function keys depends on how many line keys your phone supports. If the number of function keys you assign exceeds the number of programmable keys supported by your phone, the redundant keys cannot take effect.
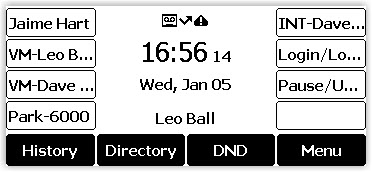
Types of function keys
| Key Type | Function | Icon & Description |
|---|---|---|
| N/A | No functionality. |
|
| Line | Configure line keys for IP phone. |
|
| BLF | Monitor the status of a specific extension. |
Note: The function key doesn't work in
an audio conference call.
|
| Speed Dial | Speed dial a number. |
|
| Check Voicemail |
|
|
| Check Group Voicemail |
|
|
| Park & Retrieve |
|
Note: The function key doesn't work in
an audio conference call.
|
| Intercom |
|
|
| DTMF | Send DTMF signals directly instead of manually entering the numbers each time. |
Note: The function key doesn't work in an
audio conference call.
|
| Agent Login/Logout |
|
|
| Agent Pause/Unpause |
|
|
| LDAP Directory | Quickly access the LDAP phonebook to query contact information on IP phones. |
|
| Boss-Secretary Feature | Monitor the call status of your boss or secretary. |
|
| Call Forward | Quickly enable or disable call forwarding for the IP phone. |
|
| Action URL | Quickly send an HTTP GET request to a specified URL for reporting specific events. |
|