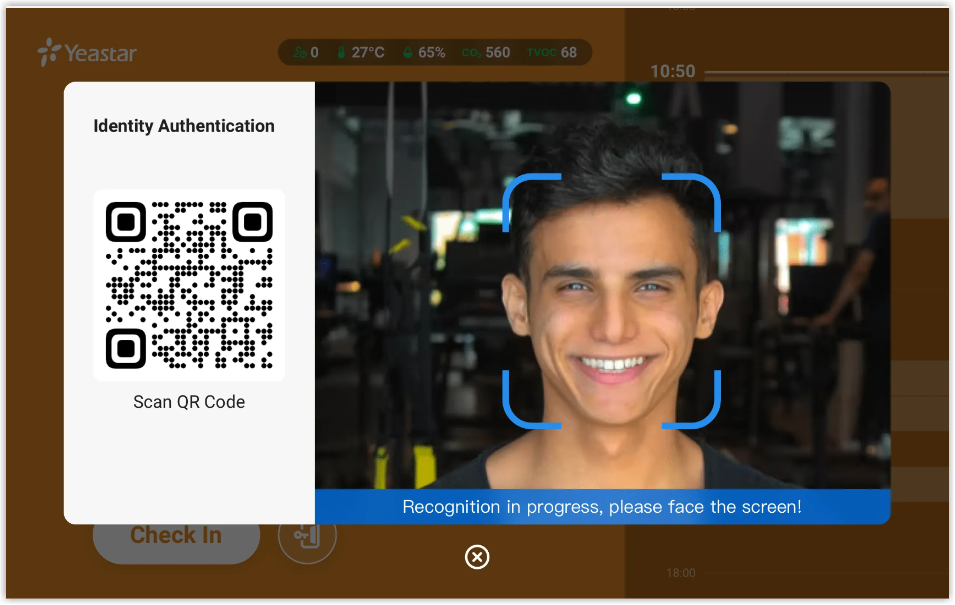Set Facial Recognition as the Authentication Method
This topic describes how to set facial recognition as the authentication method.
Requirements
-
Yeastar Workplace Plan: Pro Plan
-
Supported device: Yeastar Room Display DS7310, DS7315
-
Room Display firmware: Version 1.7.76 or later
Background information
- QR code: The default authentication method requires no other additional setups. The system will verify users' identities by QR code if you have never set the authentication method.
- Facial recognition: If you want to set facial recognition as the authentication method, see the following instructions.
Step 1. Enable and set up facial recognition
- Log in to Yeastar Workplace admin portal, go to Identity Authentication Settings.
-
Enable facial recognition and set it as the authentication method.
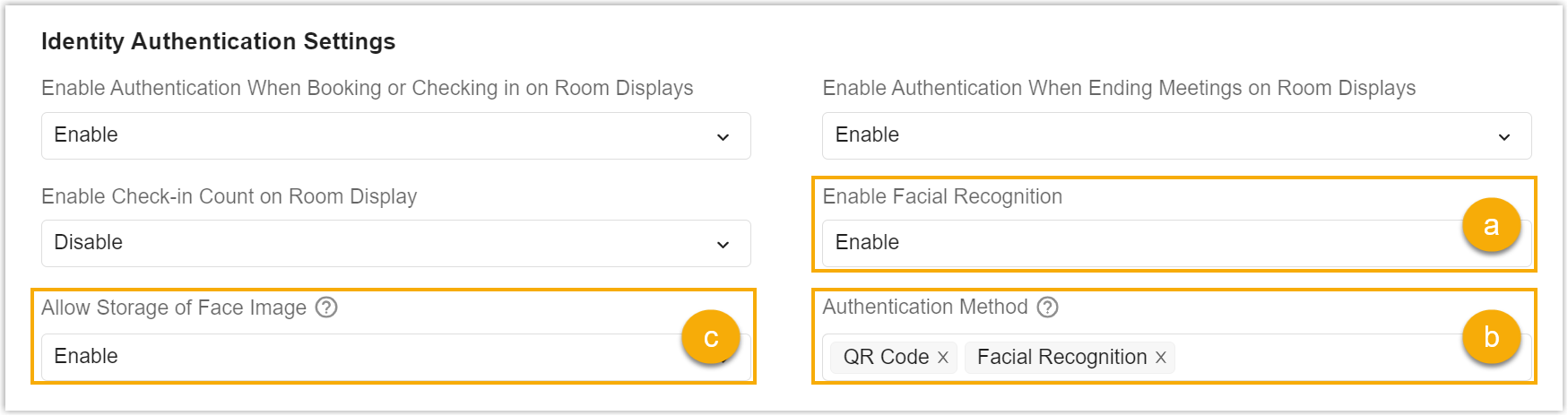
-
In the Enable Facial Recognition drop-down list, select Enable.
-
In the Authentication Method drop-down list, select Facial Recognition.
- Optional: If you want to display users' face images on their
personal information page, select Enable in
the Allow Storage of Face Image drop-down
list.Note: By default, after you upload face images for users, the system will only save the image's feature code for facial recognition, and will NOT store the face images. Therefore you cannot view the users' face images in the system.
-
- Click Save.
Step 2. Import face images for users
- Import face images for existing users
- When there are existing users in the system, you can import face images for
them.
- Prepare a file that contains users' images.
- Name each image with its corresponding user's Name,
Extension, ID, or Mobile
Number.
The system will match and associate images with users according to the image's name, make sure the image name is accurate.
- Place all images in one folder and compress it into a
Zip file.Note: The image file must meet the following requirements:
- Size of each image: Less than 1MB
- Size of the Zip file: Less than 100MB
- Name each image with its corresponding user's Name,
Extension, ID, or Mobile
Number.
- Upload the image file.
- Log in to Yeastar Workplace admin portal, go to User Management.
- Click Import/Export and select Import.
- In the pop-up window, upload the image file.
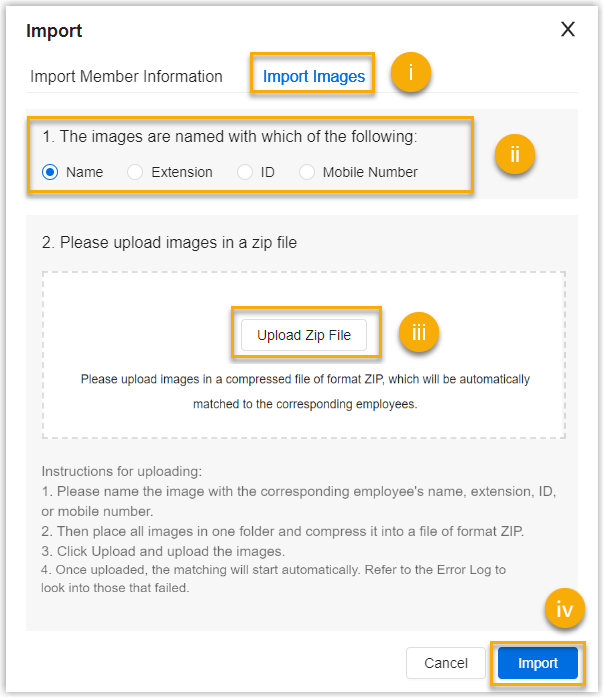
- Click the Import Images tab.
- Select the item which is used to name the images.
- Click Upload Zip File to upload the image file.
- Click Import.
The system will upload these images and match them with the existing users automatically.
- Prepare a file that contains users' images.
- Import users and face images
-
If no users have been added to the system, you can import the users and face images at the same time.
- Download the template file.
- Log in to Yeastar Workplace admin portal, go to User Management.
- Click Import/Export and select Import.
- In the pop-up window, click Download Template File.
- Unzip the template file.
The file contains an Excel file and a folder named photo.
- Edit the template file.
- Name each image with its corresponding user, and place them in the photo folder.
- Edit the Excel file according to the instructions within the file.
- Compress the Excel file and photo
folder into a Zip file.Note: The edited template file must meet the following requirements:
- Size of each image: Less than 1MB
- Size of the Zip file: Less than 100MB
- Upload the template file.
- Log in to Yeastar Workplace admin portal, go to User Management.
- Click Import/Export and select Import.
- In the pop-up window, click Upload File to upload the Zip file.
- Click Import.
The system will upload the users information and images, and match and associate them with each other automatically.
- Download the template file.
Result
You have set up facial recognition as the authentication method.
When users try to perform permission-required operations on Room Display, they can authenticate their identity by facial recognition.