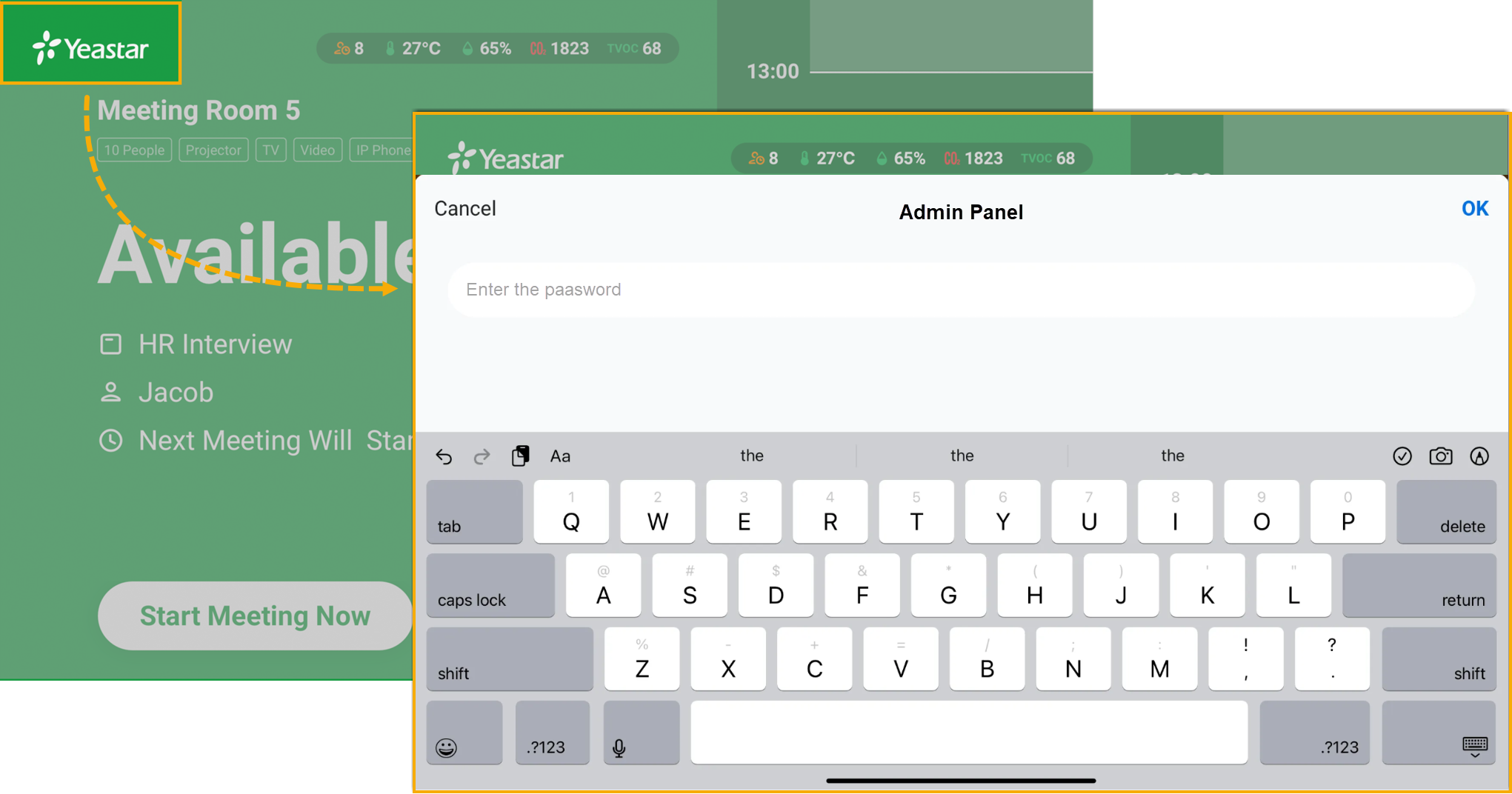Configure System Settings for Room Display
Yeastar Workplace supports customizable settings for Room Displays. You can customize the screen displays and status theme colors to match your company's branding, configure the energy-saving settings to reduce power consumption, and set the password for accessing the admin panel.
Customize display settings for Room Displays
- Requirements
- Yeastar Workplace Plan: Standard Plan or Pro Plan
- Procedure
-
- Log in to Yeastar Workplace admin portal, and go to .
- In the Display Customization section,
customize the screen displays as needed.Tip: You can preview the screen interface in the Preview section.
- To add a custom background image, do as follow:
- Turn on Background image and click
to upload an image.
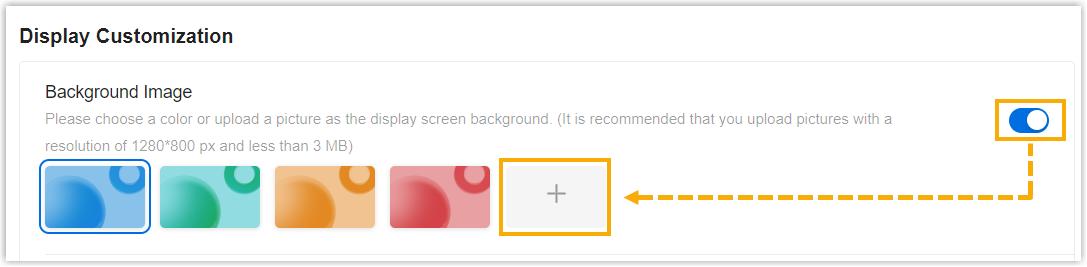
- Select the uploaded image and adjust the opacity in
the Background Opacity
field.
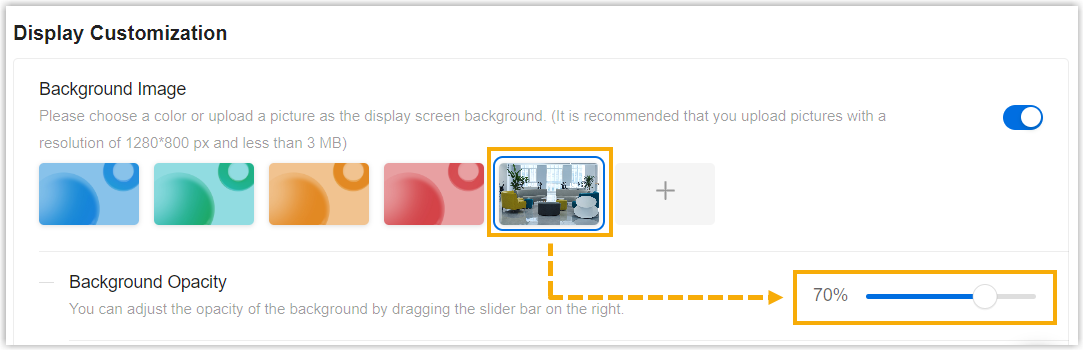
- Turn on Background image and click
- To hide or show the company logo, meeting subject, meeting
organizer on the Room Display, turn on or off the
corresponding switch.
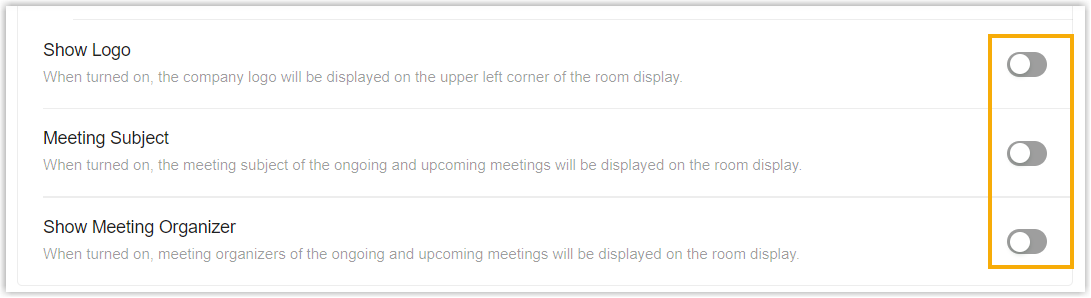
- To add a custom background image, do as follow:
- In the Status Theme Color Customization
section, specify the theme color for each status.
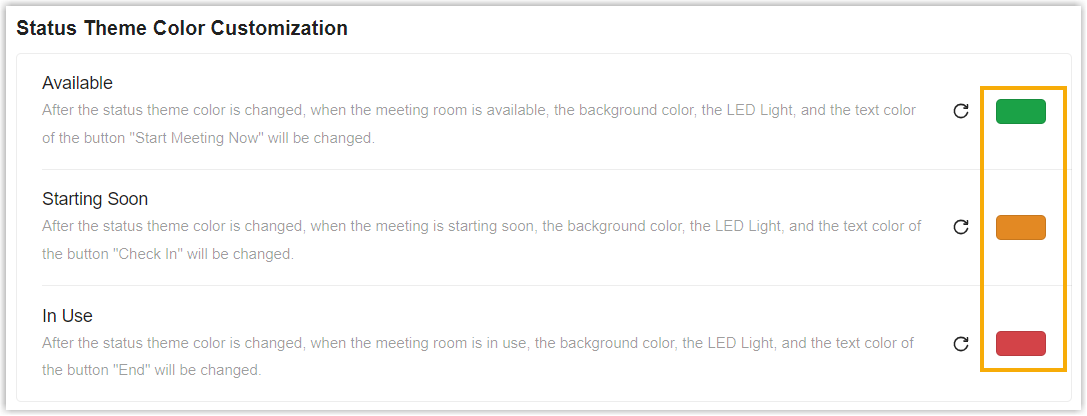
- In the Energy Saving Settings section,
configure the following settings:
- Power Saving Settings: Decide whether
to automatically turn off the screen in unbookable
status.Note: Unbookable status refers to Dedicated, Disabled, and Unbookable.
- Screen Auto Dim/Light up: Decide whether to
automatically dim the screen when no one is detected by the
Room Display for 15 seconds, and restore it to normal
brightness when someone approaches the device.Note: This feature is only available for Yeastar Room Display DS7510.
- Automatic Screen Brightness: Decide whether to allow
the Room Display to automatically adjust the screen
brightness based on the surrounding lighting conditions.
Note: This feature is only available for Yeastar Room Display DS7510.
- Screen Brightness Settings: Adjust the screen brightness.
- LED Brightness Settings: Decide whether to turn off the LED light strips.
- Power Saving Settings: Decide whether
to automatically turn off the screen in unbookable
status.
- Click Save.
- Result
-
Your settings are applied to all the Room Displays in your system immediately.
If you enabled Power Saving Settings, all Room Displays in the unbookable status will automatically turn off the screen and no operations can be performed on Room Displays.
Set password for admin panel
Room Displays provides an admin panel that allows you to configure the device and access its system desktop. To access the admin panel, you need to set the password first.
- Requirements
- Yeastar Workplace Plan: Standard Plan or Pro Plan
- Procedure
-
- Log in to Yeastar Workplace admin portal, and go to .
- In the Password Settings field, specify
the password.

- Click Save.
- Result
- You can press and hold the logo area on the Room Display for five
seconds, and enter the password to access the admin panel of Room
Displays.