Add a Helpdesk Integration Template
Yeastar P-Series Software Edition allows you to create and configure custom integration templates, which can be used to seamlessly integrate the PBX with a Helpdesk system via API, enabling data exchange and synchronization. This topic describes how to create a Helpdesk integration template and configure the necessary settings to meet specific operational requirements.
Requirements and restrictions
- Requirements
-
- PBX Server: The PBX server should meet the following
requirements.
- Firmware: Version 83.18.0.102 or later.
- Plan: Enterprise Plan (EP) or Ultimate Plan (UP)
- Helpdesk System: Supports REST API.
- PBX Server: The PBX server should meet the following
requirements.
- Restrictions
- Supports to add up to 10 custom Helpdesk integration templates.
Prerequisites
- You have basic coding skills
- You have obtained the REST API documentation of your desired Helpdesk for
reference, and get the following information:
- Authentication method: Determine the authentication method used by your desired Helpdesk (None, basic, or OAuth2 authentication method are supported).
- API request information: You have gathered
the necessary API request URLs and data specification for the
following features according to the capabilities of the Helpdesk and
your specific requirements.
API request Description Search contacts The API request URLs to search contacts within the Helpdesk using specific criteria. Get users Optional. The API request URL to retrieve user information from the Helpdesk. Create contacts Optional. The API request URL to add new contacts to the Helpdesk. Call journalling Optional. The API request URL to create call records in the Helpdesk. Create tickets Optional. The API request URL to create new tickets in the Helpdesk.
Procedure
- Log in to PBX web portal, go to .
- In the Helpdesk list, click Custom.
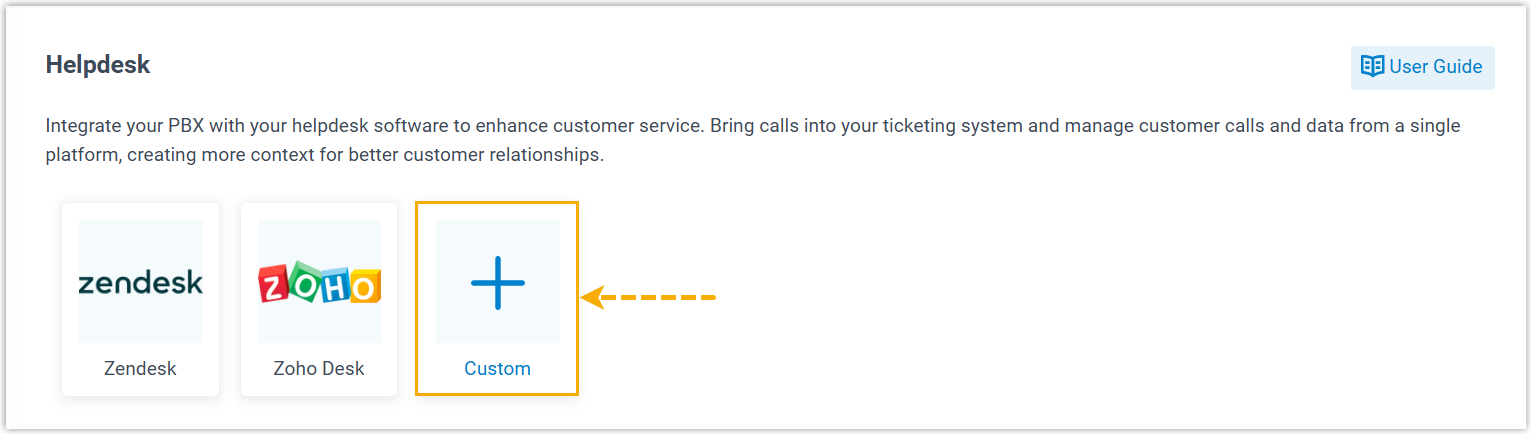
You are redirected to the Template Management page.
- Click Add to add a template.
- In the pop-window, complete the following template settings according to the capabilities the Helpdesk system and your specific requirements.
- Click Save to generate a custom Helpdesk integration template.
Configure general settings
In the General section, complete the basic settings for the template.
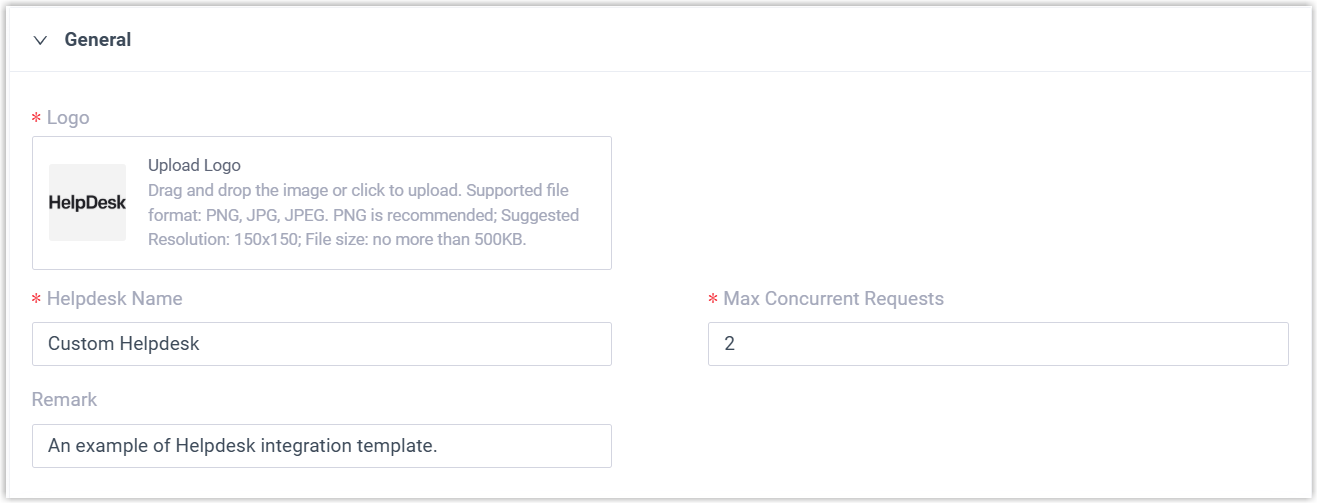
- Logo: Upload a logo for the Helpdesk, which will be
displayed in the Helpdesk list on the Integration page.Note: The logo file should meet the following requirements:
- File format: PNG (recommended), JPG, or JPEG
- Suggested Resolution: 150 × 150
- File size: Less than 500KB
- Helpdesk Name: Enter the name of the Helpdesk.
- Max Concurrent Request: Specify the maximum number of concurrent HTTP requests allowed to the Helpdesk.
- Remark: Optional. Enter a description for the Helpdesk template, which will be displayed in the Template Management page.
(Optional) Configure user association
In the User Association section, enable and configure the feature to support associating Helpdesk users with PBX extensions.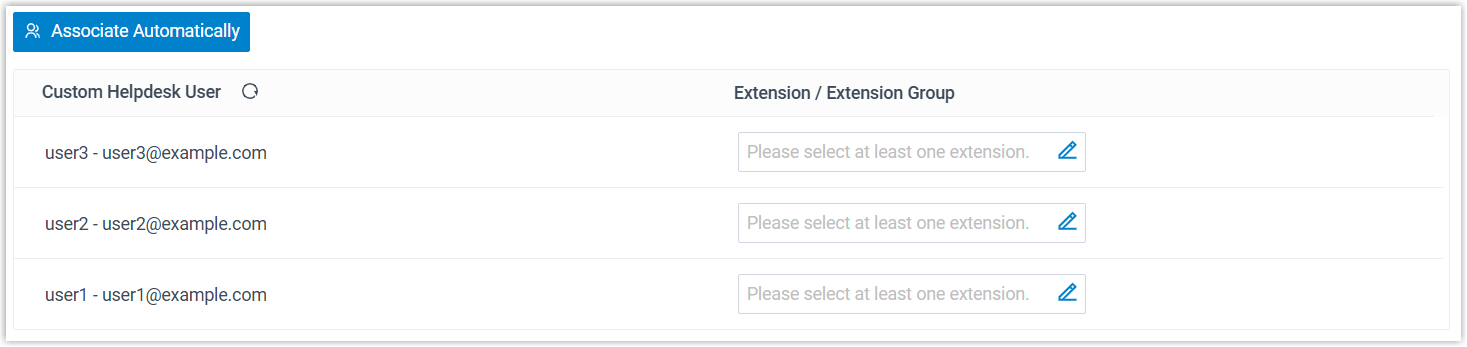
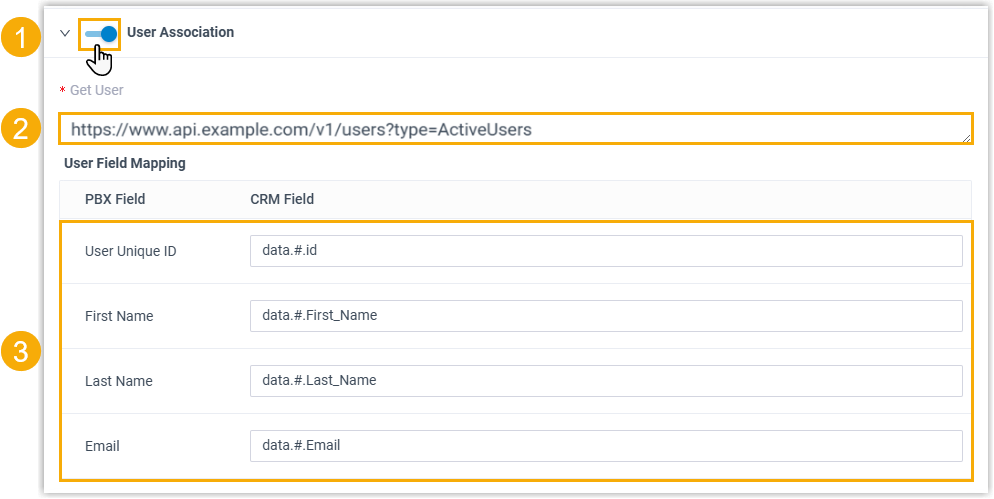
- Turn on the switch of User Association.
- In the Get User field, enter the Helpdesk API request URL
for getting the list of Helpdesk users.Note:
- The default HTTP request method is
GET, if you need to use a different request method, you can manually change it in the template later. For more detailed descriptions about the template parameters in this scenario, see XML Description - User Association Scenario. - The values input by the users during the integration authentication process can be used as variables in the request if necessary.
For example,https://www.api.example.com/v1/users?type=ActiveUsers - The default HTTP request method is
- In the User Field Mapping section, map the Helpdesk
fields to the required PBX fields by specifying the JSON path (e.g.
data.#(key=="value").field) for the corresponding fields in the Helpdesk response.Tip: For more information about the path syntax, see GJSON Path Syntax.PBX Field Description User Unique ID The unique ID of the user. For example,
users.#.id.First Name The first name of the user, which will be displayed in the Helpdesk user list. For example,
users.#.First_Name.Last Name The last name of the user, which will be displayed in the Helpdesk user list. For example,
users.#.Last_Name.Email The email of the user, which will be displayed in the Helpdesk user list, and can be used for automatic association of Helpdesk users and PBX extensions. For example,
users.#.Email.
Configure authentication method
In the Configure Authentication Method section, configure the authentication method based on the Helpdesk system's requirements.- None authentication
-
This method is used when there is no authentication required, or when the Helpdesk only requires relevant variables for the integration, such as an API Key for the request, or a webhook URL for real-time data delivery.
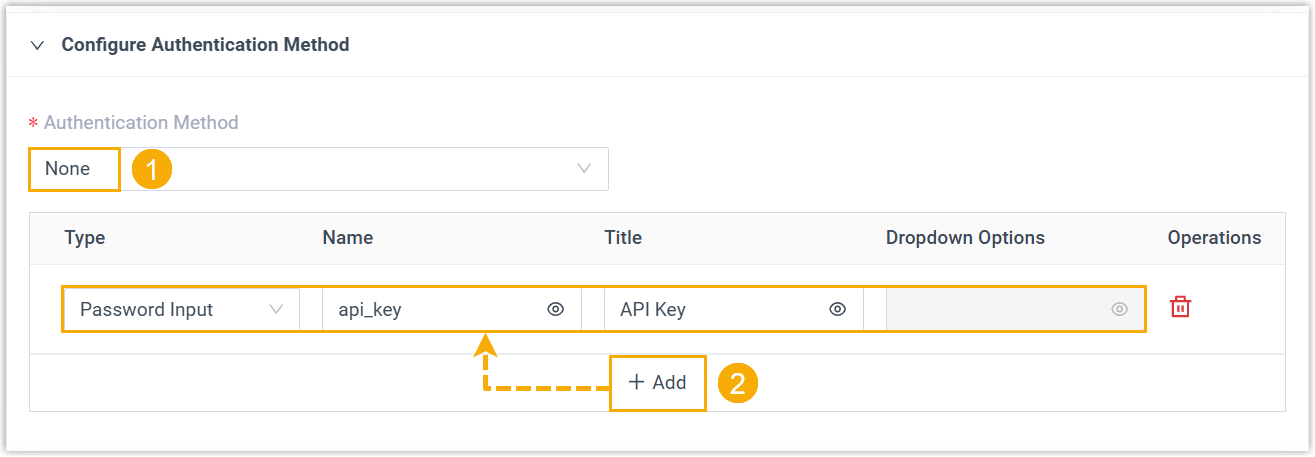
- In the Authentication Method drop-down list, select None.
- Optional: Click Add to add
custom fields, which will be displayed as input field on the
integration page, requiring users to provide the necessary
information for the integration.Note:
- If no fields are added, the Helpdesk will be integrated directly without requiring any additional settings or input from the users.
- Supports up to 5 custom fields.
- The values input by users during the integration authentication process can be used as variable values in the template.
Setting Description Type Select the type of the custom field. - Text Input: A standard input field where users can enter plain text.
- Password Input: A specialized input field for sensitive information, with text masked for privacy.
- Dropdown List: A selectable list that allows users to choose from a pre-defined list of options.
Name Specify the variable name for the field, which can be referenced within the template as needed. Title Specify the title for the field, which will be display above the input component. Dropdown Options If the Type is set to Dropdown List, enter the options in this field. Note: Use commas to separate multiple options. For example,option1,option2.
- Basic authentication
- This method authenticate requests using credentials, such as username
and password or an API key. In this case, every HTTP request sent to the
Helpdesk will include a header field in the format of
Authorization: Basic {{.basic_string}}, where {{.basic_string}} is the Base64-encoded combination of the username and password or API key specified during the integration.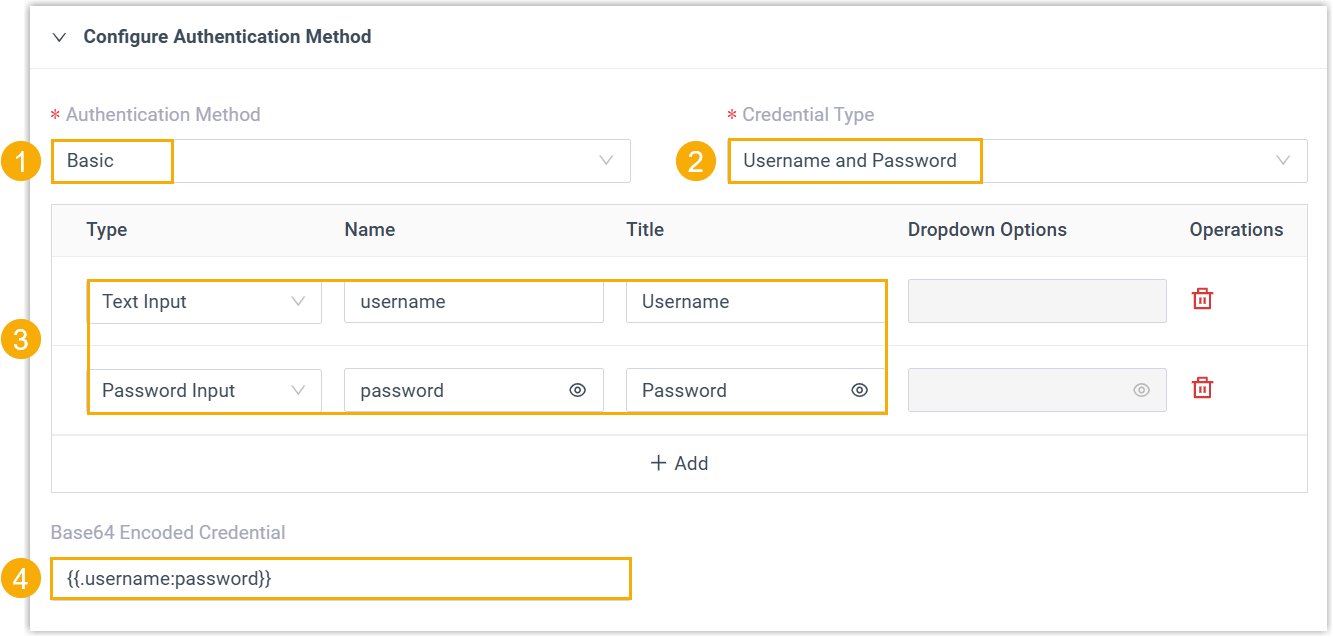
- In the Authentication Method drop-down list, select Basic.
- In the Credential Type drop-down list, select Username and Password or API Key according to the Helpdesk system's requirements.
- Configure
the required fields for users to enter credentials, and add
additional custom fields if needed.Note:
- Supports up to 5 fields.
- The values input by users during the integration authentication process can be used as variable values in the template.
Setting Description Type Select the type of the custom field. - Text Input: A standard input field where users can enter plain text.
- Password Input: A specialized input field for sensitive information, with text masked for privacy.
- Dropdown List: A selectable list that allows users to choose from a pre-defined list of options.
Name Specify the variable name for the field, which can be referenced within the template as needed. Title Specify the title for the field, which will be display above the input component. Dropdown Options If the Type is set to Dropdown List, enter the options in this field. Note: Use commas to separate multiple options. For example,option1,option2. - In the Base64 Encoded Credential field,
define the combination format of the credential variables, which
will be used to generate the basic authentication string
(basic_string).
For example,
{{.username:.password}}or{{.api_key:}}.
- OAuth2 authentication
This method uses tokens to grant access without sharing credentials. It requires obtaining the necessary header and other parameters (e.g. OAuth access token) using specific API requests to the Helpdesk.
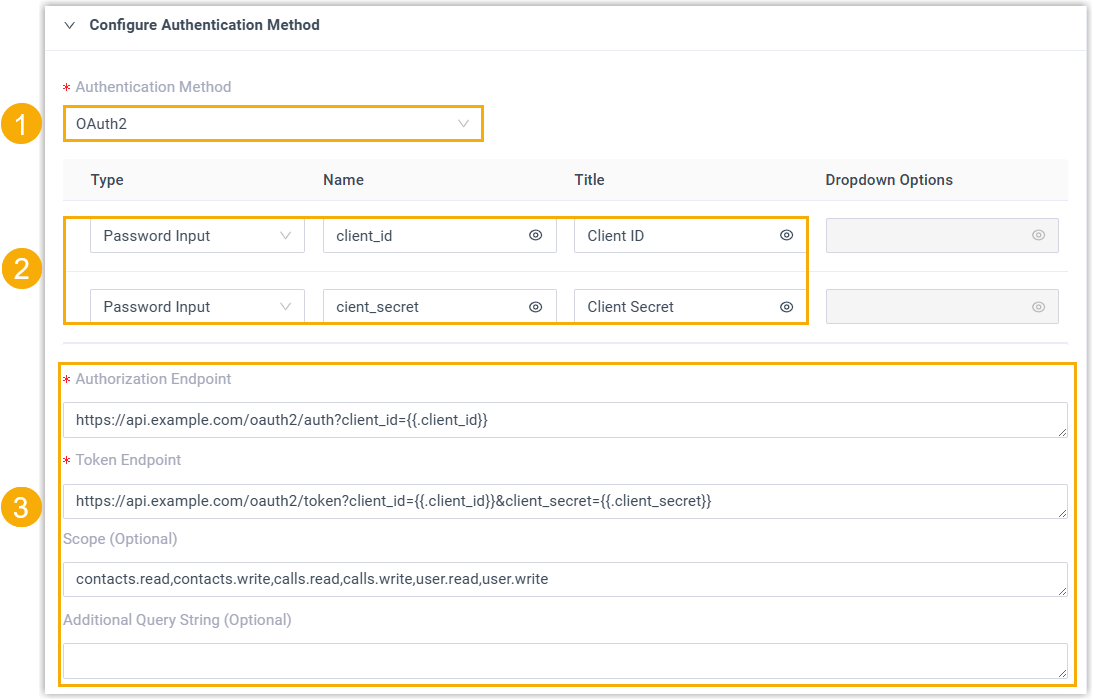
- In the Authentication Method drop-down list, select OAuth2.
- Configure the required fields for users to enter credentials.Note:
- If more fields are required, you need to manually add custom fields in the template later. For more detailed descriptions about the template parameters in this scenario, see XML Description - Authentication Scenario.
- The values input by users during the integration authentication process can be used as variable values in the template.
Setting Description Type Select the type of the custom field. - Text Input: A standard input field where users can enter plain text.
- Password Input: A specialized input field for sensitive information, with text masked for privacy.
- Dropdown List: A selectable list that allows users to choose from a pre-defined list of options.
Name Specify the variable name for the field, which can be referenced within the template as needed. Title Specify the title for the field, which will be display above the input component. Dropdown Options If the Type is set to Dropdown List, enter the options in this field. Note: Use commas to separate multiple options. For example,option1,option2. - In the Authorization Endpoint field,
enter the Helpdesk authorization URL, to which users will be
redirected for authorization during integration.
For example,
https://www.api.example.com/auth/v2/authorize?client_id={{.client_id}} - In the Token Endpoint field, enter the
Helpdesk API request URL for getting access token and refresh
token.
For example,
https://www.api.example.com/oauth/v2/token?client_id={{.client_id}}&client_secret={{.client_secret}} - Optional: In the Scope (Optional)
field, enter the scope to specify the data in the Helpdesk that
the PBX is allowed to access.Note: Use comma to separate multiple fields.
For example,
contacts.read,contacts.write,calls.read,calls.write,user.read,user.write - Optional: If the Helpdesk system
authenticates
requests
using query parameters instead of scope, you can add the query
parameters in the Additional Query String
(Optional) field.
For example,
client_id={{.client_id}}&redirect_uri={{.redirect_uri}}.
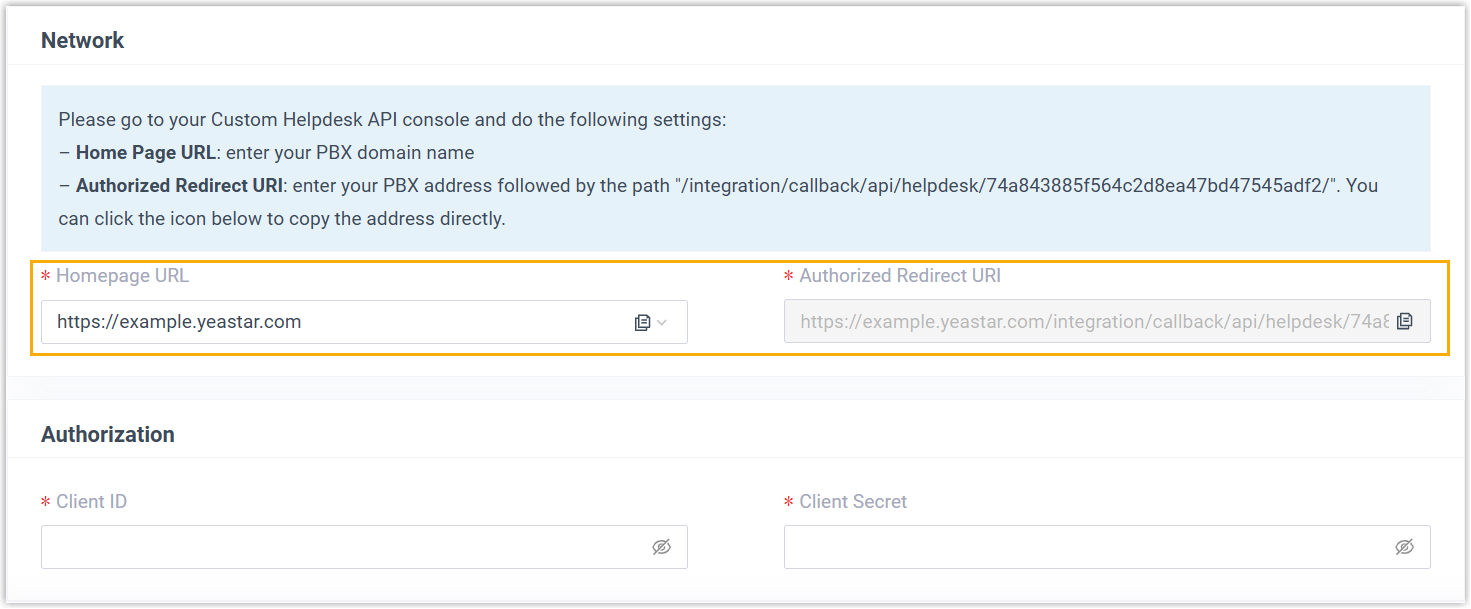
Configure contacts searching for synchronization and call popup
- Add and configure contact types and specify the corresponding API
requests.
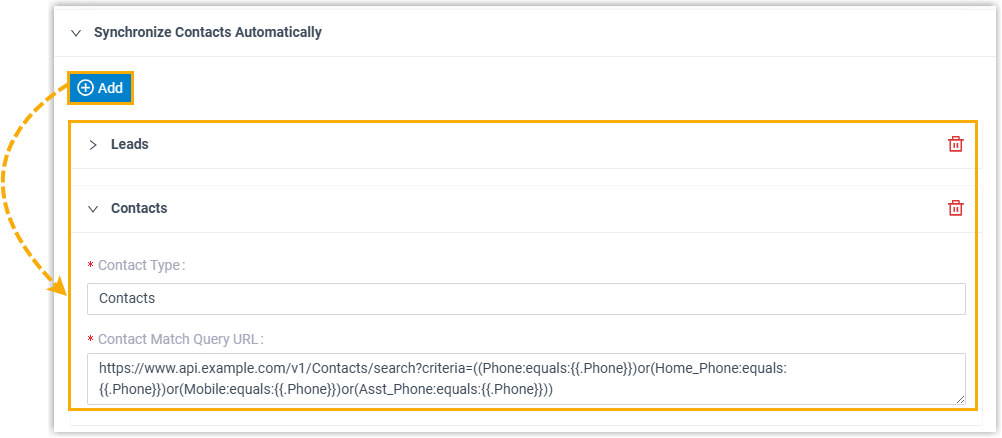
- Contact Type: Enter the
name of the contact type. For example
Contacts.The name set here will appear as an option for automatic contact synchronization when users configure the integration features.
- Contact Match Query URL: Enter the Helpdesk
API request URL used to search for contacts with specific
criteria.
In this scenario, the following variables can be used as the values of criteria parameters:
- The variables obtained from user input during the integration authentication process.
- {{.Phone}}: The phone number associated with inbound or outbound calls, or the number entered by users for contact searching.
For example,https://www.api.example.com/v1/Contacts/search?criteria=((Phone:equals:{{.Phone}})or(Home_Phone:equals:{{.Phone}})or(Mobile:equals:{{.Phone}})or(Asst_Phone:equals:{{.Phone}}))
- Contact Type: Enter the
name of the contact type. For example
- Configure the URL for call popup using one of the following methods.
- Specify URL Format
- Configure the call popup URL by specifying the URL format, where you can use variables to dynamically construct the URL.
- Retrieve from Contact Fields
- Extract the Contact URL directly from a specific field in
the contact search response, where the contact URL can be
retrieved.

- In the Contact Popup URL drop-down list, select Retrieve from Contact Fields.
- In the Contact Field for URL
field, specify the JSON path for the corresponding
field in the response. For example,
data.#.contactUrl.
- In the Contact Field Mapping section, map the
Helpdesk fields to the required PBX fields by specifying the JSON path (e.g.
data.#(key=="value").field) for the corresponding fields in the Helpdesk response.Note: If more than one variable need to be retrieved for a field, use commas to separate the variables. For example,data.#(phone=="{{.Phone}}")#.street,data.#(mobile=="{{.Phone}}")#.street.- Map the following required fields.
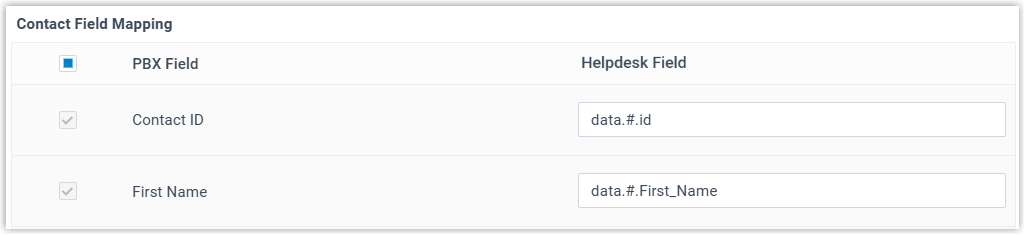
- Contact ID: The ID of
the searched contact. For example,
data.#.id. - First Name: The first name of the
searched contact. For example,
data.#.first_name.
- Contact ID: The ID of
the searched contact. For example,
- Enable and map the respective PBX fields according to your
needs.Note: You need to enable and map at least one phone number.
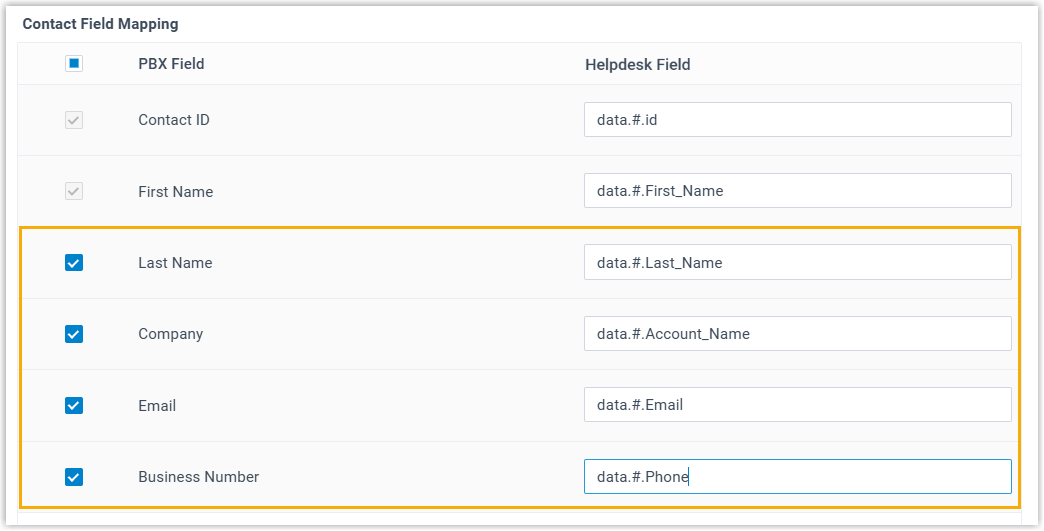
- If the existing PBX fields do not provide the
variables you need, enable and map the desired response field to the
Custom Value field, which can be
referenced in the template with the variable name
{{.CustomValue}}.Note: This variable is specially used for constructing the Contact URL, and will not appear in the PBX contact details.

- Map the following required fields.
(Optional) Configure new contact creation
If you want to enable the creation of a new contact in the Helpdesk when the caller’s number does not match any existing Helpdesk contact, enable and configure the Create New Contact settings.
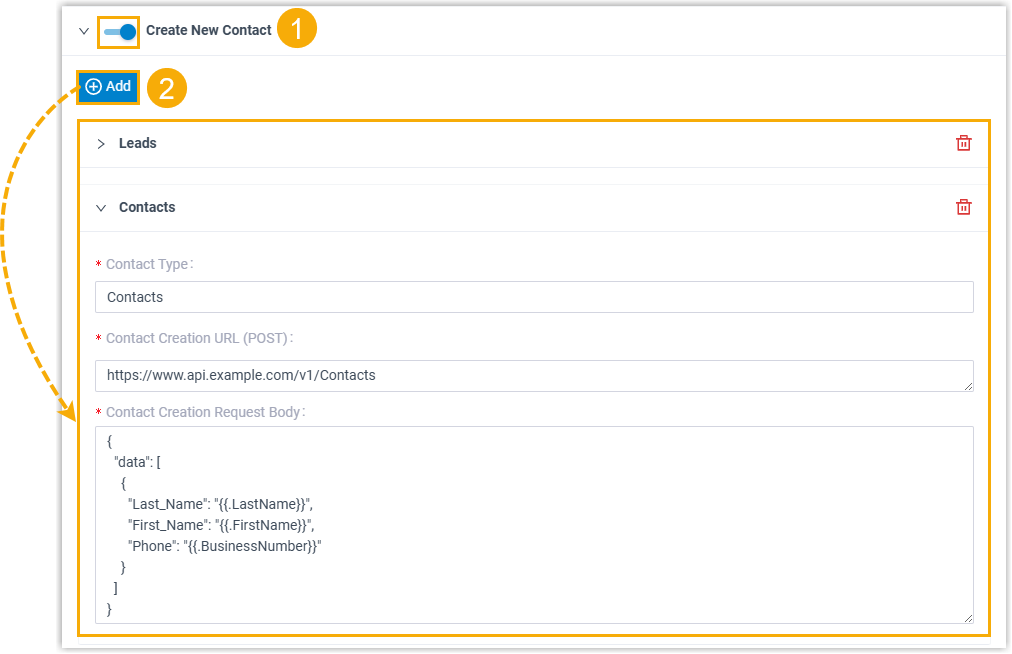
- Turn on the switch of Create New Contact.
- Add and configure the contact types available for users to select when
configuring integration features.
- Contact Type: Specify the type of the
contact. For example,
Contacts. - Contact Creation URL (POST): Enter the
Helpdesk API request URL used to create a new contact.For example,
https://www.api.example.com/v1/Contacts - Contact Creation Request Body: Enter the
request body (in JSON format) to pass the contact information.In this scenario, the following variables can be used:
- The variables obtained from user input during the integration authentication process.
- {{.LastName}}: Required. The last name of the contact.
- {{.FirstName}}: Required. The first name of the contact.
- {{.BusinessNumber}}: Required. The phone number of the contact.
Note: If the provided variables do not meet your requirements, you can manually edit the template later to define additional custom variables and retrieve the corresponding values. For more detailed descriptions about the template parameters in this scenario, see XML Description - Retrieve Additional Variables.For example,{ "data": [ { "Last_Name": "{{.LastName}}", "First_Name": "{{.FirstName}}", "Phone": "{{.BusinessNumber}}" } ] }
- Contact Type: Specify the type of the
contact. For example,
(Optional) Configure call journaling
If you want to enable call journaling to automatically log call activities and details in the Helpdesk, enable and configure the Call Journal feature.
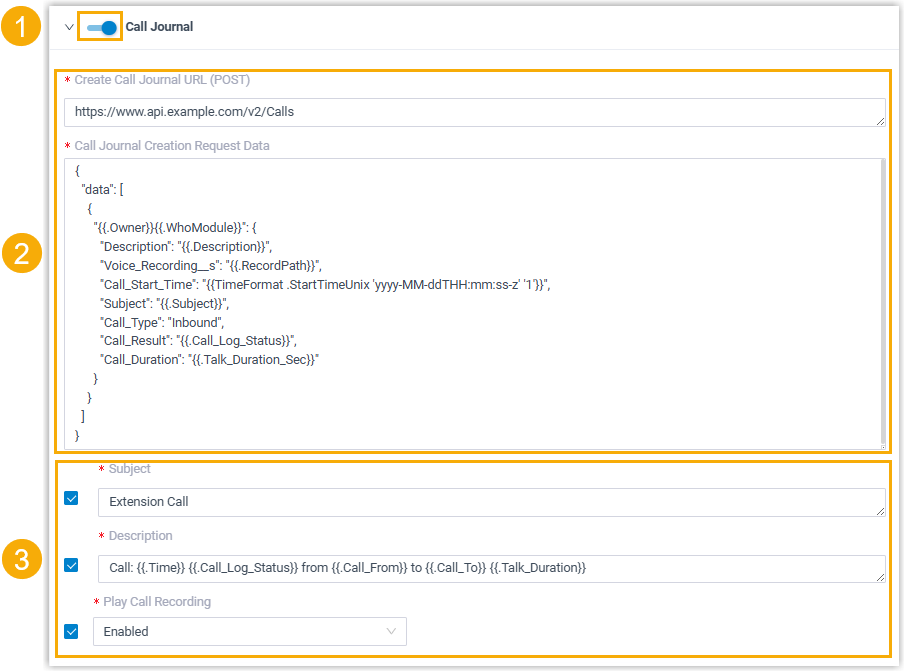
- Turn on the switch of Call Journal.
- Configure the API request and body for call journaling.
- Create Call Journal URL (POST): Enter the
Helpdesk API request URL used to create a call log in the
Helpdesk.For example,
https://www.api.example.com/v2/Calls - Call Journal Creation Request Data: Enter the
request body (in JSON format) to pass the call details.Note: For the variables supported in the request body, see XML Description - Call Journal Variables.For example,
{ "data": [ { "{{.Owner}}{{.WhoModule}}": { "Description": "{{.Description}}", "Voice_Recording__s": "{{.RecordPath}}", "Call_Start_Time": "{{TimeFormat .StartTimeUnix 'yyyy-MM-ddTHH:mm:ss-z' '1'}}", "Subject": "{{.Subject}}", "Call_Type": "Inbound", "Call_Result": "{{.Call_Log_Status}}", "Call_Duration": "{{.Talk_Duration_Sec}}" } } ] }
- Create Call Journal URL (POST): Enter the
Helpdesk API request URL used to create a call log in the
Helpdesk.
- If you want to allow users to customize specific settings for call
journaling, including key attributes such as logging details and call
recording playback option, enable the following options and configure the
default values as needed. Note:
- The values set in these fields will also be captured as variable values if necessary.
- For more information about the supported variables, see XML Description - Call Journal Variables.
- Subject: If enabled, enter a default subject for call journal. All call logs will be created with the specified subject.
- Description: If enabled, specify the details
of the call logs.For example,
Call: {{.Time}} {{.Call_Log_Status}} from {{.Call_From}} to {{.Call_To}} {{.Talk_Duration}} - Play Call Recording: Decide whether to allow users to configure the option for playing call recordings in the Helpdesk.
(Optional) Configure automatic new ticket creation
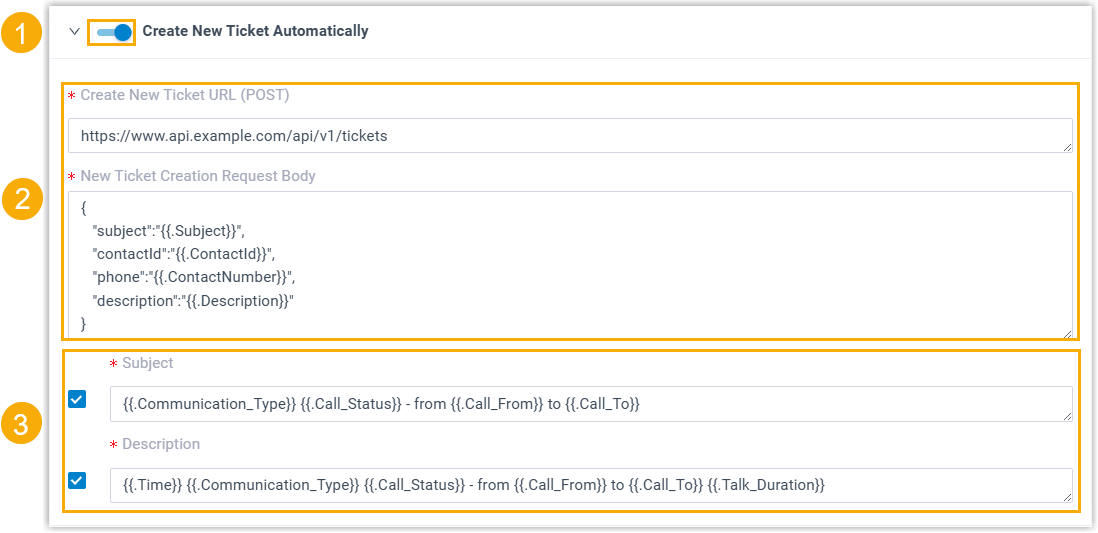
- Turn on the switch of Create New Ticket Automatically.
- Configure the API request and body for new ticket creation.
- Create New Ticket URL (POST): Enter the
Helpdesk API request URL used to create a new ticket in the
Helpdesk.For example,
https://www.api.example.com/api/v1/tickets - New Ticket Creation Request Body: Enter the
request body (in JSON format) to pass the ticket details.Note: For the variables supported in the request body, see XML Description - New Ticket Creation Variables.For example,
{ "subject":"{{.Subject}}", "contactId":"{{.ContactId}}", "phone":"{{.ContactNumber}}", "description":"{{.Description}}" }
- Create New Ticket URL (POST): Enter the
Helpdesk API request URL used to create a new ticket in the
Helpdesk.
- If you want to allow users to customize subjects and descriptions for the
new ticket, enable the following options and configure the default values as
needed. Note:
- The values set in these fields will also be captured as variable values if necessary.
- For more information about the supported variables, see XML Description - New Ticket Creation Variables.
- Subject: If enabled, enter a default subject
for the ticket. For example,
{{.Communication_Type}} {{.Call_Status}} - from {{.Call_From}} to {{.Call_To}} - Description: If enabled, specify the details
of the ticket.For example,
{{.Time}} {{.Communication_Type}} {{.Call_Status}} - from {{.Call_From}} to {{.Call_To}} {{.Talk_Duration}}
