Integrate Yeastar P-Series Software Edition with a CRM using Template
If your desired CRM is not in the list of ready-made integrations, you can implement a custom integration via a CRM integration template. This topic describes how to establish the integration.
Requirements
- Firmware: Version 83.18.0.102 or later.
- Plan: Enterprise Plan (EP) or Ultimate Plan (UP)
Prerequisites
- You have added a CRM integration template.
- You have obtained the necessary authorization information from the CRM
system according to its authentication requirements.
- None authentication: Obtain the required integration information (such as API key or Webhook URL) if needed.
- Basic authentication: Obtain the credential for authentication (such as username and password, or API key).
- OAuth2 authentication: Obtained the PBX authentication
information first (Path: ), then use the information to create an application
on the CRM system, and obtain the corresponding authorization
information (such as client ID and client secret).
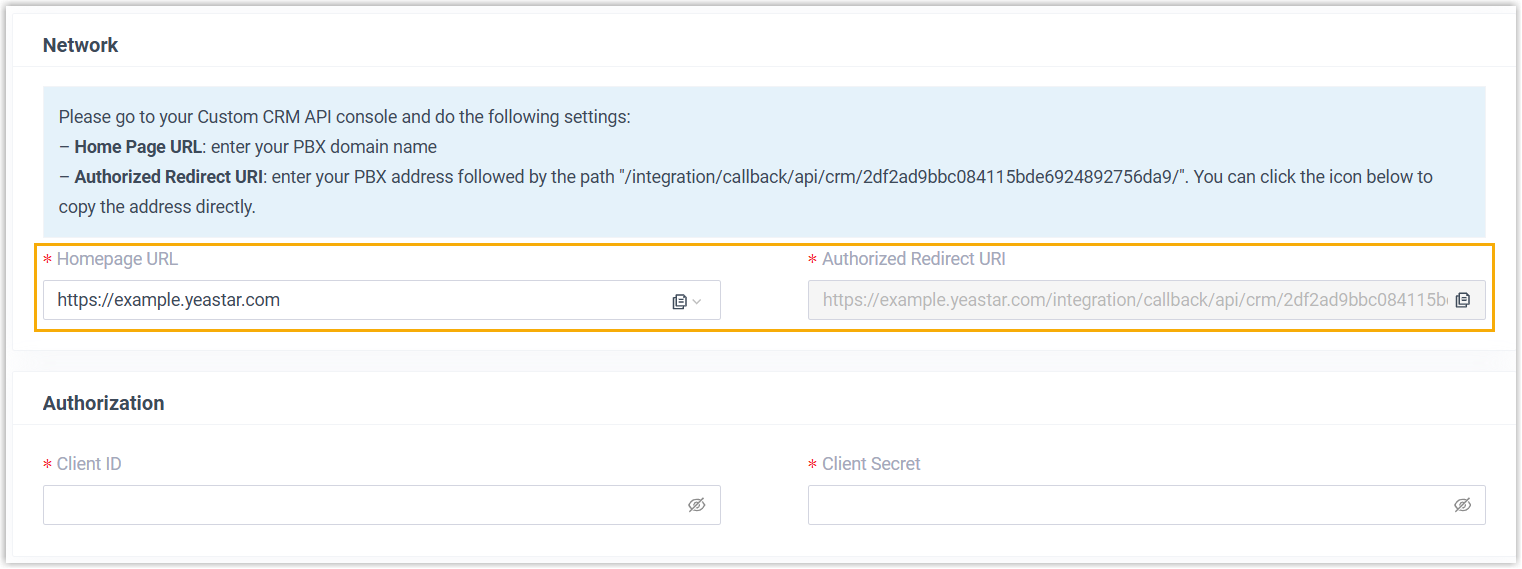
Procedure
- Log in to PBX web portal, go to .
- In the CRM list, click the CRM that you have added via a template.
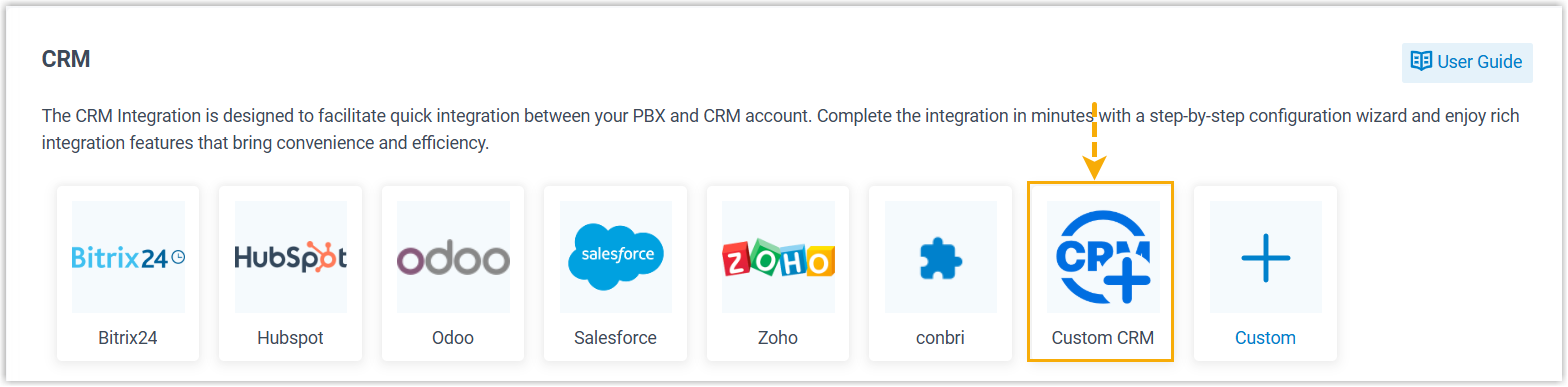
- Complete the authentication according to the CRM system's requirements.
- None authentication
-
Note: If no additional information is required, the integration will be completed once you click the CRM.
- Basic authentication

- OAuth2 authentication
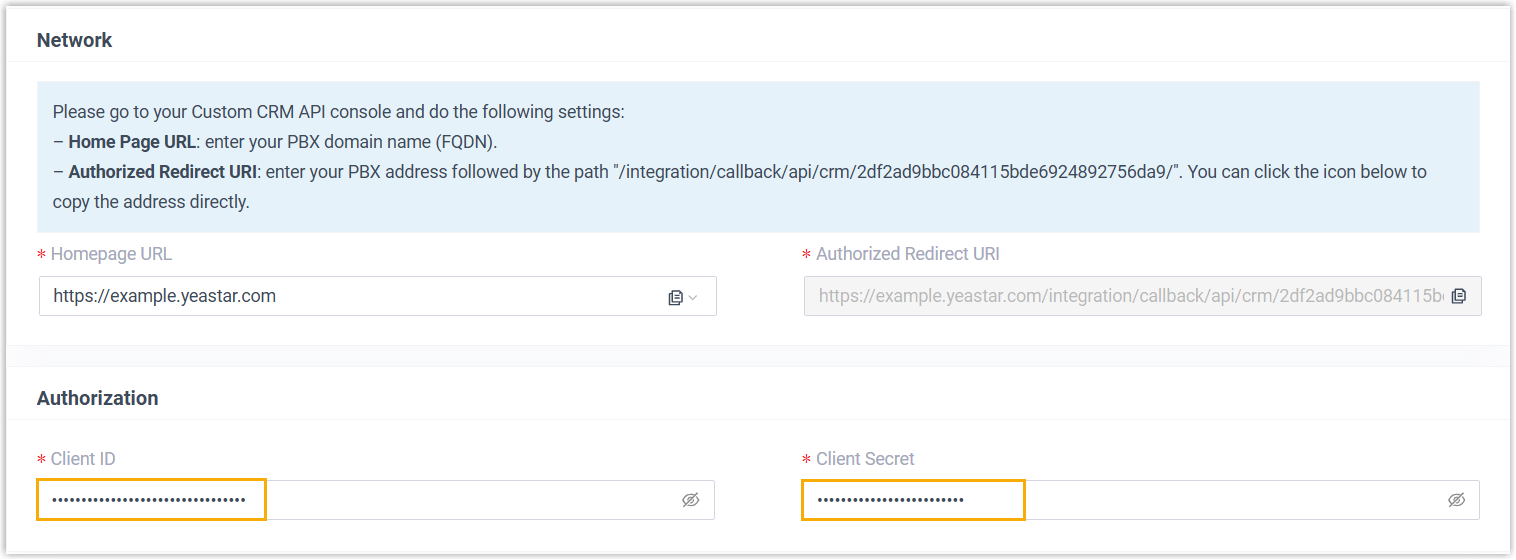
- In the Authorization section, enter the authorization information obtained from the application created in the CRM system.
- Click Save.
A new browser page will be launched to request for CRM data access permission.
- Accept the request to allow the PBX to access data in
your CRM account.
On the PBX configuration page, a pop-up window displays the authentication result.
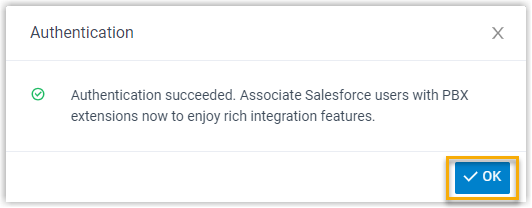
- Click OK to confirm.
The Status field displays Connected, indicating that the CRM integration is successfully set up.
- Associate CRM users with PBX extensions.
If the CRM requires the association of CRM users with PBX extensions to access the integration functionalities, complete the following settings.
- On the CRM integration page, click
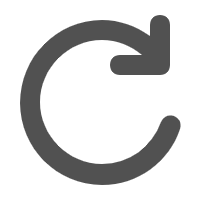 to
synchronize the latest list of CRM users.
to
synchronize the latest list of CRM users.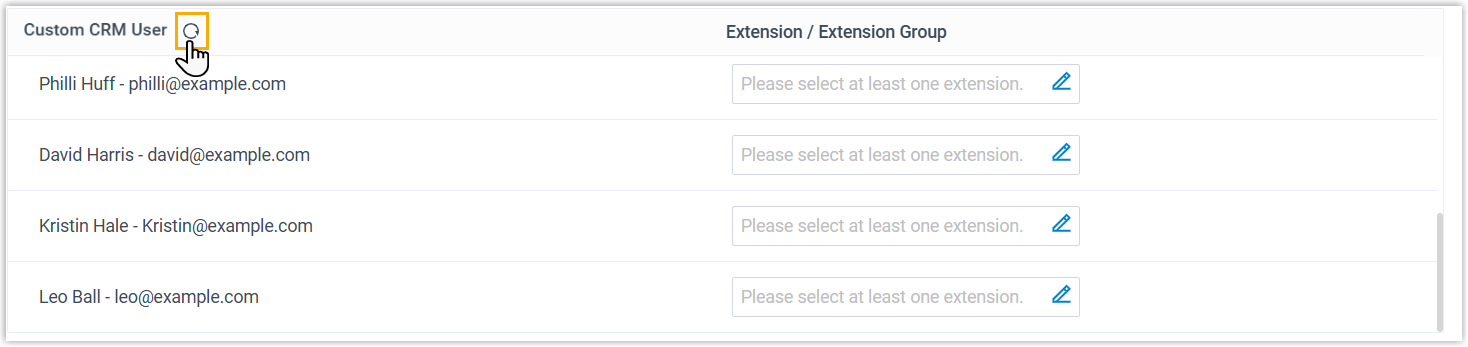
- Associate the CRM users with PBX extensions.
- Associate automatically
- If users bind the same email address to their CRM
accounts and PBX extensions, you can implement
automatic association of their CRM accounts and PBX
extensions as follows:
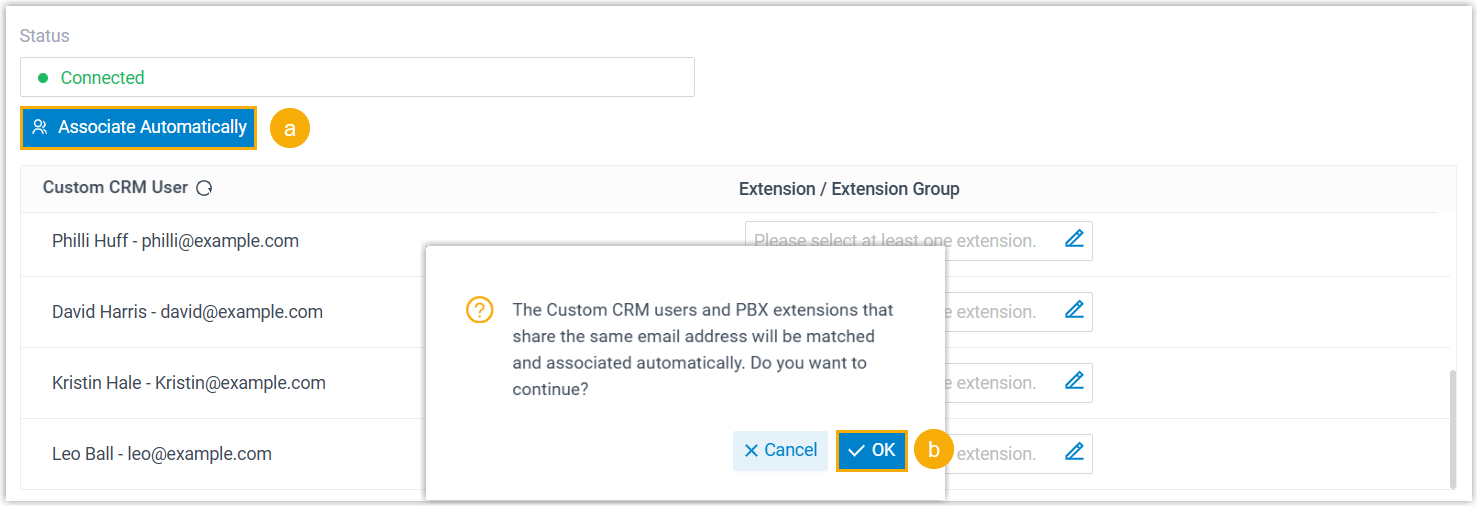
- Click the Associate Automatically button.
- On the pop-up window, click OK.
- Associate manually
- If the user binds different email addresses to their
CRM account and PBX extension, you need to manually
associate the user's CRM user account and PBX
extension.
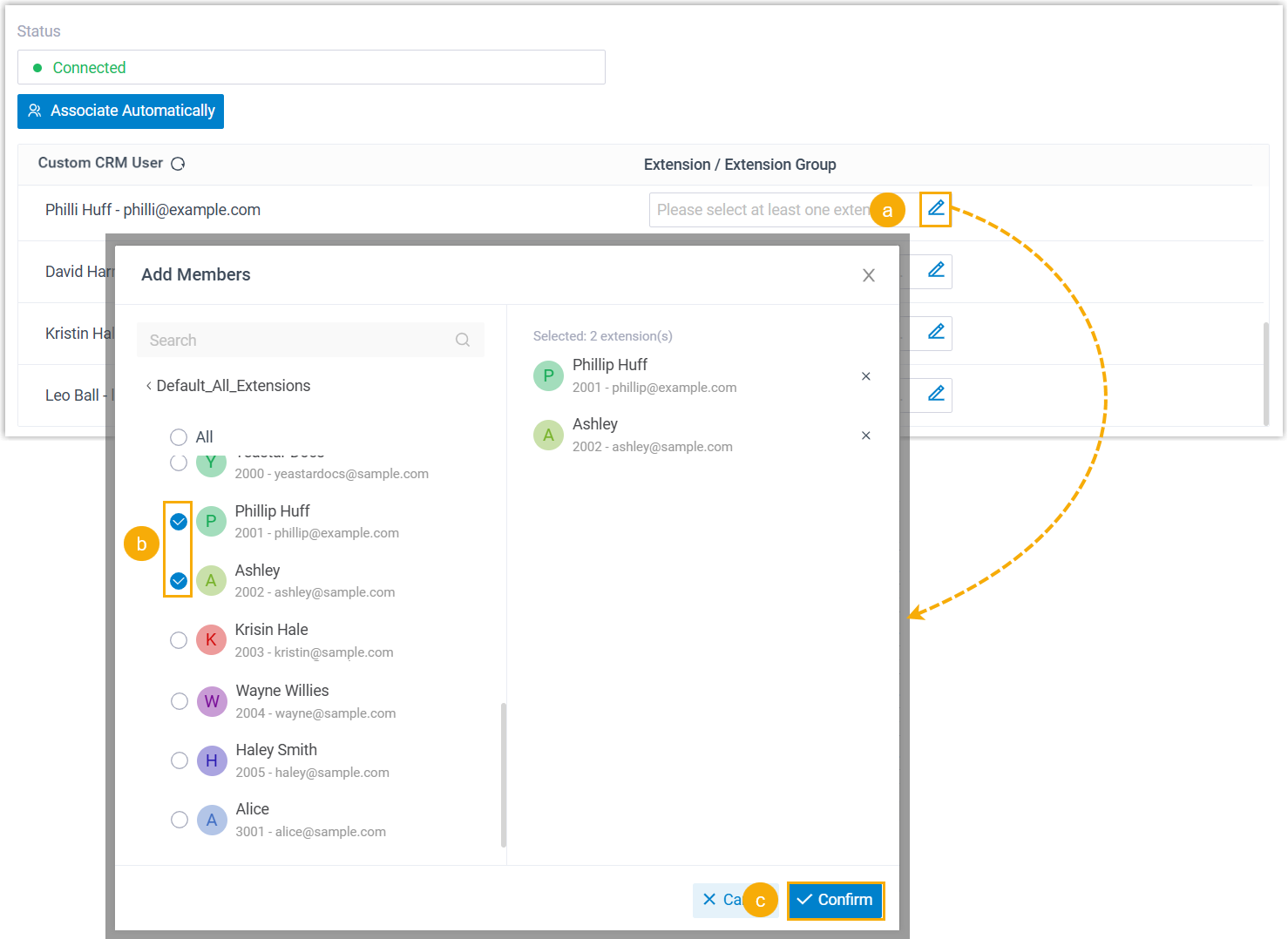
- In the Extension field
beside the CRM user, click
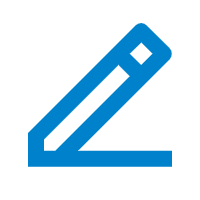 .
. - In the pop-up window, select the desired user's extension(s).
- Click Confirm.
- In the Extension field
beside the CRM user, click
- Click Save.
- On the CRM integration page, click
