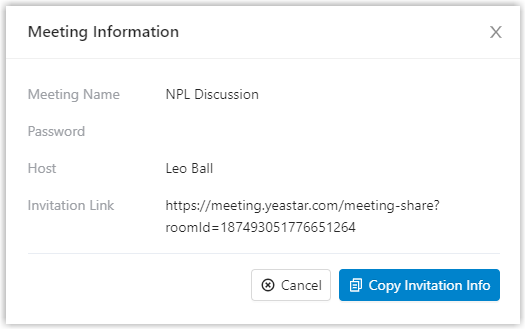Start a Scheduled Meeting as the Host
When it approaches the scheduled meeting time, either meeting creator or a participant who has host password can start the meeting. This topic describes how to start a scheduled meeting as the host.
Start a scheduled meeting on Linkus Web Client
By default, meeting host is the one who creates the meeting link. If you have created a meeting link, you can start the meeting on Linkus Web Client.
- Procedure
-
- Log in to Linkus Web Client, go to Video Conferencing.
- On Upcoming Meetings list, click
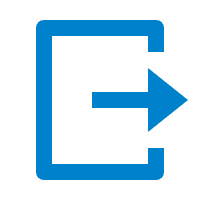 beside the desired meeting.A window pops up, which asks permission for Linkus Web Client to use microphone.Note: If no window pops up, you can click
beside the desired meeting.A window pops up, which asks permission for Linkus Web Client to use microphone.Note: If no window pops up, you can click or
or 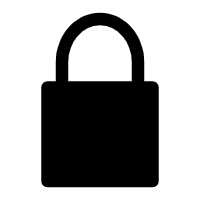 in the address bar to check whether
permissions of microphone and camera are granted to
Linkus Web Client.
in the address bar to check whether
permissions of microphone and camera are granted to
Linkus Web Client.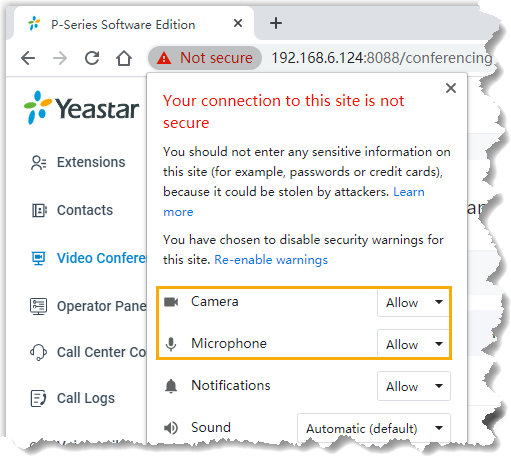
- In the pop-up window, allow Linkus Web Client to use microphone
and camera.
- Click Allow to allow Linkus
Web Client to use microphone.
The microphone is turned on.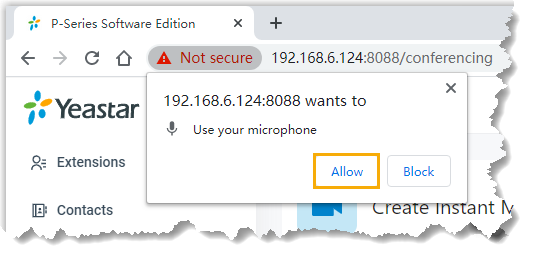
- Click Allow to allow Linkus
Web Client to use camera.
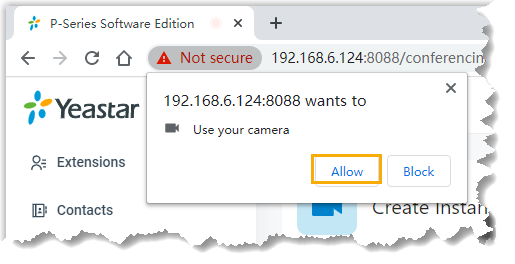 The camera is turned on, you can see a preview video of yourself.Note: If you are prompted "Failed to access the camera", it indicates that the camera may be in use. Refresh the page and try again after the camera is available.
The camera is turned on, you can see a preview video of yourself.Note: If you are prompted "Failed to access the camera", it indicates that the camera may be in use. Refresh the page and try again after the camera is available.
- Click Allow to allow Linkus
Web Client to use microphone.
- In the Preparation page, set up initial
configurations and check basic information for the meeting.
- Click a specific icon to configure audio and video
on your side.
 : Mute or
unmute yourself.
: Mute or
unmute yourself.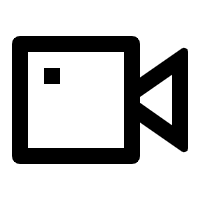 :
Enable or disable your camera.
:
Enable or disable your camera.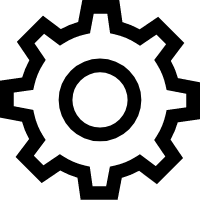 : Change
camera, microphone, or speaker.
: Change
camera, microphone, or speaker.
- Check basic information for the meeting.
- Meeting Name
- Host Password
- Memo
- Click a specific icon to configure audio and video
on your side.
- Click Start.
- Result
- You have joined the meeting and you can preview or copy meeting
information in the pop-up window.
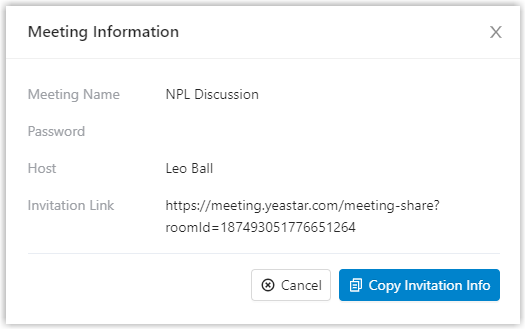
Start a scheduled meeting via an invitation link
If a meeting creator has provided you with an invitation link and a host password, you can access the invitation link, and use the host password as a credential to join the meeting. You will be the host of the meeting.
- Procedure
-
- Click the invitation link to access the meeting.
You are redirected to the landing page of the meeting. A window pops up, which asks permission for
meeting.yeastar.comto use your microphone.Note: If no window pops up, you can click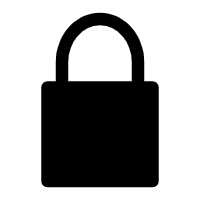 in the address bar to check whether
permissions of microphone and camera are granted to
in the address bar to check whether
permissions of microphone and camera are granted to
meeting.yeastar.com.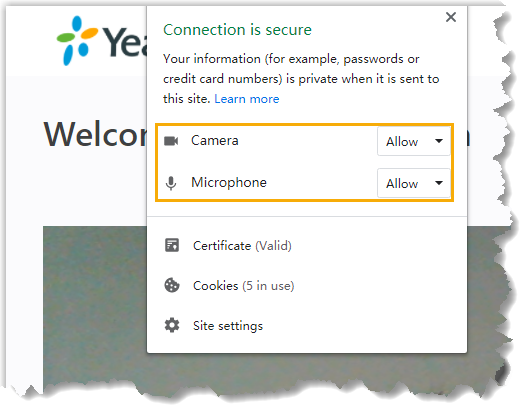
- In the pop-up window, allow
meeting.yeastar.comto use your microphone and camera.- Click Allow to allow
meeting.yeastar.comto use your microphone.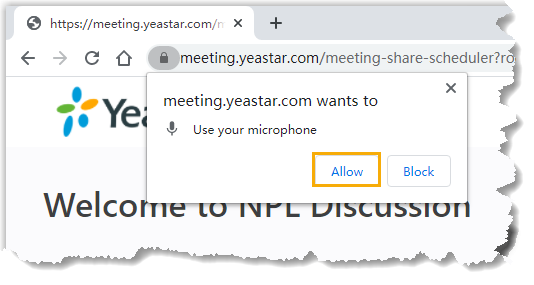
The microphone is turned on.
- Click Allow to allow
meeting.yeastar.comto use your camera.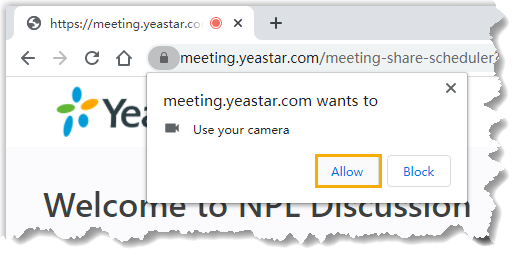
The camera is turned on, you can see a preview video of yourself on left side of the page.
- Click Allow to allow
- On right side of the page, click Host
tab, configure basic information, audio, and video as needed.
- Configure basic information.
- Meeting Name: Retain the meeting name or change it as needed.
- Your Name: Enter your
name.
All the participants can see the name.
- Host Password: Enter the host password provided by the meeting creator.
- Memo: Retain the meeting note or change it as needed.
- Configure audio and video on your side.
- Camera: Retain the default camera, or change it as needed.
- Microphone: Retain the default microphone, or change it as needed.
- Speaker: Retain the default speaker, or change it as needed.
- Configure basic information.
- Click Join.
- Click the invitation link to access the meeting.
- Result
- You have joined the meeting and you can preview or copy meeting
information in the pop-up window.