Integrate Headsets with Linkus Web Client (before v84.7.0.17)
If you have a specific Jabra Headset on hand and you use a specific version of Linkus Web Client and Google Chrome web browser, you can set up the Jabra headset as the audio device for Linkus Web Client, so as to control Linkus calls via the headset.
Prerequisites
Only when your devices meet the following requirements can you integrate headset with Linkus Web Client as the instructions provided in this topic.
| Item | Requirement |
|---|---|
| Linkus Web Client |
|
| Web Browser |
|
| Headset |
|
Procedure
To integrate Jabra headset with Linkus Web Client, you need to install Jabra Chromehost and Jabra Browser Integration Extension to ensure advanced functionality of Jabra headset, then configure the Jabra headset as the audio device of Linkus Web Client.
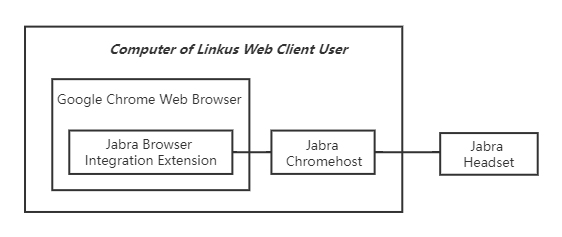
Step1. Install 'Jabra Chromehost' on the computer
Jabra Chromehost is an application that allows access to Jabra Headset.
- Visit Jabra Browser Integration.
- Scroll down to Native Chromehost downloads section.
- In the Chrome host native download column, click an
installation package based on your operating system.
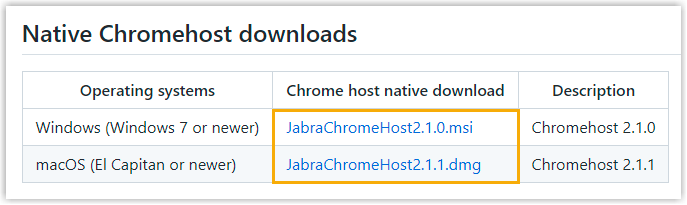
Jabra Chromehost is downloaded.
- Install Jabra Chromehost.
- Double click the installation package that you have downloaded.
- Select the checkbox of acknowledgement, then click
Install.
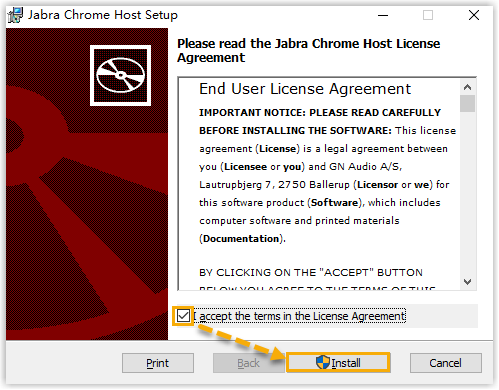
The Jabra Chromehost is installing.
- After Jabra Chromehost is installed, click
Finish to exit the Setup Wizard.
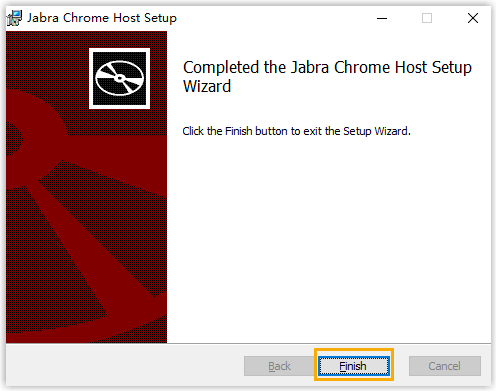
Step2. Install 'Jabra Browser Integration Extension' on Google Chrome browser
Jabra Browser Integration Extension is an extension for Google Chrome, which allows Chrome to communicate with the installed Jabra Chromehost.
Follow the instructions below to install the extension.
- On your computer, open Chrome Web Store.
- In the search bar, enter Jabra Browser Integration
Extension and press
Enter.The Jabra Browser Integration Extension is displayed on the page.
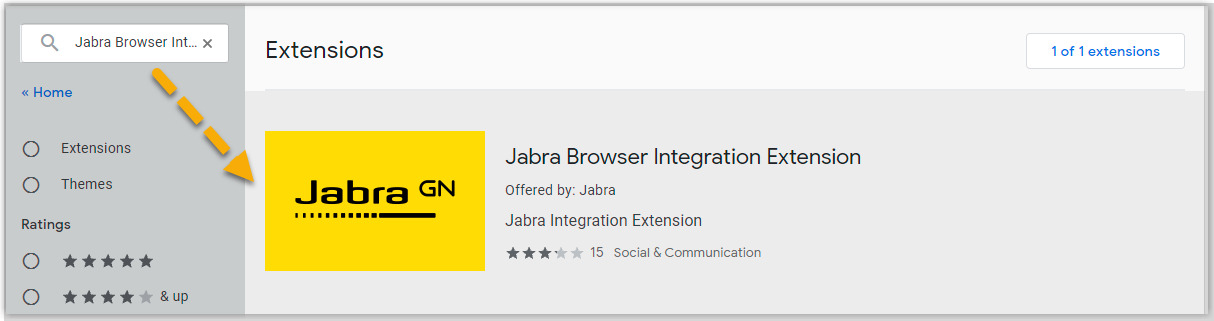
- Click Jabra Browser Integration Extension.
- On the right of the extension, click Add to Chrome.

-
In the pop-up window, check the permissions that Jabra Browser Integration Extension requests, then click Add extension.
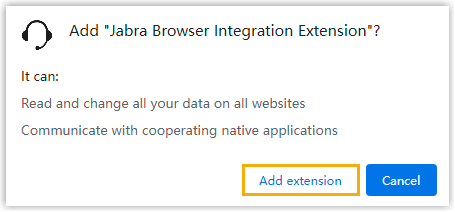
Jabra Browser Integration Extension is installed.
Step3. Configure Linkus Web Client to use Jabra Headset
- Make sure Linkus Web Client is in Web Client mode, or
you can NOT set up the Jabra headset as the audio device.
- Log in to Linkus Web Client.
- At the toolbar, check if
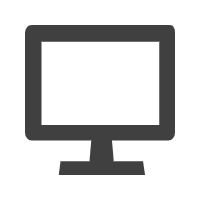 is displayed.
is displayed.
If not, select Web Client from the drop-down list.
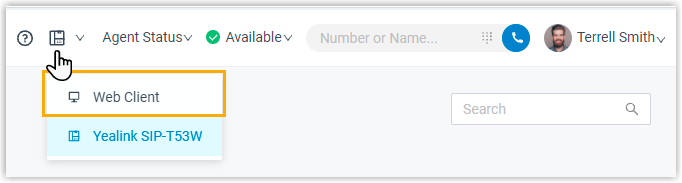
- Connect Jabra headset to Linkus Web Client.
- Connect Jabra headset to the USB port of your computer.
- On Linkus Web Client, go to .
- In the Headset Integration drop-down list,
select Jabra.
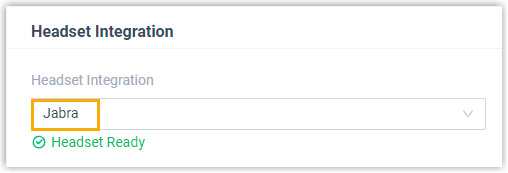
If the environment of your web browser meets the requirements for headset integration, the page prompts 'Headset Ready'.
- In the Multimedia Device section, set up the Jabra
headset as the audio device for Linkus Web Client.
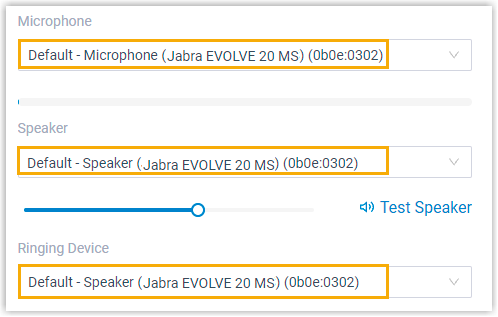
- Microphone: Select Jabra Headset.
- Speaker: Select Jabra Headset.Tip: You can click Test Speaker to test volume.
- Ringing Device: Select Jabra Headset or any desired device.
- Click Save.
Result
- Answer/Reject a call
- Answer/Reject a second call
- End a call
- Hold/Resume a call
- Mute/Unmute a call
- Adjust system volume