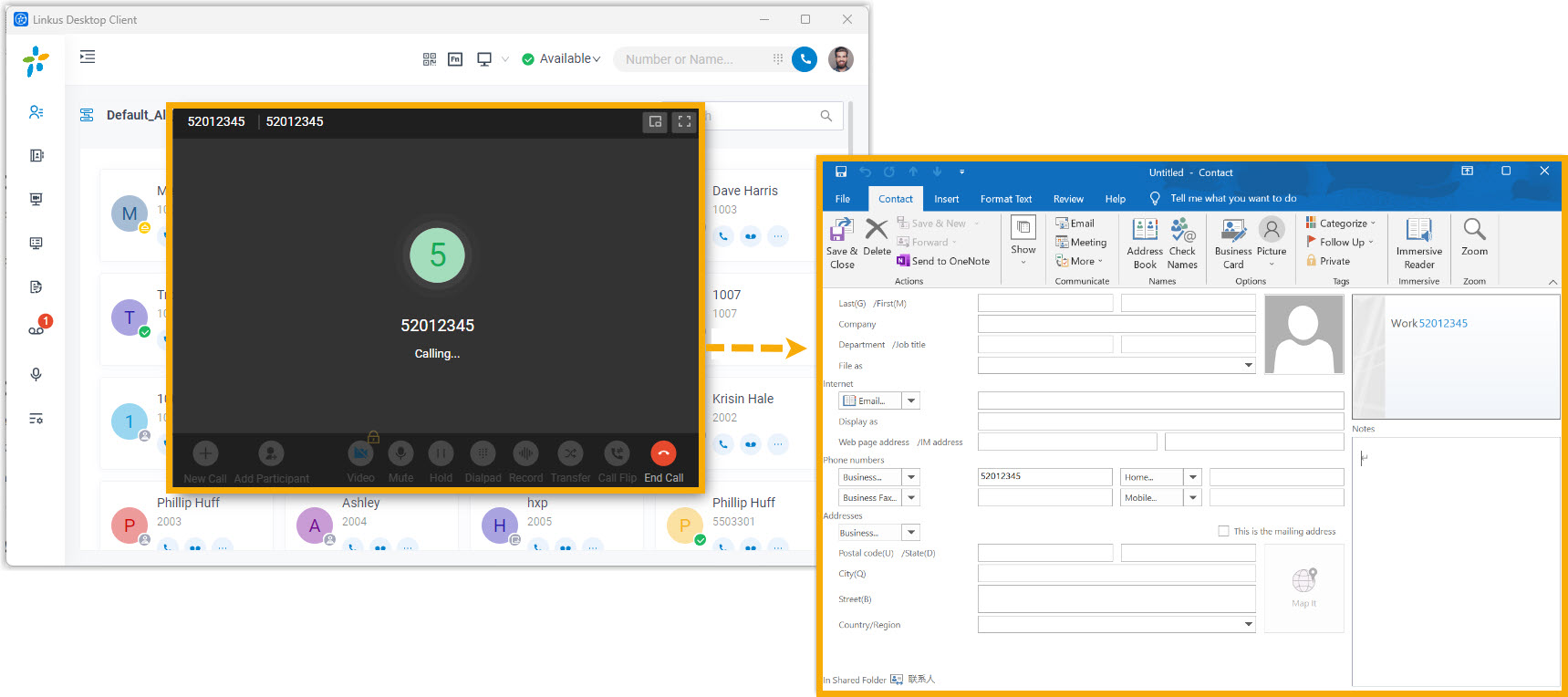Use Microsoft Outlook Integration
This topic shows the usage of the key features that can be achieved after integrating Linkus Desktop Client with Outlook for Windows.
Make calls in Outlook
- Prerequisites
- Linkus Desktop Client stays logged in.
- Procedure
- On your Outlook contact list, right click a contact and select
Call with Linkus Desktop, then decide which
number you want to call. Linkus Desktop Client will automatically pop up
and initiate the call.
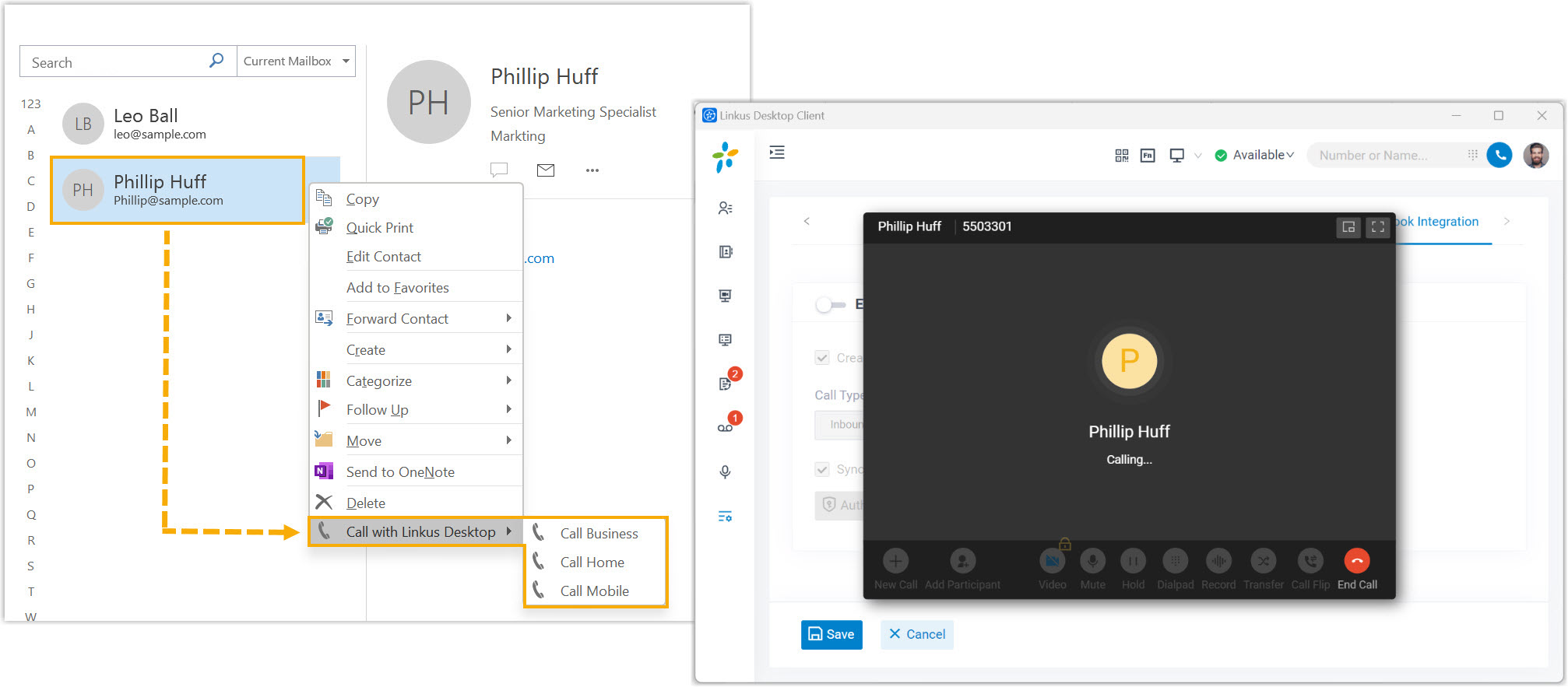 Note:
Note:- You can also make calls to your Outlook contacts by
right clicking the recipient or sender in an
email.

- Whenever you initiate a call for the first time after restarting Outlook for Windows, Linkus Desktop Client automatically pops up a window to prompt you to authorize it for making calls from Outlook.
- You can also make calls to your Outlook contacts by
right clicking the recipient or sender in an
email.
Call Popup
- Prerequisites
- Outlook for Windows stays logged in.
- Procedure
-
When you receive an inbound call from an Outlook contact, Outlook will pop up to show the contact's information.
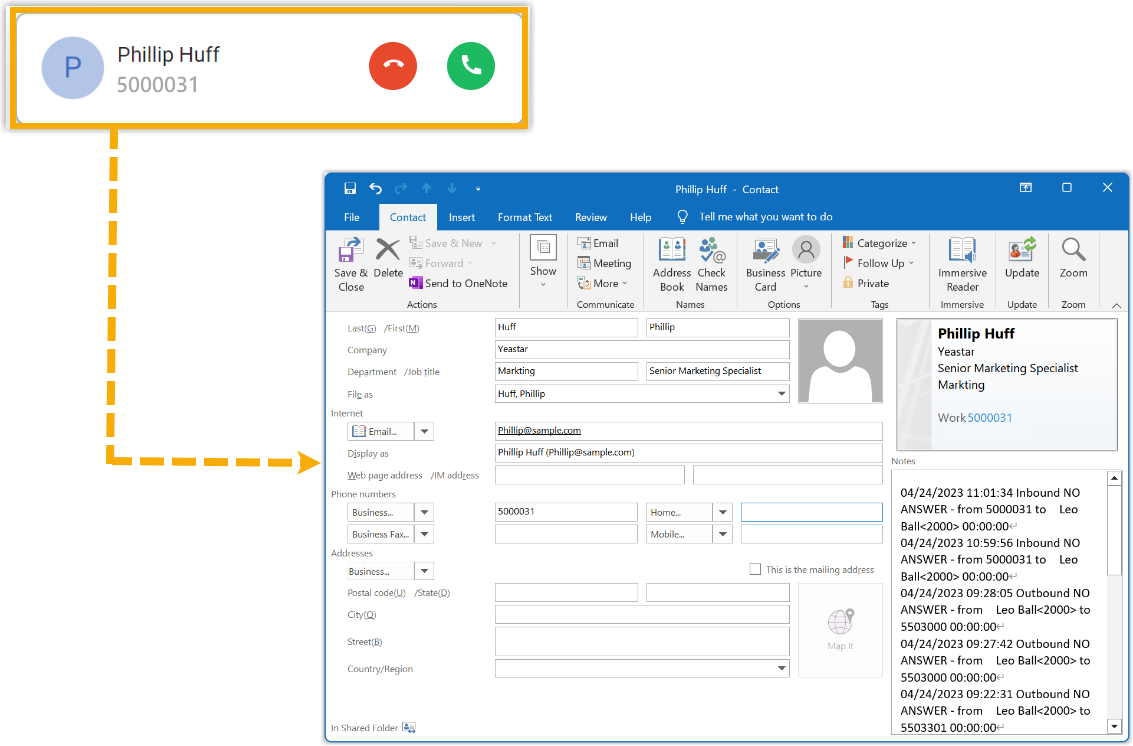 Troubleshooting: Linkus Desktop Client does NOT display the caller's name?
Troubleshooting: Linkus Desktop Client does NOT display the caller's name?If the Linkus Desktop Client only displays the phone number when receiving calls from your Outlook contacts, you need to contact the system administrator to synchronize your Outlook contacts to Linkus clients.
Call Journal
- Prerequisites
-
- Outlook for Windows stays logged in.
- You have enabled call logs synchronization.
- Procedure
-
All outbound calls, inbound calls, and missed call histories with your Outlook contacts will be logged to Outlook automatically, which helps you to keep track of every conversation.
You can log in to Outlook, go to the Notes section in a contact editing page to view the call logs.
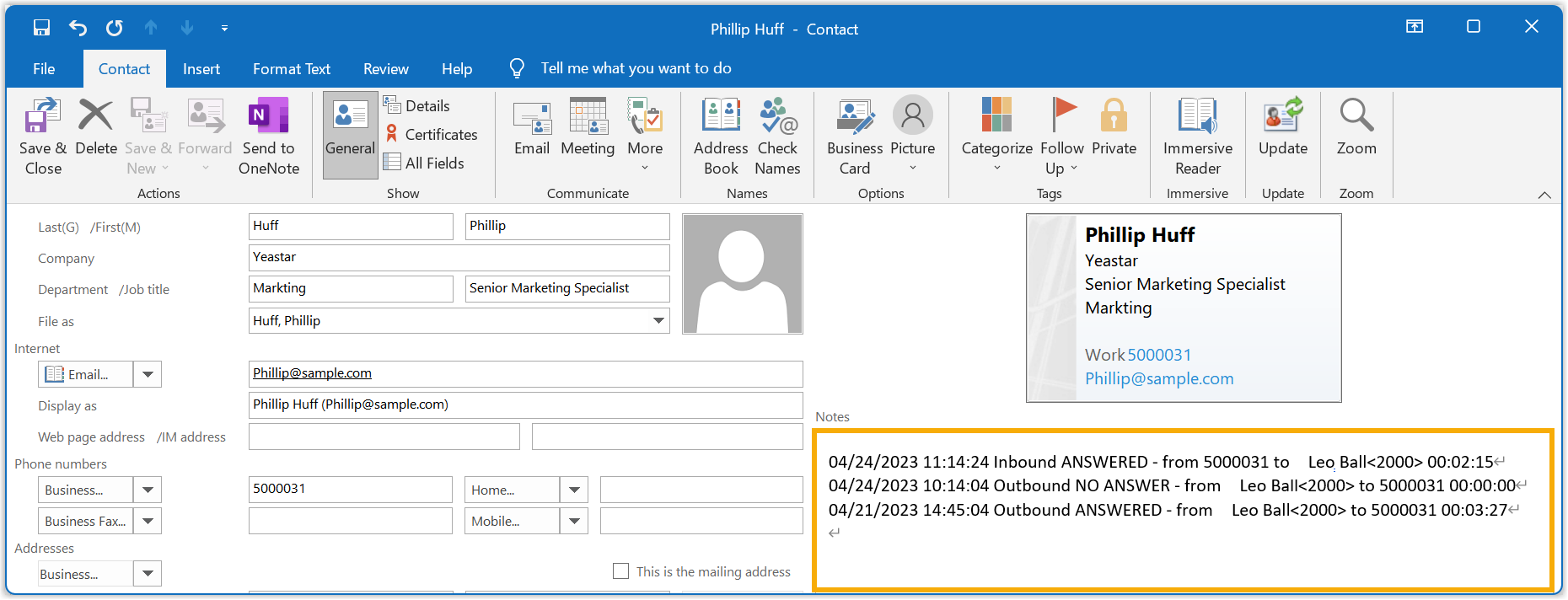
Automatic Contact Creation
- Prerequisites
-
- Outlook for Windows stays logged in.
- You have set up automatic contact creation.
- Procedure
- When you receive or make calls with an unknown number that doesn't match an
Outlook contact, Outlook automatically brings up the contact creation page
and logs the phone number. You can update other details and save it as your
Outlook contact.