Control a Yealink IP Phone by Linkus Web Client
By enabling CTI mode on Linkus Web Client, a Yealink IP phone with your extension registered can be connected to your Linkus Web Client, In this way, Linkus Web Client acts as a visual control panel where you can do operations to manage phone calls from Linkus Web Client, while calls are made and received using the Yealink IP phone.
Applications
This topic is applied to the Yealink IP phones that are compatible with Linkus Web Client CTI.
Requirements
- PBX server
- The uaCSTA feature is enabled ().
- IP phone
- The extension registered on the IP phone is the same as that of Linkus
Web Client.Note: Register only one account on the IP phone, or CTI feature may not work.
Step 1. Set the IP phone to be controllable
If system administrator register your extension to the IP phone manually, do as follows to set the IP phone to be controllable.
The following instructions take Yealink T56A as an example to show how to enable CSTA control function.
- Log in to the phone web interface.
- Go to .
- On the Remote Control page, turn on the option
CSTA Control.
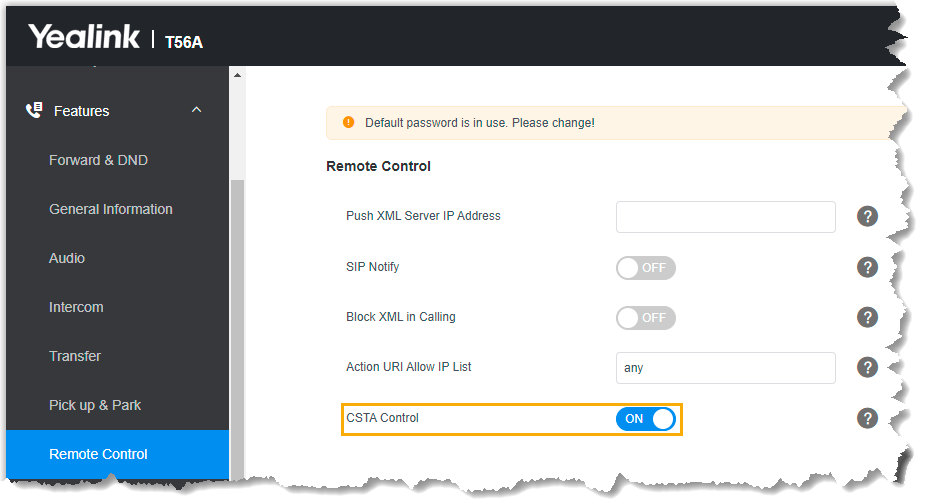
- Click Confirm.
- In the pop-up dialog box, click OK to reboot the phone.
Step 2. Enable CTI mode on Linkus Web Client
Change Linkus Web Client to CTI mode, so that you can use Linkus Web Client to manage phone calls on your IP phone.
- Log in to Linkus Web Client.
- At the top-right corner, click
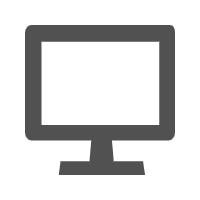 , then select the connected Yealink IP phone
from the drop-down list.
, then select the connected Yealink IP phone
from the drop-down list.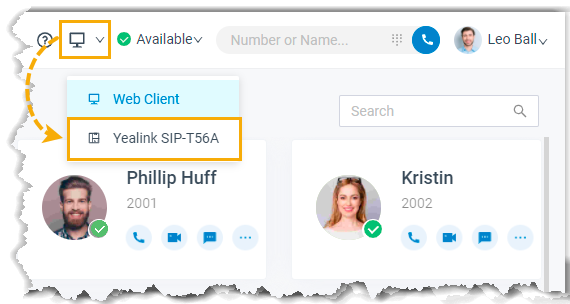
Result
You can do the following operations on the connected Yealink IP phone from Linkus Web Client:
- Make/End a call
- Make a second call
- Answer/Reject a call
- Record a call
- Transfer a call (attended transfer and blind transfer)
- Hold/Resume a call
- Swap hold
- Flip a call