Control Linkus Desktop Client by Linkus Web Client
By enabling CTI mode on Linkus Web Client, Linkus Desktop Client with your extension logged in can be connected to Linkus Web Client. In this way, Linkus Web Client acts as a visual control panel where you can manage phone calls, while calls are made and received using Linkus Desktop Client.
Scenario
Imagine that you use a CRM system to manage customer relationships and contact customers with click-to-dial via Linkus Web Client, but the CRM system has limited internet access. When you access your work computer from home and click to dial in the CRM system, you may experience audio quality issues due to poor network conditions.
In this case, you can install and log in to Linkus Desktop Client with your extension on your home computer, then access your work computer to set Linkus Web Client to remotely control Linkus Desktop Client via CTI. In doing so, audio streams will be routed through Linkus Desktop Client, thus ensuring better audio quality.
Requirements
Make sure that PBX server and your Linkus clients meet the following requirements:
| Item | Requirement |
|---|---|
| PBX Server |
|
| Linkus Desktop Client |
|
Procedure
- Log in to Linkus Web Client.
- At the top-right corner, click
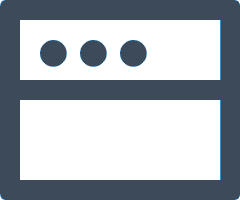 , then select Desktop
Client from the drop-down list.
, then select Desktop
Client from the drop-down list.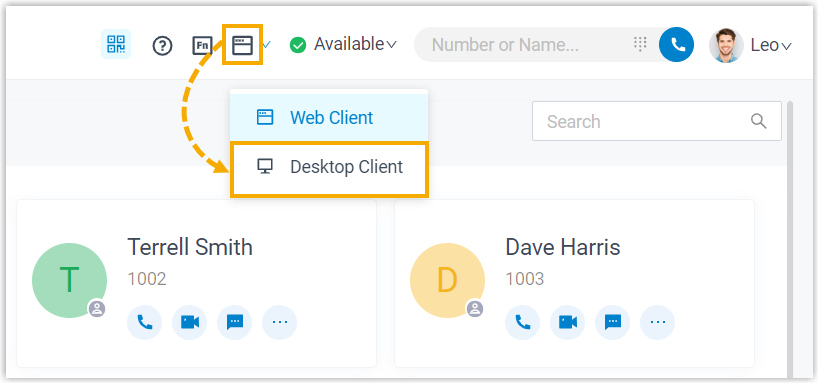
Result
You can do the following operations on Linkus Desktop Client from Linkus Web Client:
- Make/End a call
- Make a second call
- Answer/Reject a call
- Transfer a call (attended transfer and blind transfer)
- Record a call
- Hold/Resume a call
- Swap hold
- Add participant
- Merge calls
- Flip a call