Import and Export Personal Contacts
This topic describes how to import and export personal contacts on Linkus Desktop Client.
Export personal contacts
You can export all personal contacts to a CSV file, and then make additions,
removals, and changes to the file.
- On Linkus Desktop Client, go to Contacts.
- At the top-left corner, click
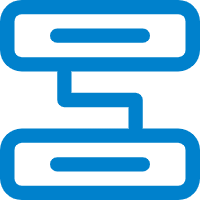 , then
select Personal Contacts from the drop-down
list.
, then
select Personal Contacts from the drop-down
list.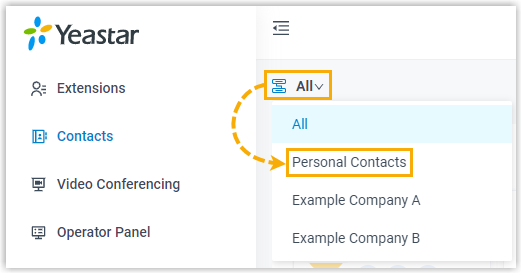
- On the top of the page, click Export.
- In the pop-up window, save the downloaded file to a desired location.
Import personal contacts
We recommend that you export personal contacts data to a CSV file first, and use the
file as a template to start with. In this way, you can save time and effort.
- Prerequisites
- Requirements of an imported file:
- Format: UTF-8 .CSV
- Size: Less than 300 MB
- File name: Less than 127 characters
- Import parameters: Ensure that the import parameters meet requirements. For more information, see Contacts Parameters.
- Procedure
-
- On Linkus Desktop Client, go to Contacts.
- At the top-left corner, click
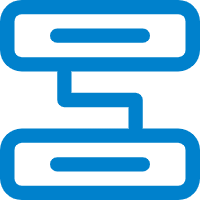 , then
select Personal Contacts from the drop-down
list.
, then
select Personal Contacts from the drop-down
list.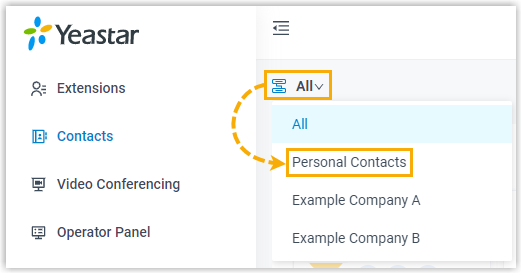
- On the top of the page, click Import.
- In the pop-up window, click Browse, and select your CSV file.
- Click Import.
The contacts in the CSV file will be displayed in Personal Contacts.