Integrate Yeastar P-Series Cloud Edition with Zendesk
This topic describes how to integrate Yeastar P-Series Cloud Edition with Zendesk.
Requirements
- Zendesk
-
- Zendesk Suite: Suite Team, Suite Growth, Suite Professional, Suite Enterprise
- Zendesk Support only: Support Team, Support Professional, Support Enterprise
- PBX server
-
- Plan: Enterprise Plan (EP) or Ultimate Plan (UP)
- Firmware: Version 84.9.0.18 or later
Prerequisites
You Zendesk account has administrator privileges in Zendesk support.
Procedure
Step 1. Get authentication information from PBX
- Log in to PBX web portal, go to .
- On the right side of Zendesk, click
Integrate.

- In the Network section,
click
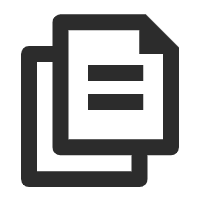 to note down the redirect URL, as you will use it when registering an
application with Zendesk.
to note down the redirect URL, as you will use it when registering an
application with Zendesk.
Step 2. Register an application with Zendesk
- Log in to your Zendesk account.
- On the top-right corner, click
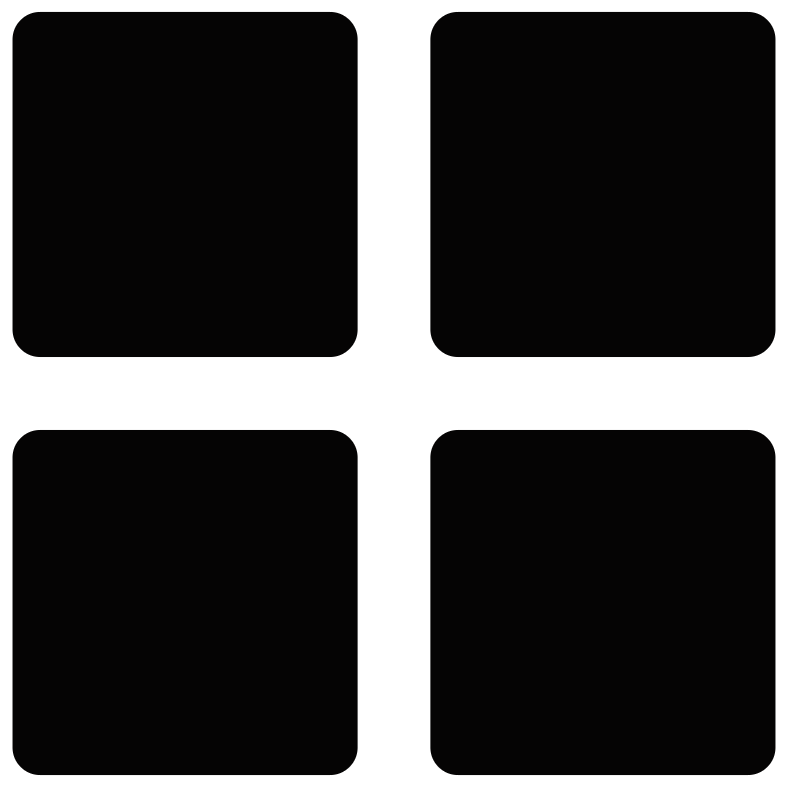 , then click Admin
Center.
, then click Admin
Center.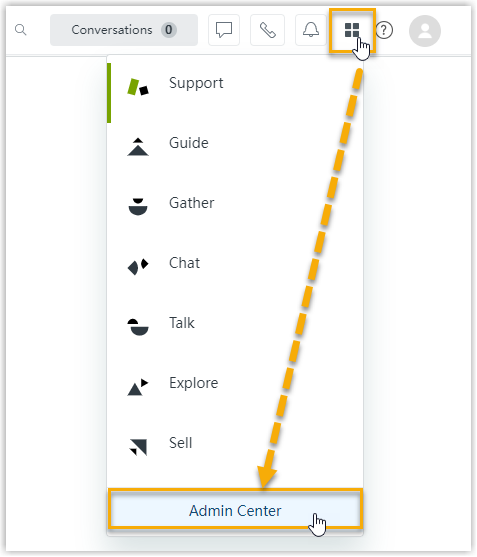
- On the left navigation bar, go to .
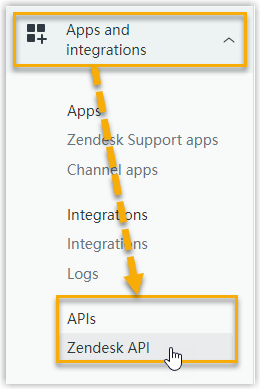
- On the Zendesk API page, create an application.
- Go to the OAuth Clients tab, then click
Add OAuth client.
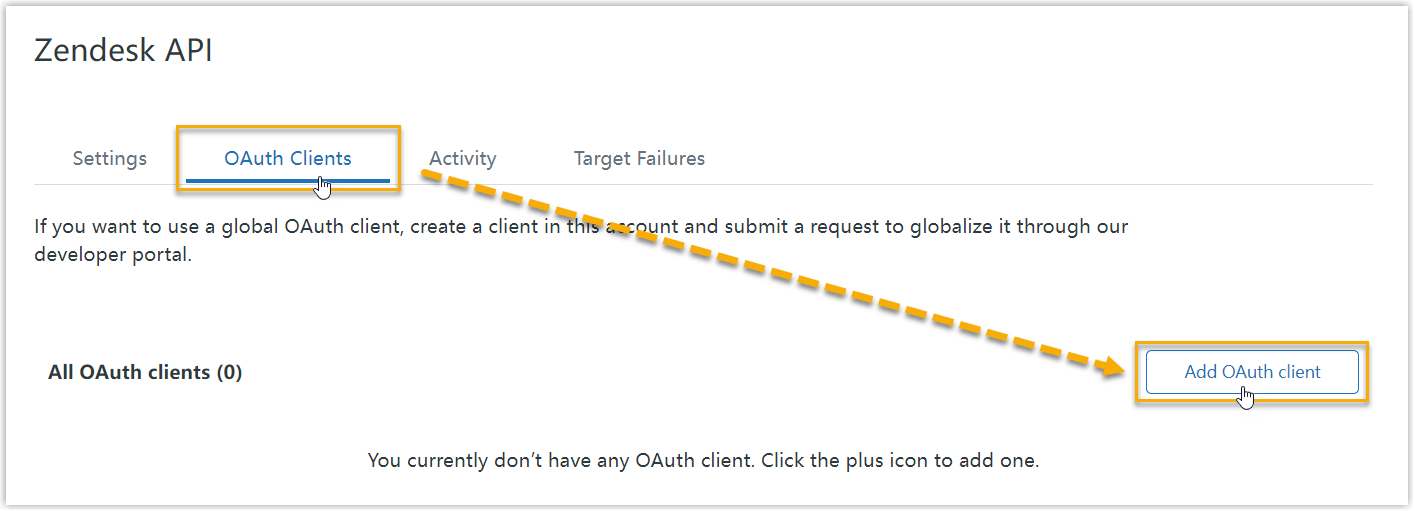
- On the configuration page, complete the following
settings.
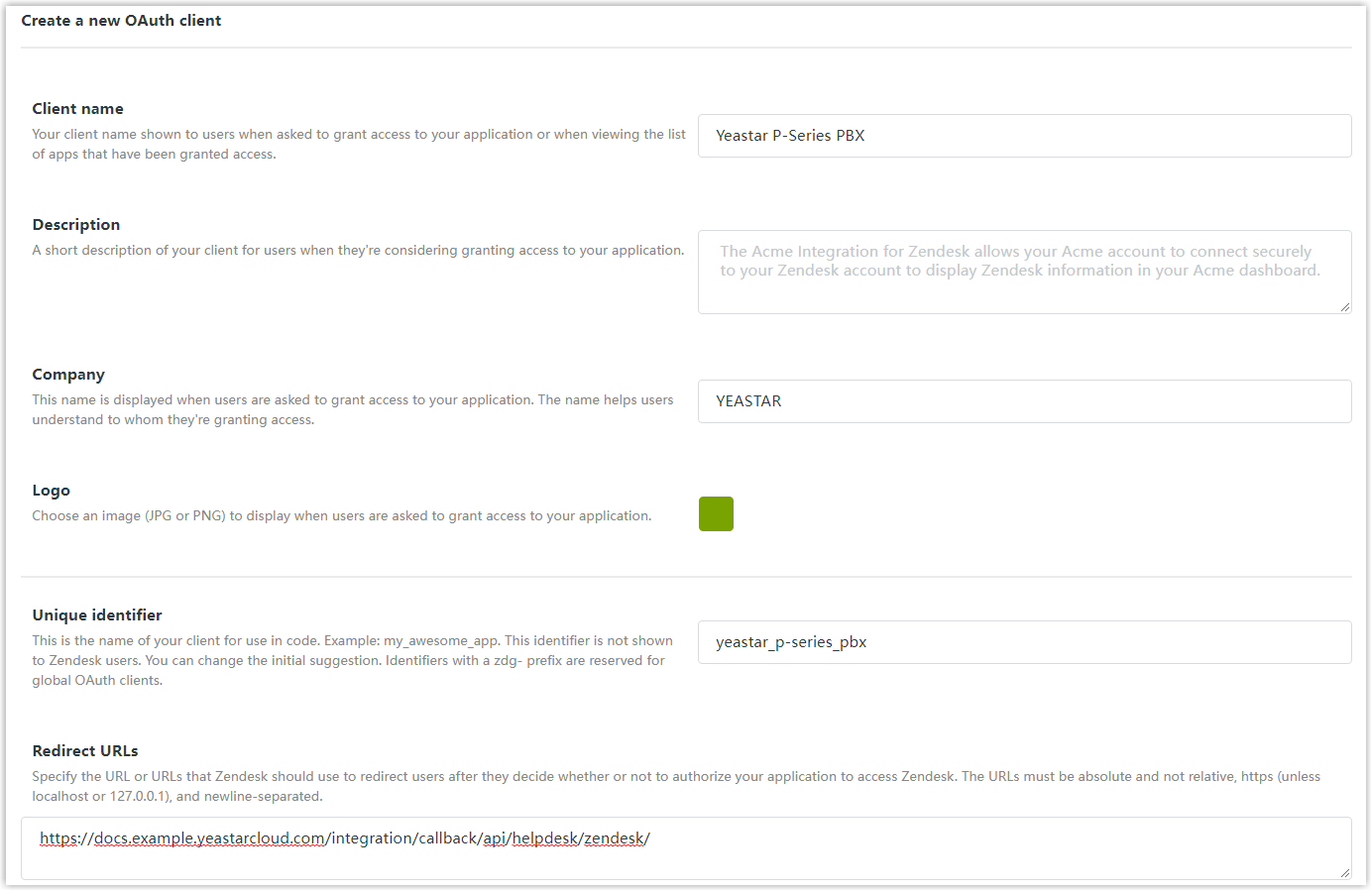
- Client name: Specify a name to help you identify it.
- Description: Optional. Set a short description for the application.
- Company: Optional. Set the company name for the application. This field is auto-populated with your organization's name.
- Logo: Optional. Set a logo for the application.
- Unique identifier:
The field is auto-populated with a reformatted
version of Client name.Note: Note down the unique identifier as you will need it later.
- Client kind: Select Confidential.
- Redirect URLs: Paste the redirect URL obtained from the PBX.
- Click Save.
- In the pop-up window, click OK.
After the page refreshes, a Secret field appears on the lower side, displaying the secret of the application.
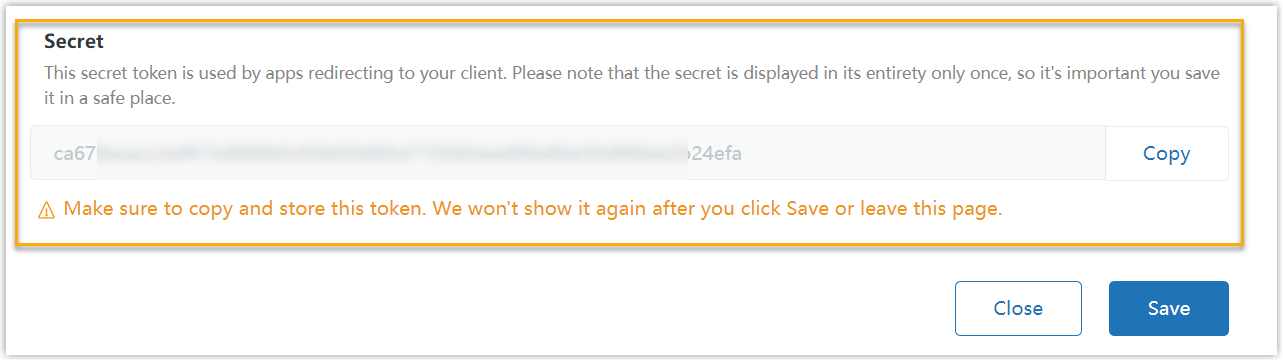
- Click Copy and note down the
secret.Important: Make sure that you copy and properly store the secret before you leave the current web page, as the secret only displays once. Otherwise you will have to re-generate a new one.
- Go to the OAuth Clients tab, then click
Add OAuth client.
Step 3. Make authorization request to Zendesk
- Log in to PBX web portal, go to .
- On the right side of Zendesk, click Integrate.
- In the Authorization section, fill in the following
information.
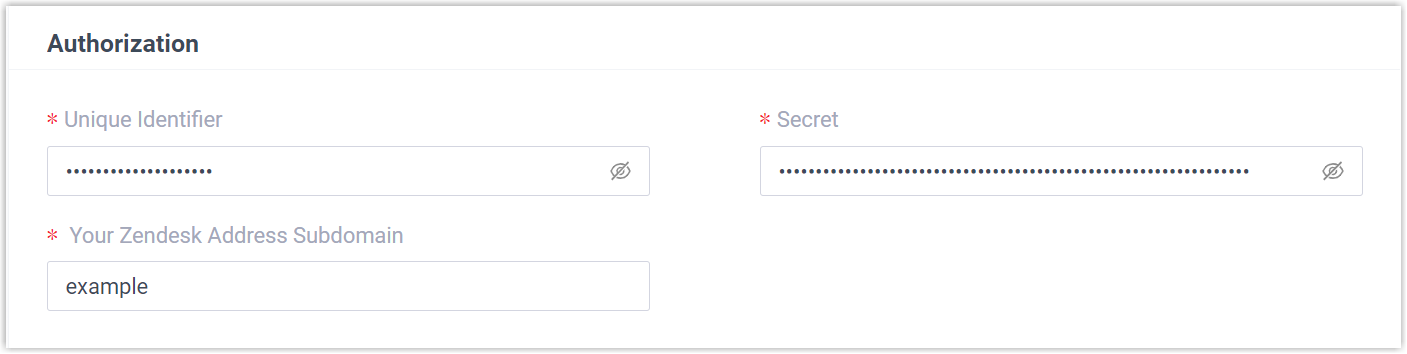
- Unique Identifier: Paste the unique identifier of the Zendesk application.
- Secret: Paste the secret of the Zendesk application.
- Your Zendesk Address Subdomain: Enter your
Zendesk subdomain. Tip: You can get the subdomain from your Zendesk account's URL
https://{subdomain}.zendesk.com.
- Click Save.
A new browser web page will be launched, indicating that the Zendesk application requests to access data in your Zendesk account.
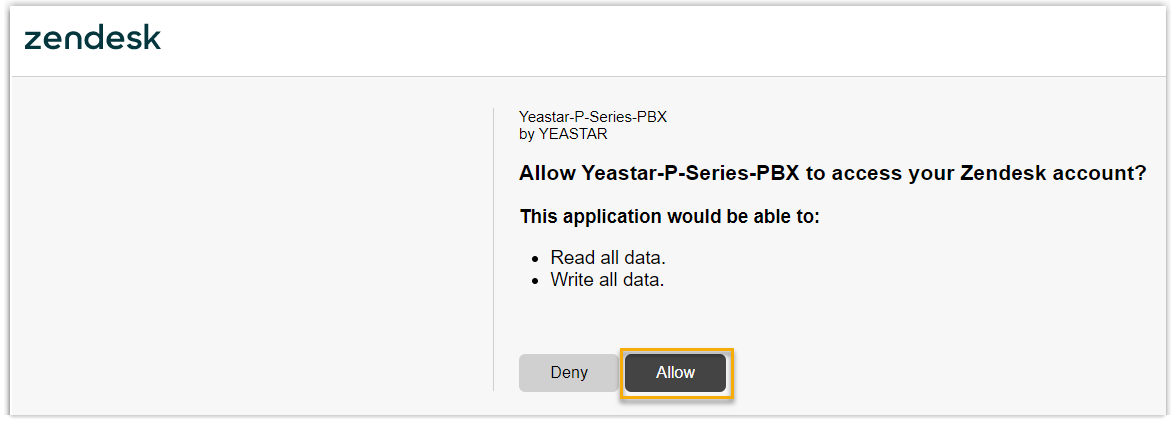
- Click Allow to proceed.
If the authorization succeeds, the web page will display "Authorization succeeded!".
On the PBX configuration page, a pop-up window displays the integration authentication result.
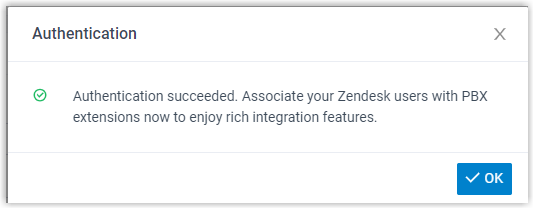
- Click OK to confirm.
The Status field displays Connected, indicating that Yeastar P-Series Cloud Edition is connected to Zendesk successfully.
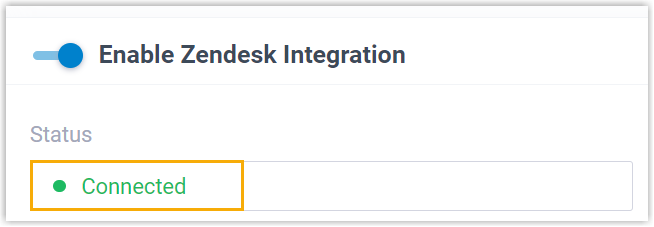
Step 4. Associate Zendesk users with PBX extensions
- On the Zendesk integration page of the PBX, click
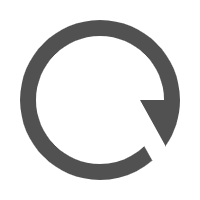 beside Zendesk
User to obtain the latest list of Zendesk users.
beside Zendesk
User to obtain the latest list of Zendesk users.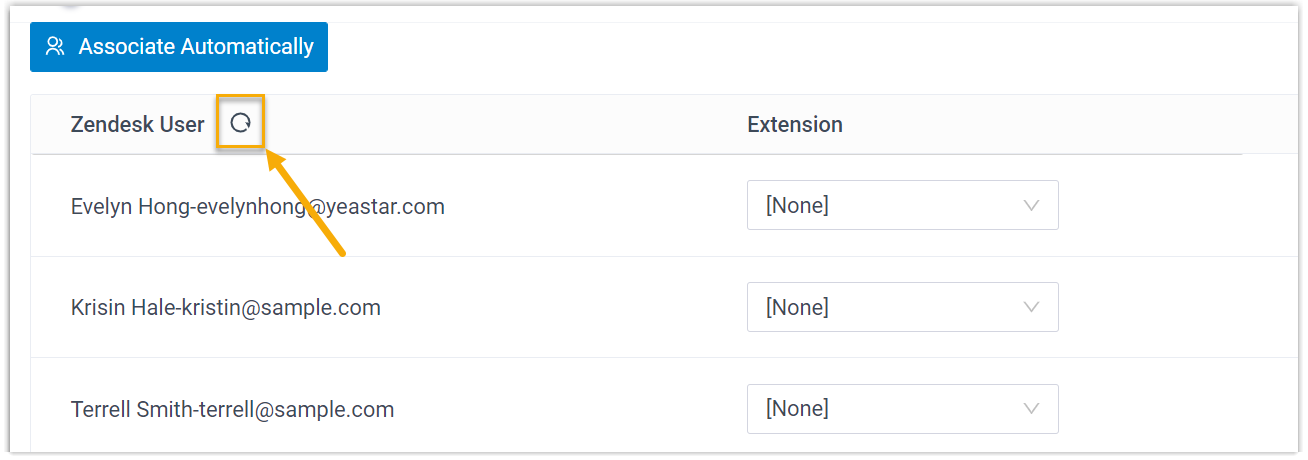
- Associate the Zendesk users with PBX extensions.
- Associate automatically
- If users bind the same email address to their Zendesk
accounts and PBX extensions, you can implement automatic
association of their Zendesk accounts and PBX extensions.
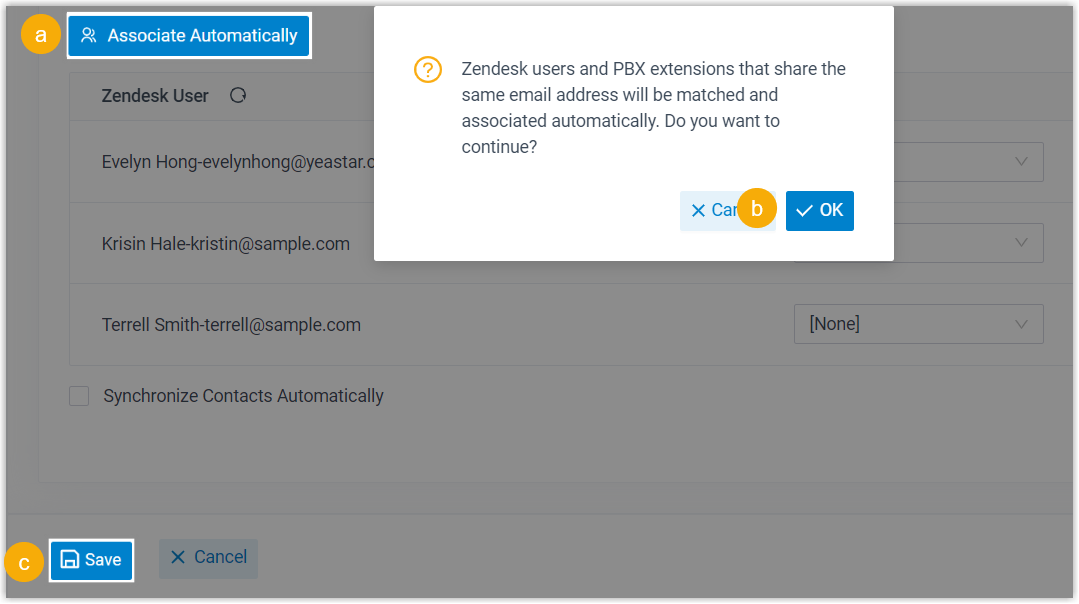
- Click Associate Automatically.
- On the pop-up window, click OK.
- Click Save.
- Associate manually
- If a user binds different email addresses to his or her Zendesk
account and PBX extension, you need to manually associate the
user's Zendesk account and PBX extension.
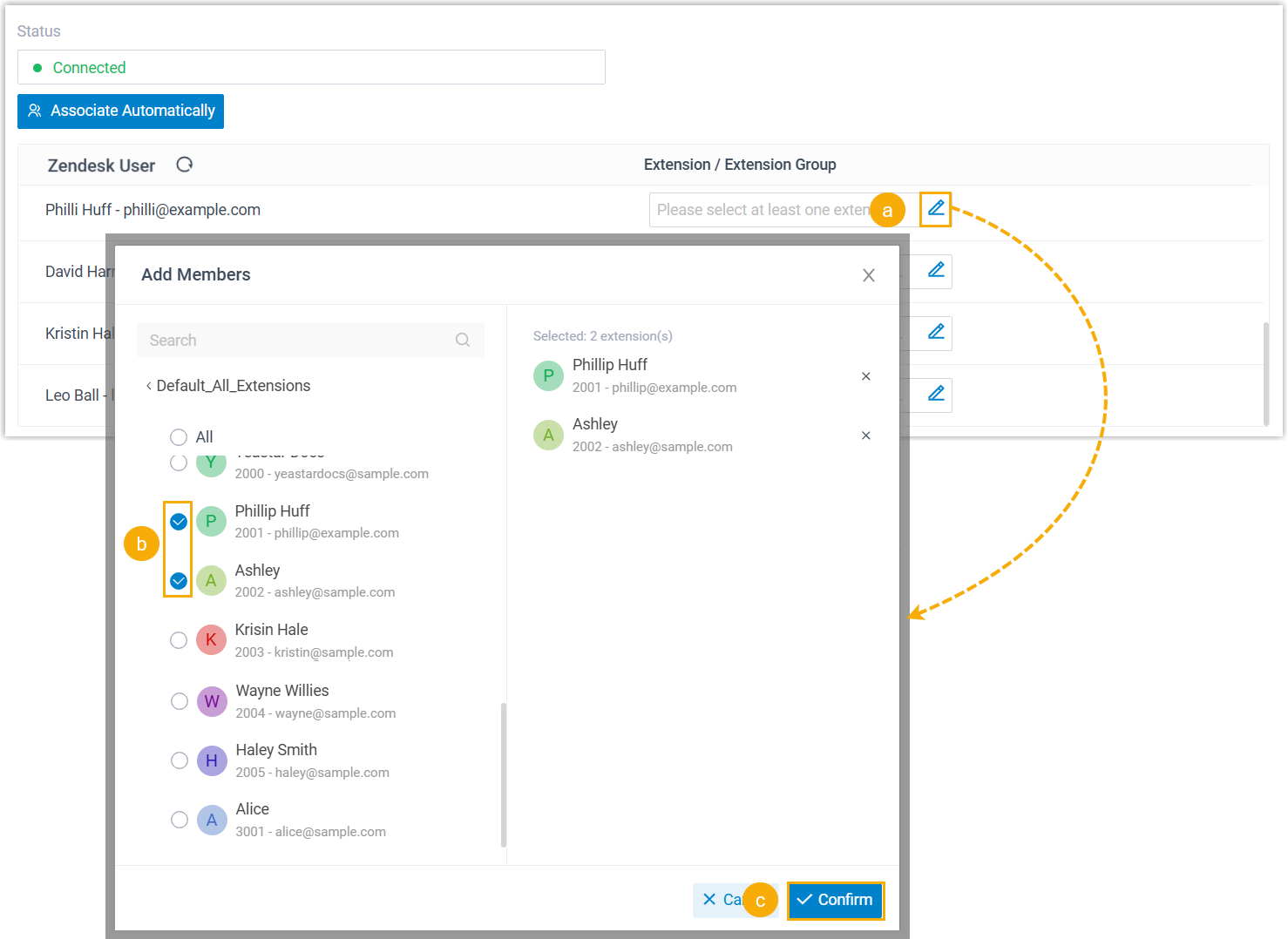
Result
- The integration of Yeastar P-Series Cloud Edition and Zendesk is set up.
- Associated Zendesk users can make or receive calls with their PBX extensions.