Set up an SMS Channel for Flowroute
This topic describes how to set up a Flowroute SMS channel on Yeastar P-Series Cloud Edition, so that agents in your business can receive and reply to SMS messages from customers on their Linkus UC Clients.
Requirements
| Platform | Requirement |
|---|---|
| Yeastar PBX |
|
| Flowroute | API Version: v2.1 Note: You can check or update the API
version on Flowroute
(Path: ).
|
Supported message types and limits
- Supported message types
-
The Flowroute SMS channel supports text messages and multimedia messages (MMS), where the supported MMS file types are determined by Flowroute. For more information, see Flowroute supported MMS file types.
Important: When sending multimedia messages (such as images), the SMS service provider downloads the files from a link provided by the PBX. Therefore, if you have set Allowed Country/Region IP Access Protection rule, make sure that you have allowed the IP access from the country where the SMS service provider is located, otherwise the file transmission would fail. - Limits
-
- File size: Max. 100 MB
- File retention period: 24 hours
Procedure
Step 1. Obtain a Webhook URL on PBX
Obtain a Webhook URL from PBX web portal first, which is required when you configure a number for SMS on Flowroute.
- Log in to PBX web portal, go to .
- Click Add, and select SMS.
- In the ITSP drop-down list, select
Flowroute.
A Webhook URL for Flowroute is generated and displayed in the Webhook URL field.
Important: The URL will change once you leave the current page, please make sure you use the latest Webhook URL for the configuration on the service provider's customer portal.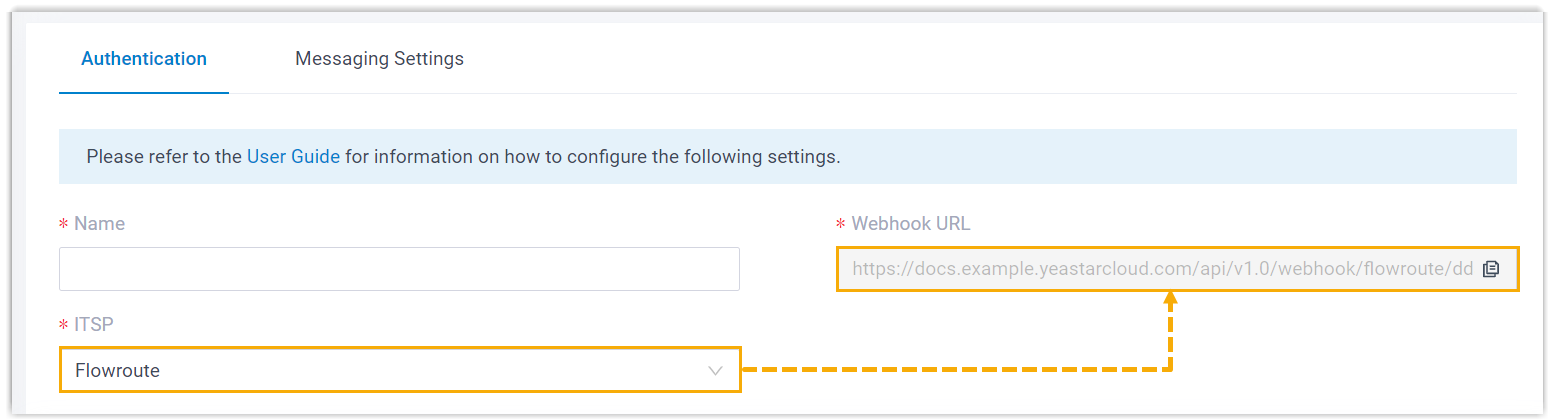
- Note down the Webhook URL.
Step 2. Configure a number for SMS on Flowroute
If your business communicates with US-based customers, you should confirm the registration requirements with the SMS service provider and complete the phone number registration to avoid disruption in message delivery.
- Enable the messaging feature for the desired DID number.
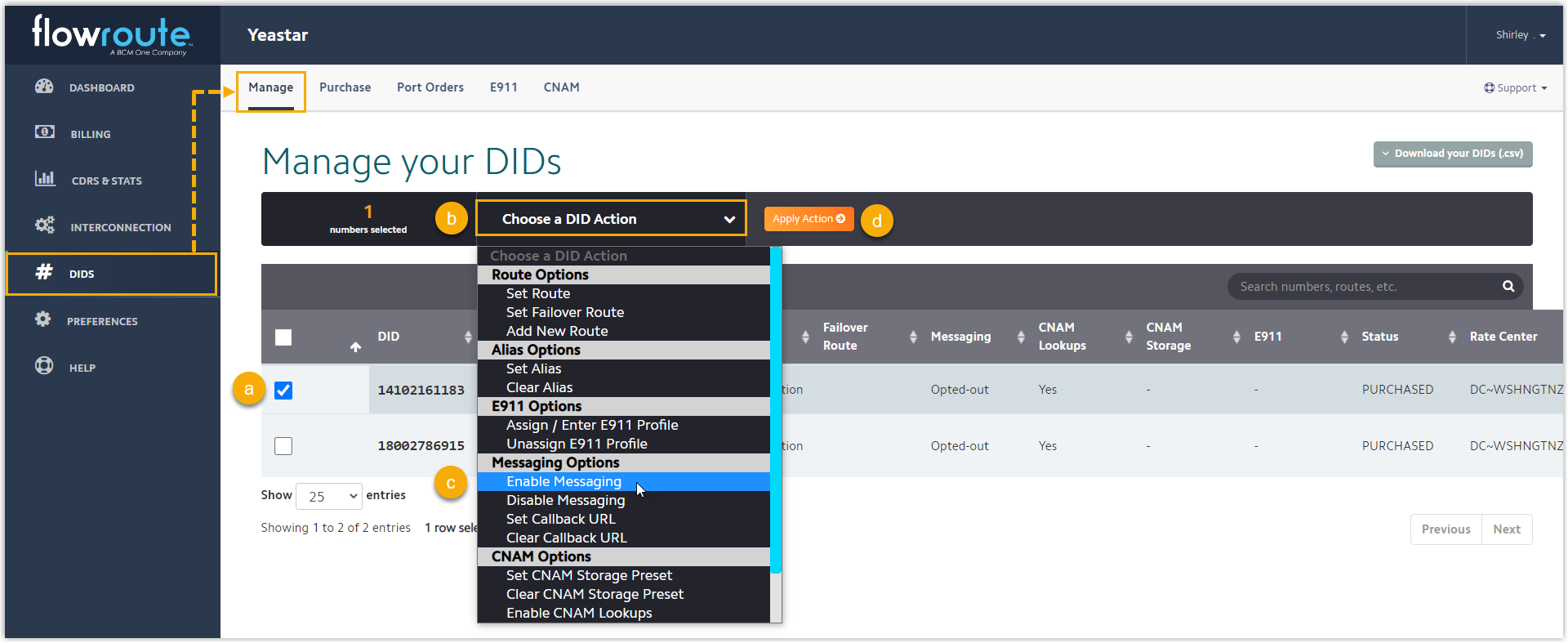
- Configure messaging webhook according to your needs.
- If you only need to receive callback notification for inbound
messages sent from a specific number, configure messaging
webhook with PBX's Webhook URL for the number
individually.
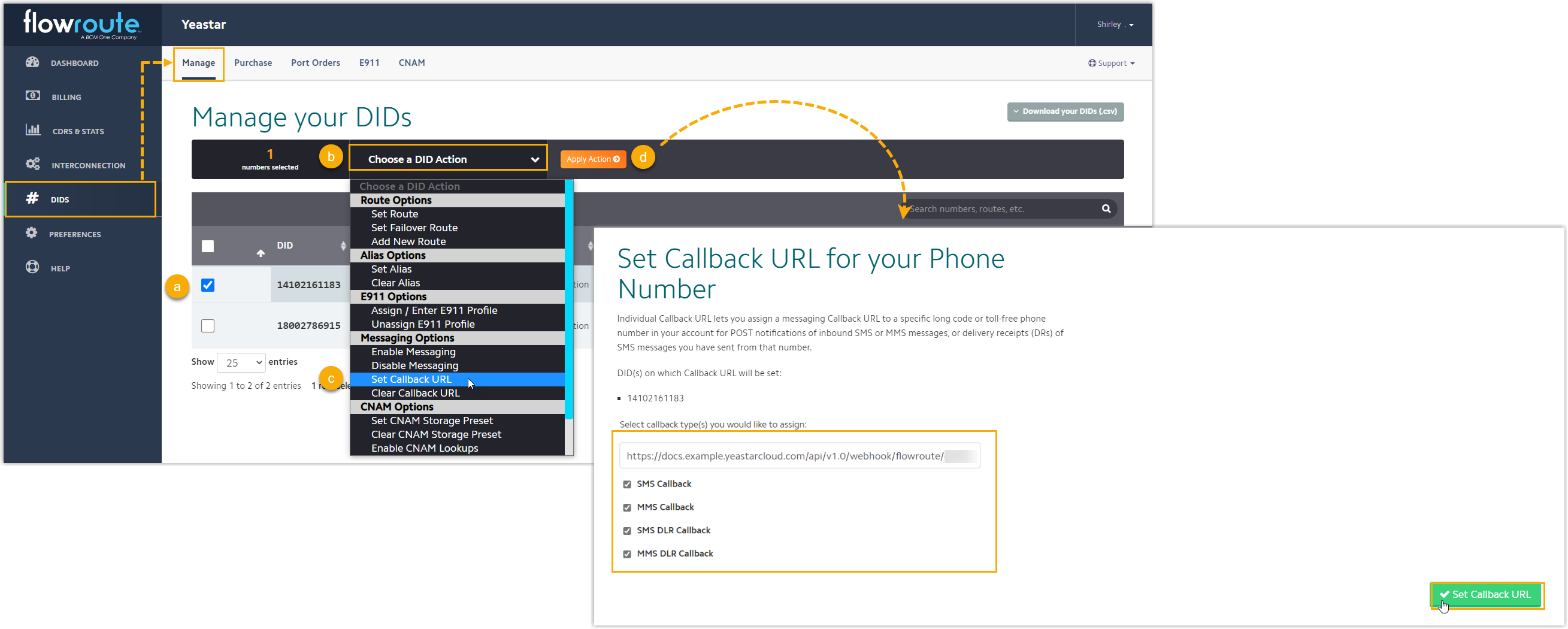
- If you need to receive callback notification for inbound
messages sent from all the numbers in your account, configure
global messaging webhook with PBX's Webhook URL as shown
below.
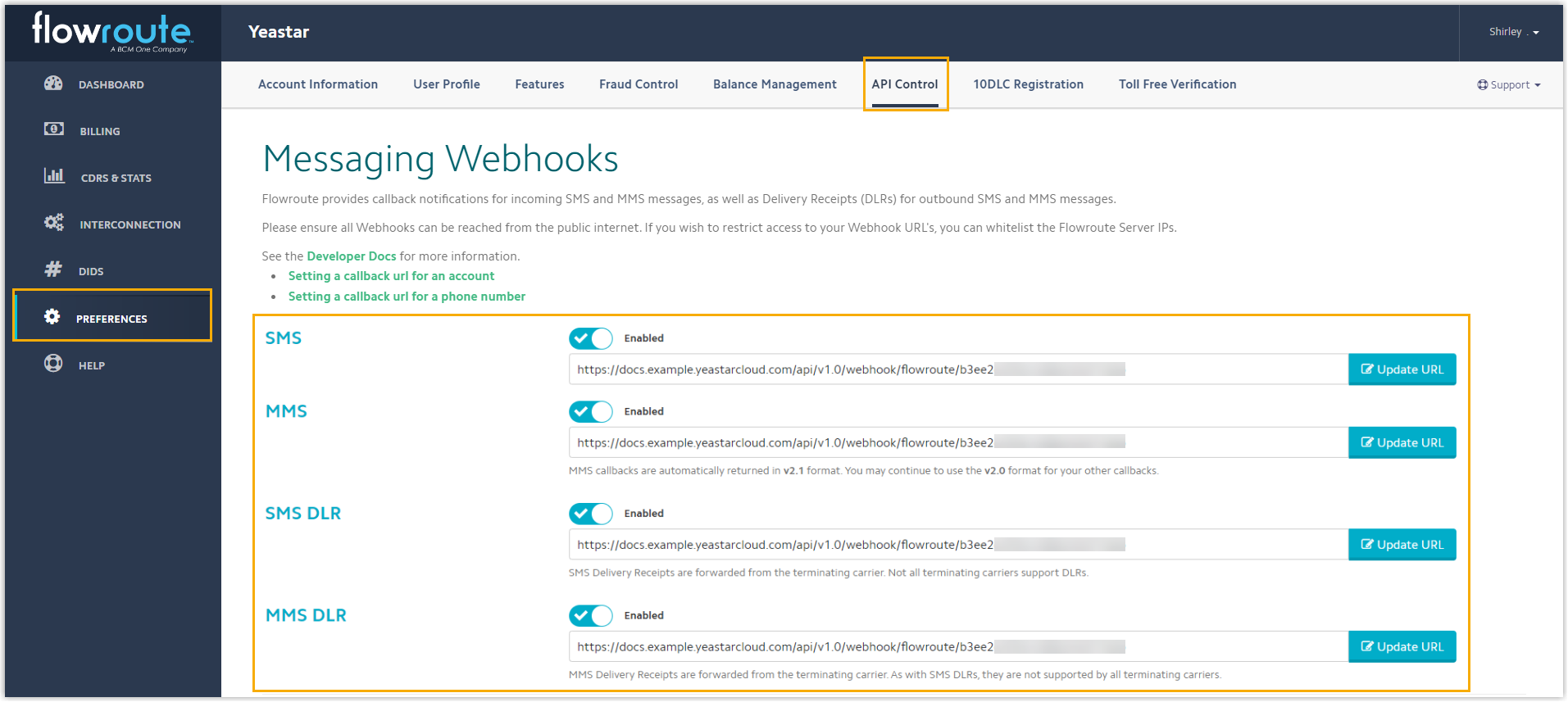
- If you only need to receive callback notification for inbound
messages sent from a specific number, configure messaging
webhook with PBX's Webhook URL for the number
individually.
- Create an API key for the integration with PBX.Important: You MUST note down the generated key in the pop-up window, as it is only displayed ONCE.
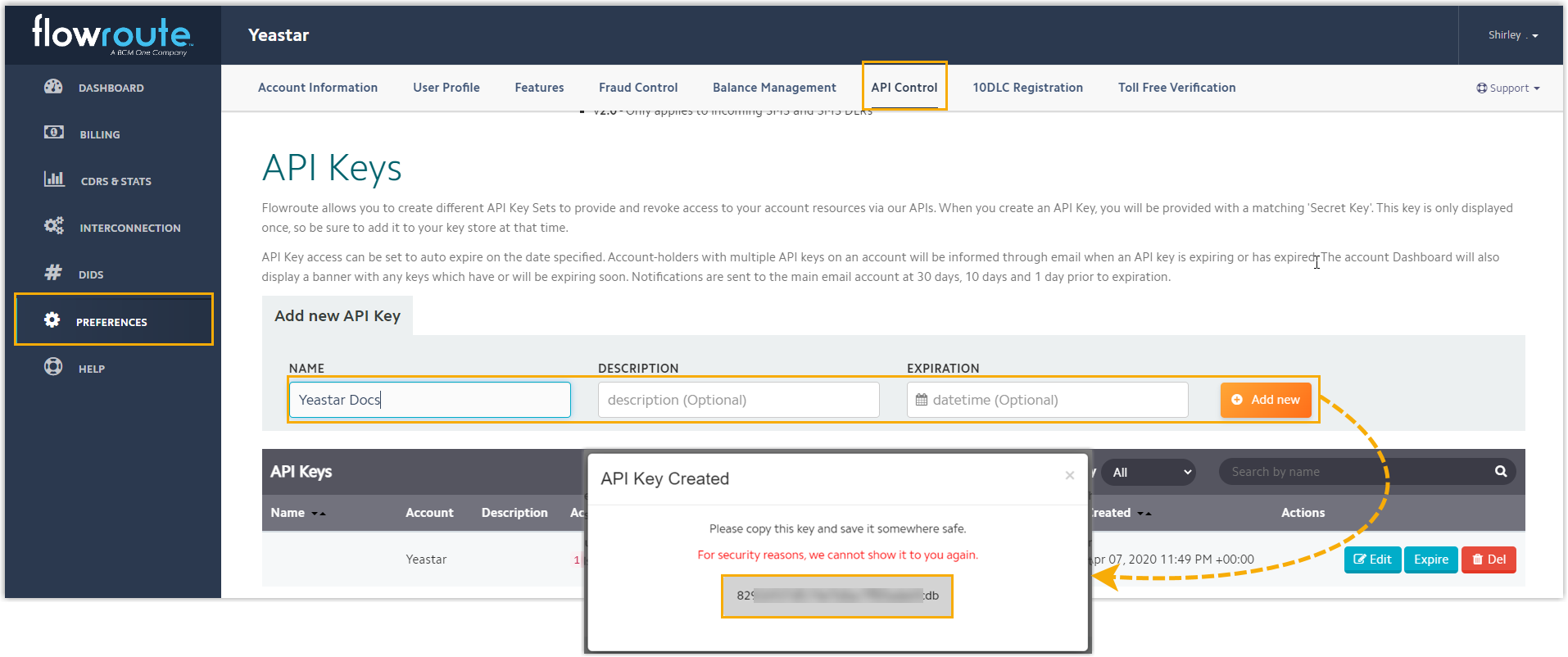
- Note down the Access Key of the API
key.
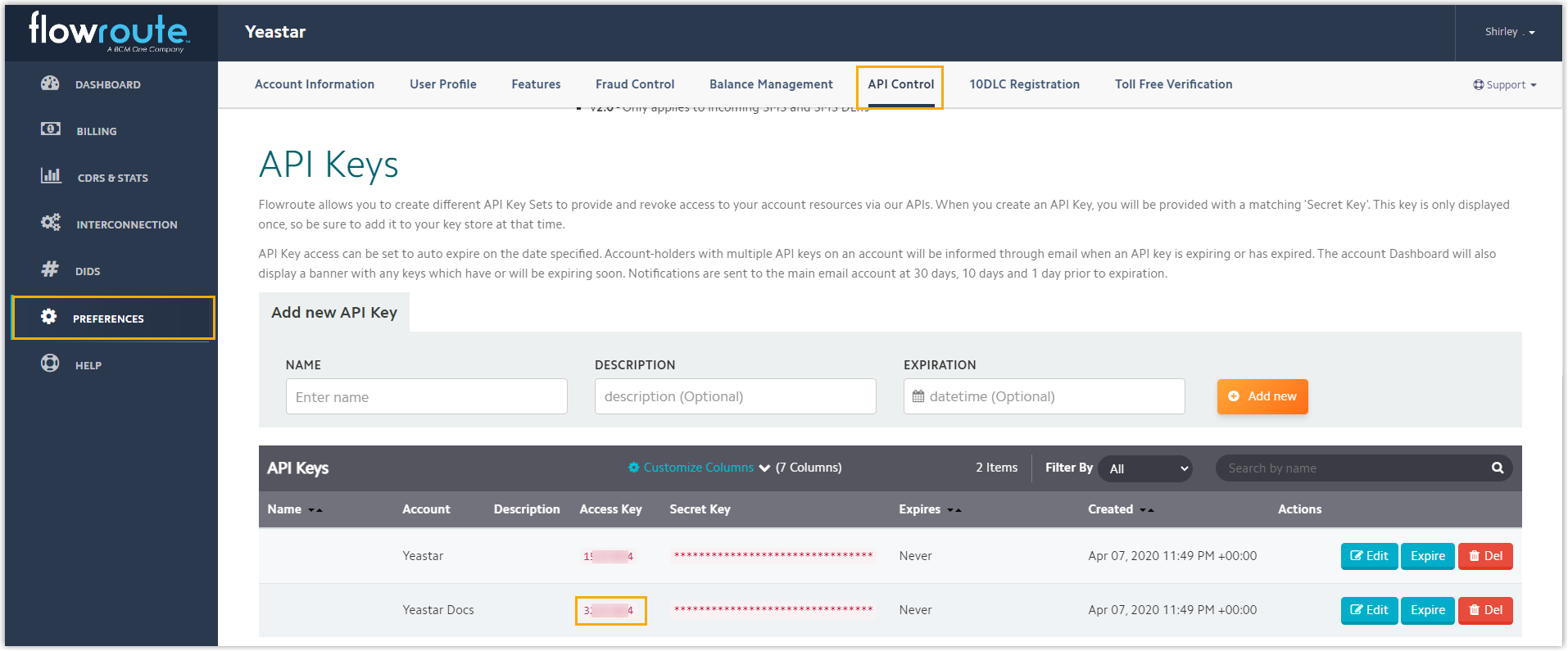
Step 3. Create and configure an SMS channel on PBX
Create an SMS channel on PBX, and configure the channel with the authentication information and number obtained from Flowroute.
- Log in to PBX web portal, go to .
- Click Add, and select SMS.
- In the Authentication tab, enter the authentication
information of Flowroute.
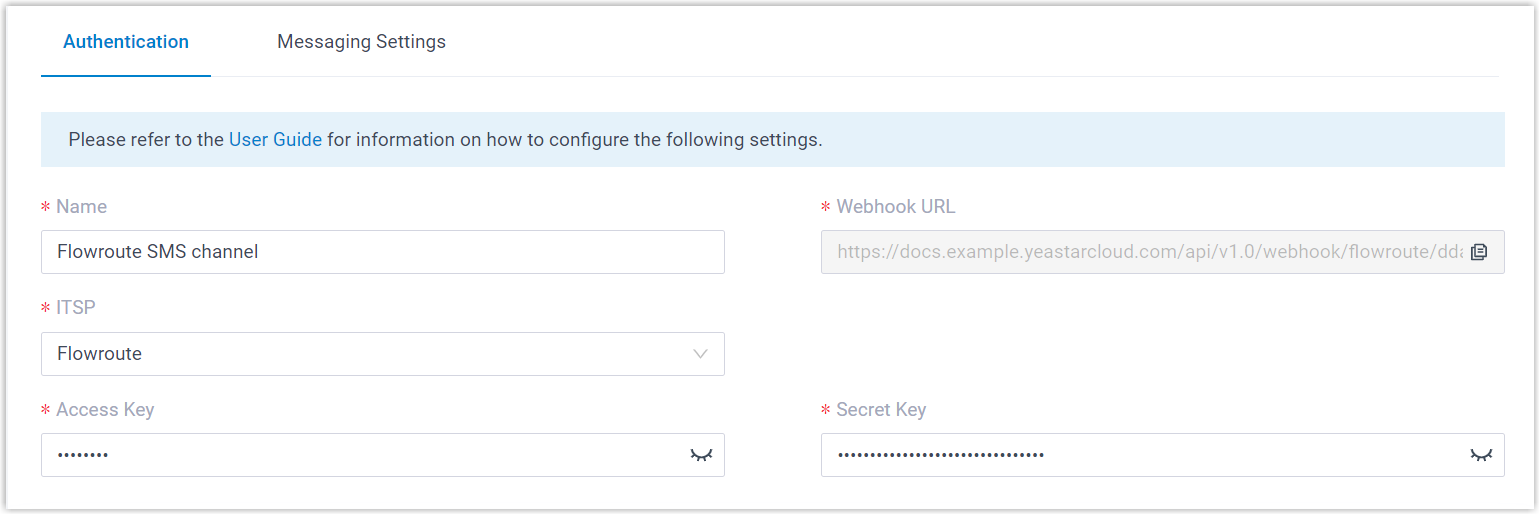
- Name: Enter a name to help you identify the channel.
- ITSP: Select Flowroute.
- Access Key: Paste the access key obtained from Flowroute.
- Secret Key: Paste the API key obtained from Flowroute.
- In the Messaging Settings tab,
configure the channel.
- In the Message Sending Rate drop-down
list, specify the number of messages that PBX can send per
second.Note:
- If the number of messages to send exceeds the set value, PBX will arrange the messages in queue and send them at the sending rate.
- If the sending rate set in PBX exceeds the limit set by the SMS service provider, it may result in message delivery failures. Contact your SMS service provider to confirm the sending rate limit of your account and increase the limit as needed.
- Optional: If you want the system to automatically close
the sessions that have been inactive for a specific period of
time, select the checkbox of Close Session
Automatically, then set the timeout in the
Session Timeout (Days)
field.
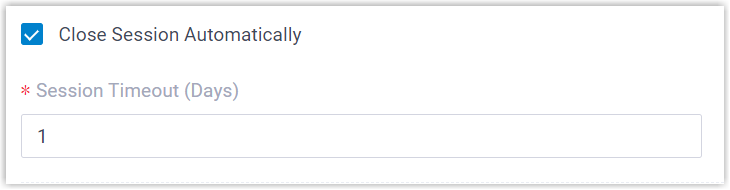
- In the Number section, click
Add to add a message routing
rule.
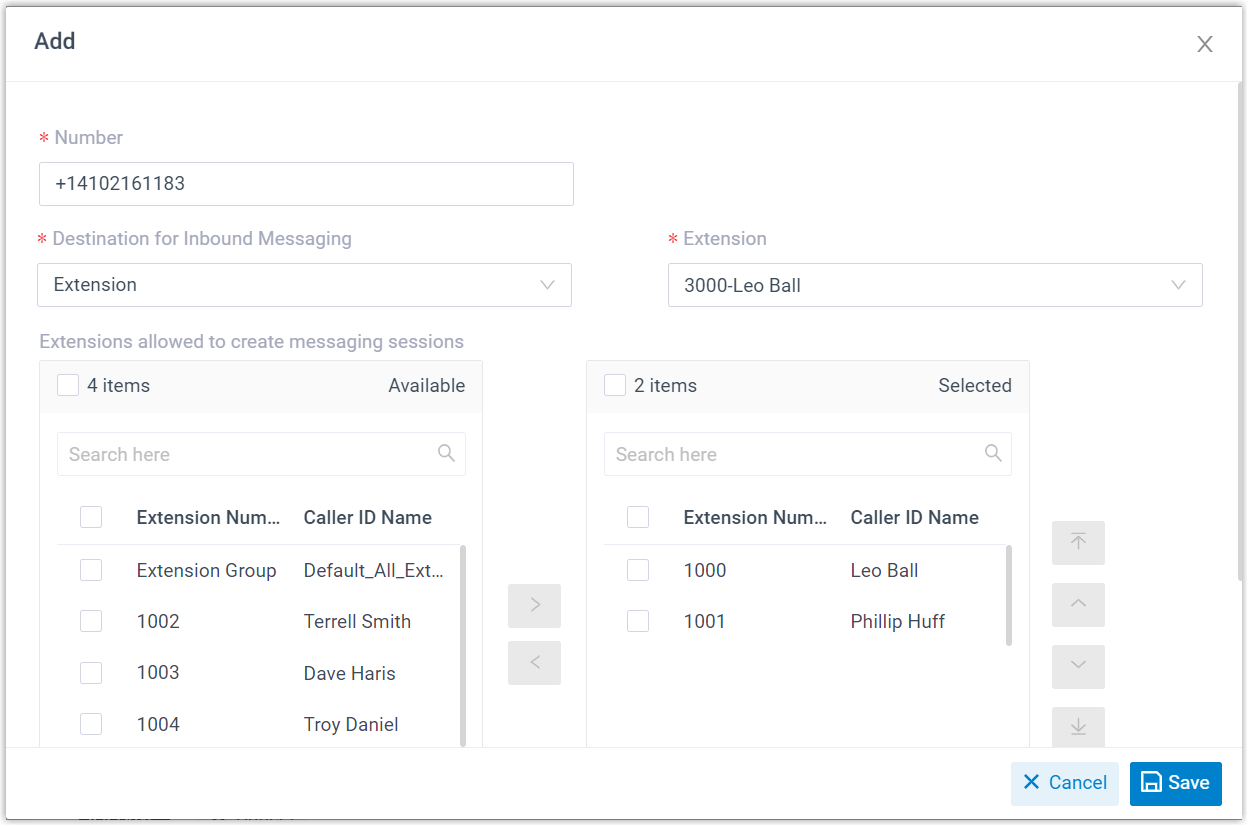
- Number: Enter the purchased
number in E.164 format (
[+][country code][phone number]). For example,+14102161183. - Destination for Inbound
Messaging: Specify the destination of
inbound messages from the number.
Option Description Extension If selected, choose an extension from the Extension drop-down list. Only the extension user can receive inbound messages from the number.
Message Queue If selected, choose a queue from the Message Queue drop-down list. All the agents in the selected message queue can receive inbound message(s) of new sessions in the queue. However, only the user who picks up a session will be able to receive and respond to the follow-up inbound messages in the session.
- Extensions allowed to create messaging sessions: Select the extensions that are allowed to initiate a messaging session with customers.
- Number: Enter the purchased
number in E.164 format (
- Click Save.
- In the Message Sending Rate drop-down
list, specify the number of messages that PBX can send per
second.
- Click Save.
Result
- A messaging channel is created successfully. You can see the channel
displayed in the Messaging Channel list with Status
showing
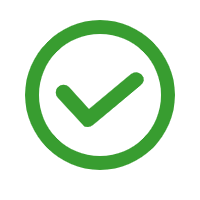 .
.
- PBX automatically tracks and records the number of messages sent
and received on the channel, where the Total column
indicates the total number of sent messages, including both successfully
sent messages and failed ones.Note:
- For sent messages, PBX only tracks the number of the messages sent from agents' Linkus UC Clients. If you want to calculate the actual cost of sent messages, consult with the SMS service provider for the precise number of messages transmitted, as long text messages (longer than 160 characters) are automatically split into segments and then re-assembled when they are received, increasing the number of sent messages.
- You can filter the statistics by a time period using the time filter.

What to do next
Send text messages to the phone number and see if the specified agent can receive messages on his or her Linkus UC Client.