Set up a Live Chat Channel
To add Yeastar Live Chat to your website, you need to create and configure a live chat channel on Yeastar P-Series PBX System first.
Before you begin
If you want to allow website visitors to call your agents directly, we recommend that you create a WebRTC trunk and set up a corresponding inbound route in advance, as they are required in the follow-up process.
For more information, see Set up WebRTC Click-to-Call.
Procedure
- Log in to PBX web portal, go to .
- Click Add, and select Live Chat.
- In the General tab, configure general settings for
the channel.
- In the Basic section, enter the following
basic information.

- Name: Enter a name to help you identify the channel.
- Website Domain: Enter the domain name
of the website to which you want to add the live chat
widget.Note: For security reasons, the live chat widget will only load on the website domain.
- In the Interaction Mode section, set how
website visitors can interact with your agent(s) and where to route
the visitors.
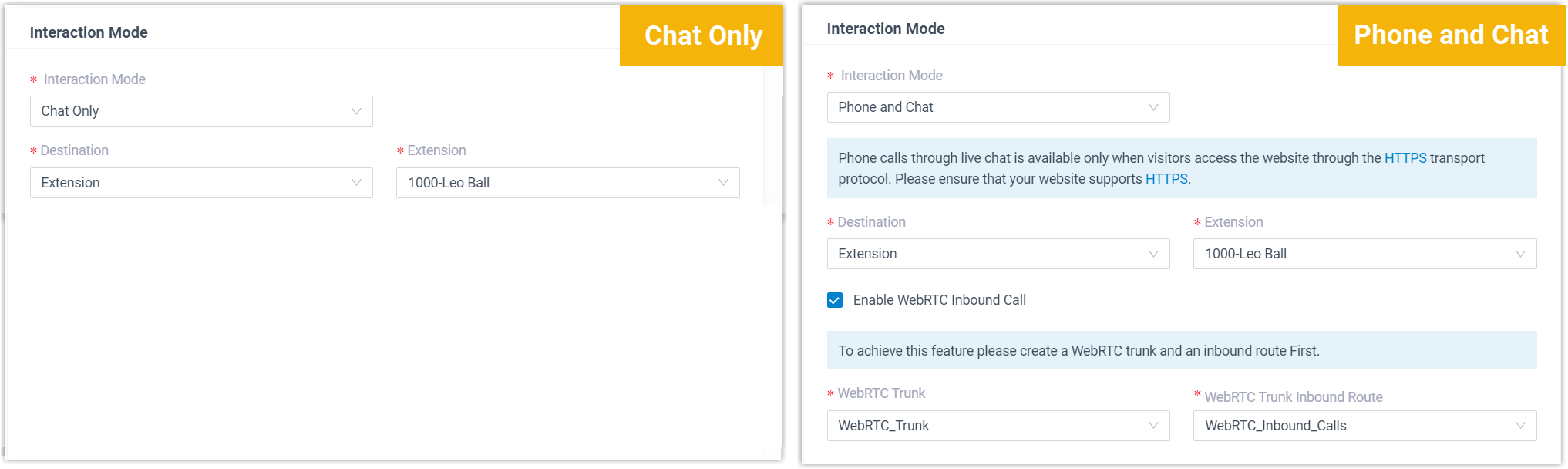
- Interaction Mode: Specify the
interaction mode supported on the live chat widget.
Option Description Chat Only If selected, website visitors can communicate with your agent(s) via chat message. Phone and Chat If selected, website visitors can communicate with your agent(s) via chat message or phone call. Note: Phone calls through live chat is available only when visitors access the website through HTTPS transport protocol. Therefore, make sure that your website supports HTTPS. - Destination: Specify the destination
of inbound messages from live chat.
Option Description Extension If selected, choose an extension from the Extension drop-down list. Only the extension user can receive inbound messages from live chat.
Message Queue If selected, choose a queue from the Message Queue drop-down list. All the agents in the selected message queue can receive inbound message(s) of new sessions in the queue. However, only the user who picks up a session will be able to receive and respond to the follow-up inbound messages in the session.
- Enable WebRTC Inbound Call: If you allow phone calls through live chat, enable this option and select a WebRTC trunk and its corresponding inbound route.
- Interaction Mode: Specify the
interaction mode supported on the live chat widget.
- In the Advanced section, complete the
following settings.
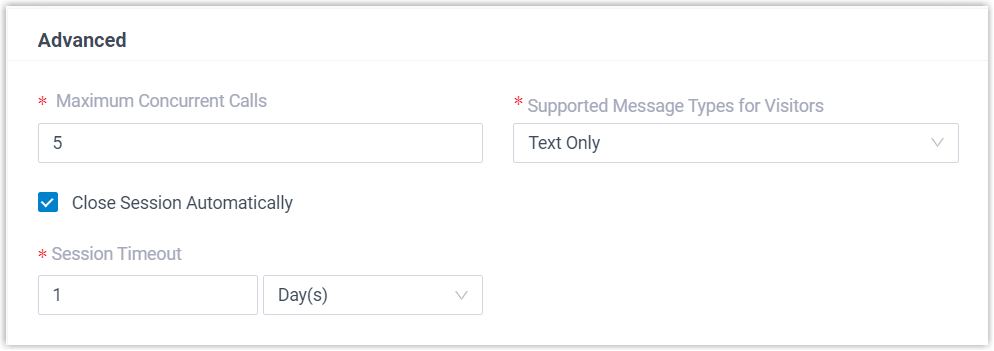
- Maximum Concurrent Calls: Set the
maximum number of concurrent calls supported on live
chat.
When the limit is reached, no more calls can be made through live chat.
Note:- Phone calls made through live chat, whether by agents or website visitors, occupy the concurrent calls.
- The default number is 5, you can set up to 10 concurrent calls.
- Supported Message Types for
Visitors: Specify the message type that
website visitors can send.
Option Description Text Only Website visitors can send text and emojis. Text and Image Website visitors can send text, emojis, and images. Note: The maximum size for a single image uploaded in the chat widget is 10 MB. - Close Session Automatically: If you want the system to automatically close the sessions that have been inactive for a specific period of time, select the checkbox of Close Session Automatically, then set the timeout in the Session Timeout field.
- Maximum Concurrent Calls: Set the
maximum number of concurrent calls supported on live
chat.
- In the Basic section, enter the following
basic information.
- In the Display & Appearance tab, customize how
the live chat widget on your website will look and what information it will offer.Note: When customizing your chat widget, you can preview the changes you made on the right panel.
- In the Appearance section, customize the
appearance of your chat widget.
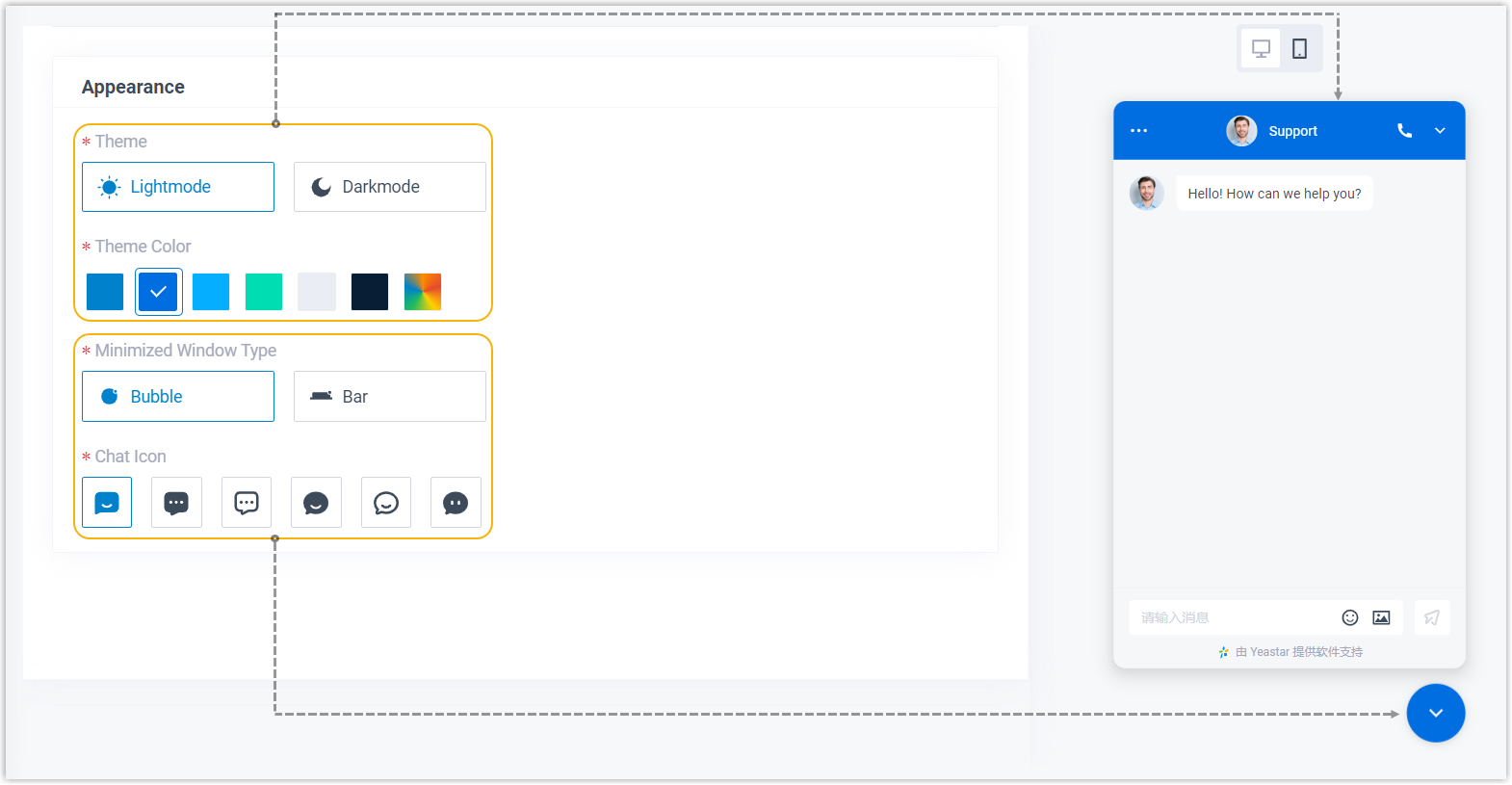
- In the Display section, customize the
information that will be displayed when website visitors initiate a
chat or a call.
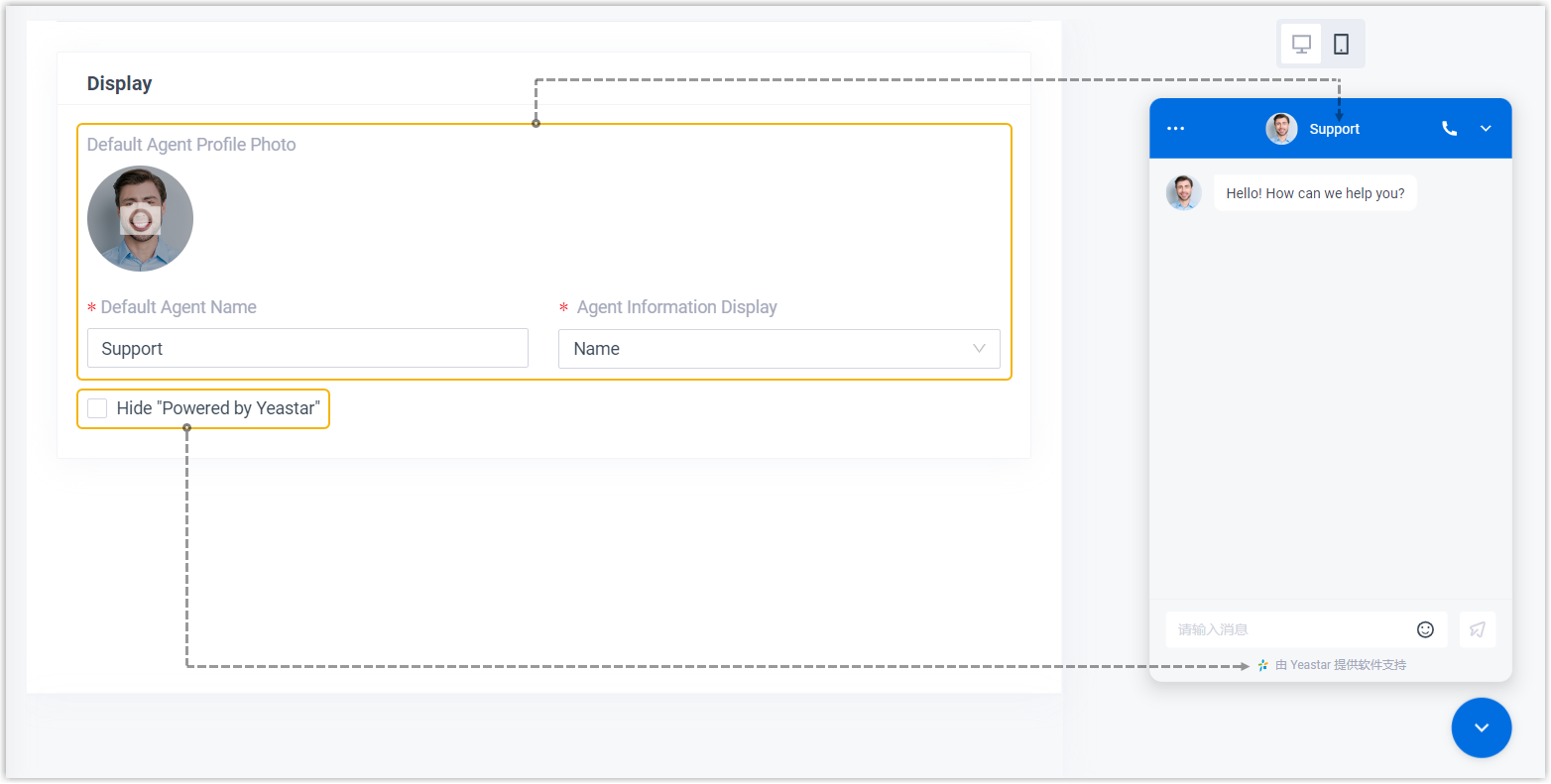 Note: For Agent Information Display: If you choose Name or Name and Profile Photo, the real name and profile photo of the agent who deals with the chat message or phone call will be displayed when visitors initiate a chat or a call. Otherwise, the default agent name and agent profile photo will be displayed.
Note: For Agent Information Display: If you choose Name or Name and Profile Photo, the real name and profile photo of the agent who deals with the chat message or phone call will be displayed when visitors initiate a chat or a call. Otherwise, the default agent name and agent profile photo will be displayed.
- In the Appearance section, customize the
appearance of your chat widget.
- In the Message section, configure language preference
and message settings for the chat widget.
- In the Language section, select an option
from the drop-down list.
This determines the display language of the chat widget.
- If you want to use a pre-chat form to gather visitor information
before a chat starts, complete the following settings in the
Pre-Chat section.
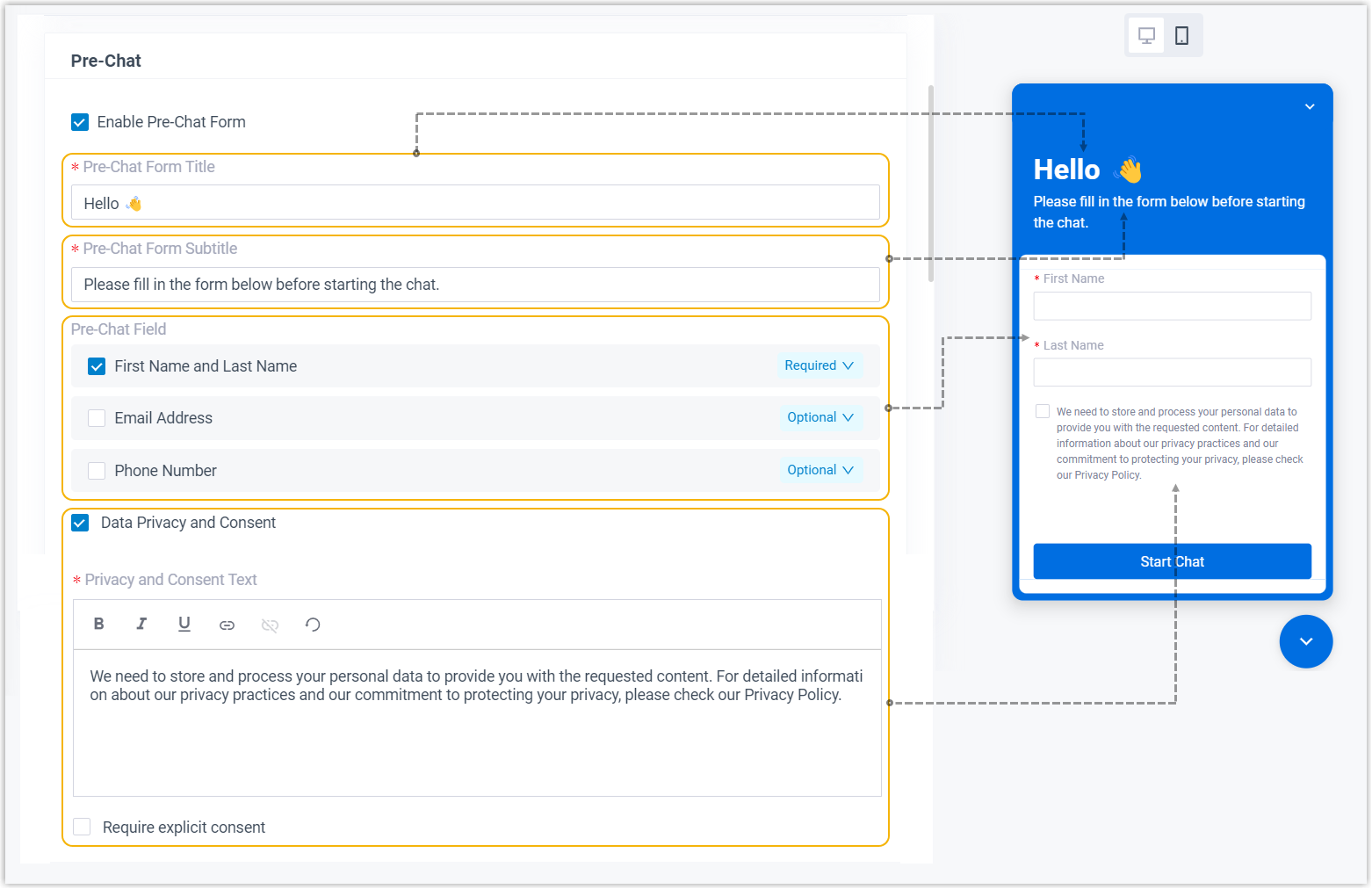
- Optional: In the Message section,
change the following auto-reply text messages as needed, which will
be sent to website visitors based on the corresponding
scenario.
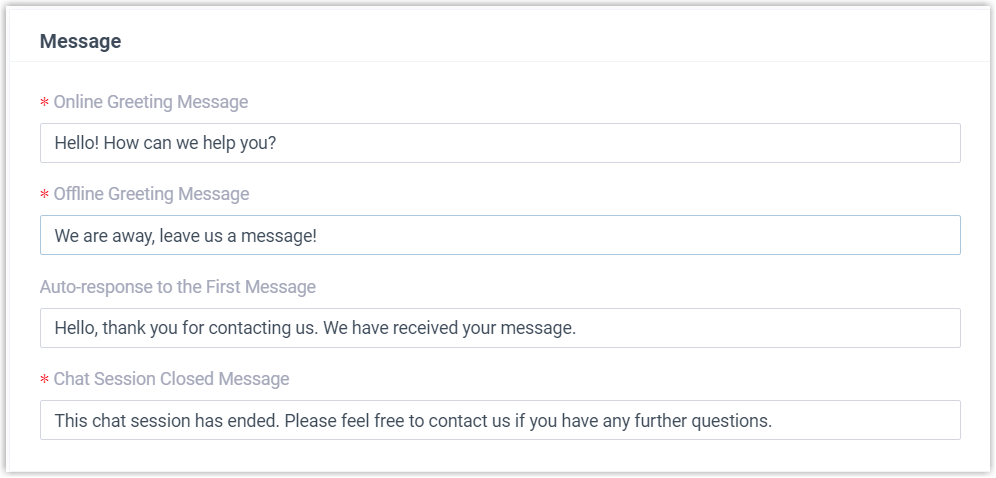 Note: For more information about Business Hours and Holidays, see Overview of Business Hours and Holidays.
Note: For more information about Business Hours and Holidays, see Overview of Business Hours and Holidays.- Online Greeting Message:
Automatically send the text message to website visitors
when they enter the chat interface in the following
situations:
- PBX is in Business Hours and the live chat destination is a message queue.
- PBX is in Business Hours and the live chat destination is an extension, which has logged in to Linkus UC Clients (Mobile / PC / Web) with presence status set to Available.
- Offline Greeting Message:
Automatically send the text message to website visitors
when they enter the chat interface in the following
situations:
- PBX is in Outside Business Hours or Holidays.
- PBX is in Business Hours and the live chat destination is an extension, which logs out of Linkus UC Clients (Mobile / PC / Web) or which has logged in but presence status is set to Away / Business Trip / Do Not Disturb / Lunch Break / Off Work.
- Auto-response to the First Message: Automatically reply the text message to website visitors when they send the first message.
- Chat Session Closed Message: Automatically send the text message to website visitors when the chat session is closed, either manually closed by agent / website visitor or automatically closed when session timeout is reached.
- Online Greeting Message:
Automatically send the text message to website visitors
when they enter the chat interface in the following
situations:
- In the Language section, select an option
from the drop-down list.
- Click Save.
Result
A code snippet for live chat is generated and displayed in the pop-up window.
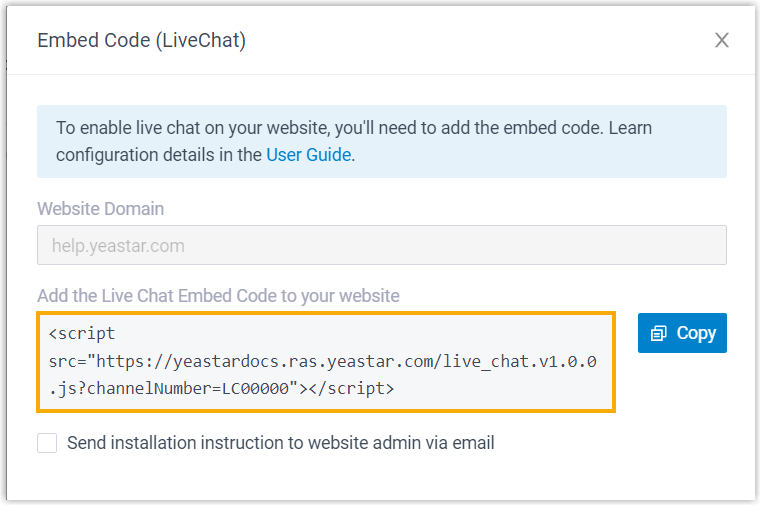
What to do next
- Click Copy to copy the code snippet.Note: You can also email the code snippet as well as the website domain to a specific user (e.g. website admin) to help with the process. The system will send an email with installation instructions using the default template (Path: ) to the specified email address.
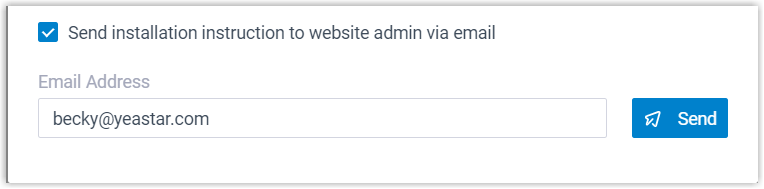
- Enable live chat on your website using the code snippet.