Configure Two-factor Authentication using Email
This topic describes how to configure two-factor authentication using email.
Procedure
- Log in to Yeastar Central Management, click your account at the top-right corner, then go to .
- Select the checkbox of Two-factor Authentication.
- In the pop-up Password window, enter your account password and click Confirm to verify your operation.
- Select Authenticated by Email, and
complete the following settings:
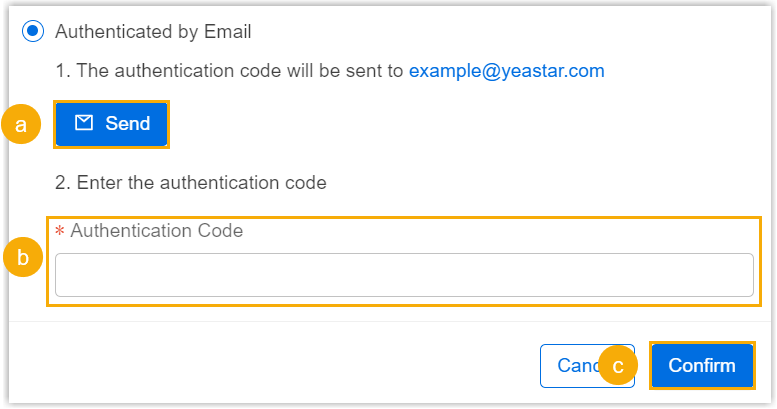
- Click Send.An email containing a 6-digit authentication code is sent to the email address that you use to log in to your account.Note: The code expires 5 minutes after the email is sent.
-
In the Authentication Code field, enter the code.
- Click Confirm.
- Click Send.
Result
- The webpage prompts a message "Operation succeeded.", which means that you have successfully set up two-factor authentication.
- Next time you log in to Yeastar Central
Management,
you need to enter an
authentication code additionally.

Troubleshooting: What if my colleagues or subordinate users fail to
log in with two-factor authentication?
You can disable the two-factor authentication for their accounts, so that they can directly log in with their username and password.