Activate Dahua Video Intercom Devices using Configtool
The Dahua Configtool provides a central and versitile way to manage Dahua devices, including device initialization, device IP modification, parameter configuration and other features, which streamlines the process of the device configuration and management.
Prerequisites
- You need to download Configtool and install it on your PC.
- The Dahua video intercom devices are connected to the same LAN as the PC running the Confitool application, or the devices would not be detected.
Activate VTO Outdoor Station using Configtool
- Run the Configtool application, click
 on the top of the window to search
for devices.
on the top of the window to search
for devices.Dahua devices that are connected to the same LAN will be detected and displayed in the device list.
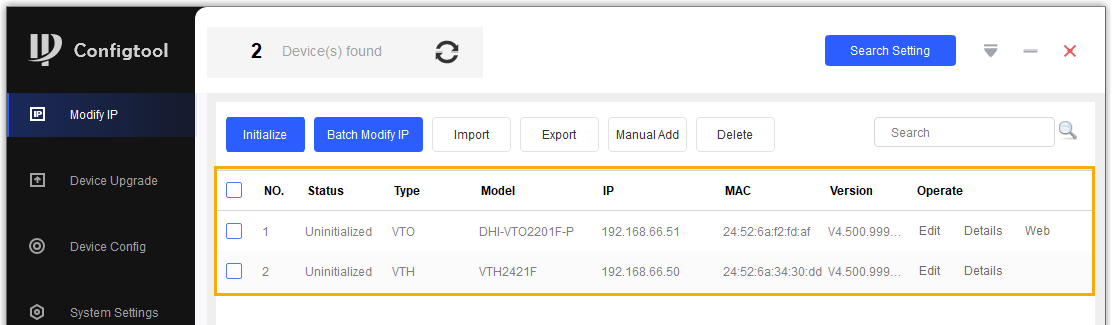
- In the device list, select the checkbox of an uninitialized VTO device, click Initialize.
- In the Device initialization pop-up window,
click Initialize to initialize the VTO
device.
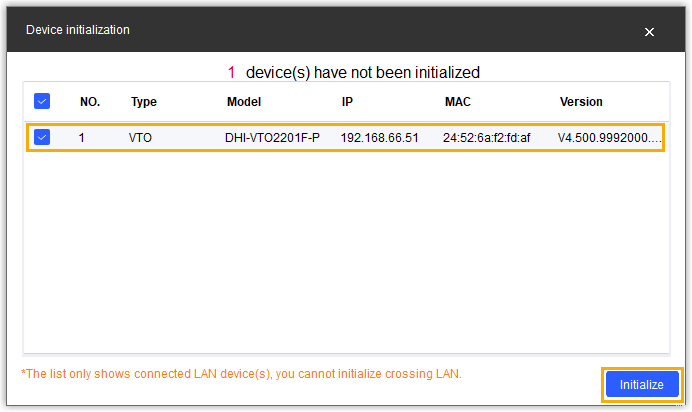
- Set credentials for the VTO device.
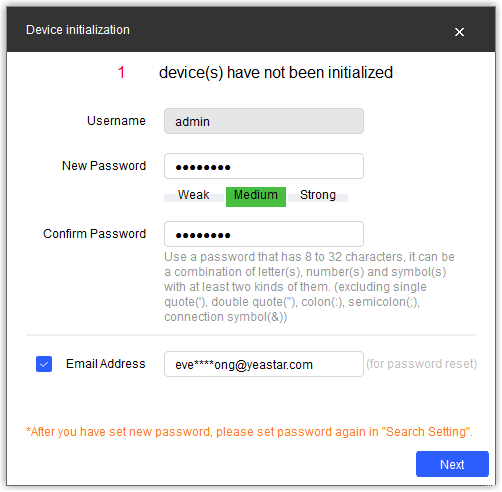
- Username: The default user name is admin and can not be modified.
- New Password: Set a password for the
device.
The bar below shows password strength.
- Confirm Password: Enter the password again for confirmation.
- Email Address: Enter an email address.Note: This email address can be used to reset the password if forgotten or lost.
- Click Next.
A green check mark is displayed, indicating that the device is successfully initialized.
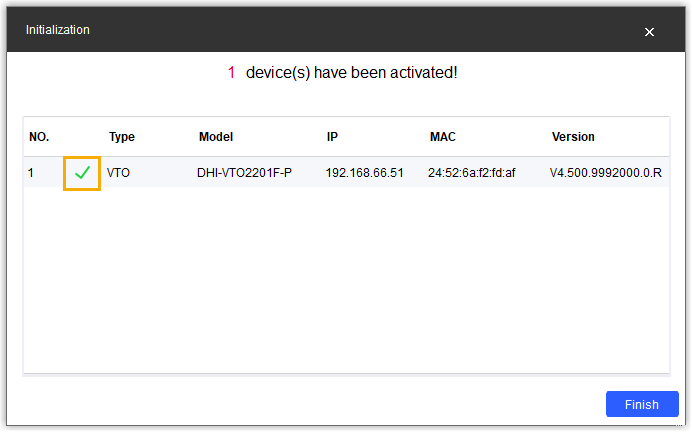
- Click Finish to finish the initialization.
The Status of the VTO device displays "Initialized", and the operation options are available now.
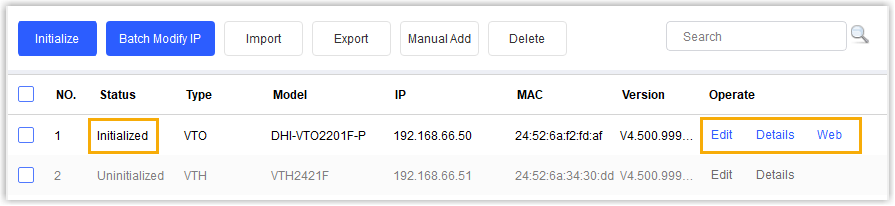
Activate VTH Indoor Monitor using Configtool
- Run the Configtool application, click
 on the top of the window to search
for devices.
on the top of the window to search
for devices.Dahua devices that are connected to the same LAN will be detected and displayed in the device list.
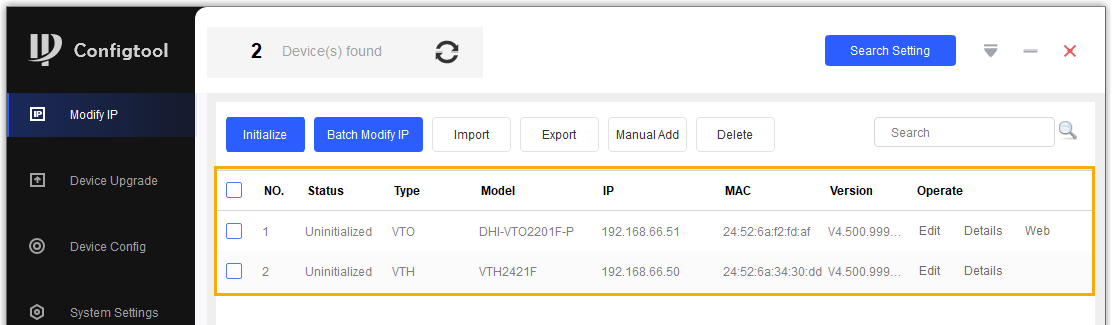
- In the device list, select the checkbox of an uninitialized VTH device, click Initialize.
- In the Device initialization pop-up window, click
Initialize to initialize the VTH device.
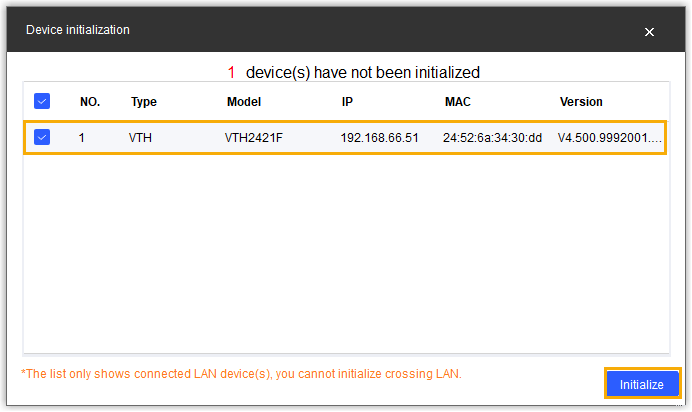
- Set credentials for the VTH device.
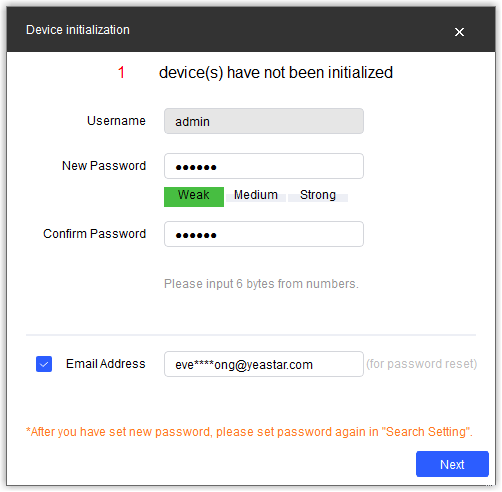
- Username: The default user name is admin and can not be modified.
- New Password: Set a password for the
device.Note: The VTH device only supports numeric password.The bar below shows password strength.
- Confirm Password: Enter the password again for confirmation.
- Email Address: Enter an email address.Note: This email address can be used to reset the password if forgotten or lost.
- Click Next.
A green check mark is displayed, indicating that the device is successfully initialized.
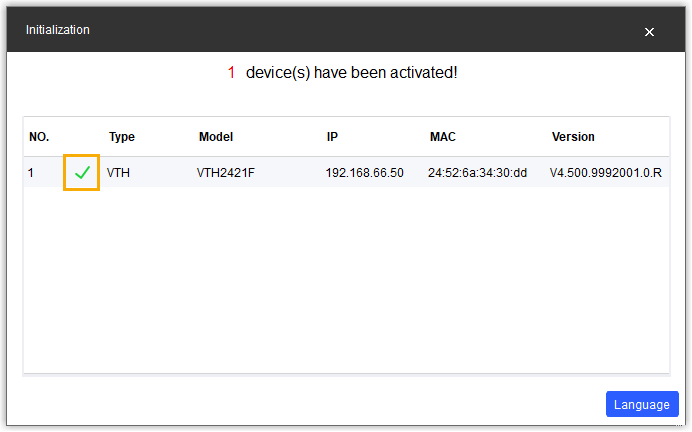
- Click Language to set up the display language of the
Indoor Monitor panel.
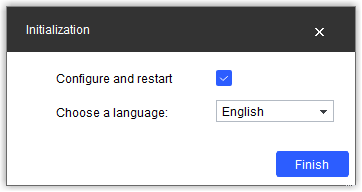 The VTH Indoor Monitor is restarted.
The VTH Indoor Monitor is restarted.- Select the checkbox of Configure and restart.
- In the drop-down list, choose your desired language.
- Click Finish to finish the initialization.
The Status of the VTH device displays "Initialized", and the operation options are available now.
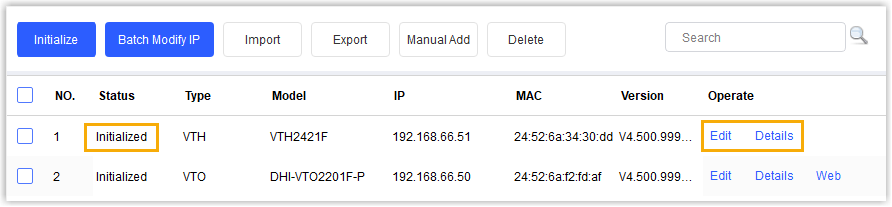
Modify device IP address
If the IP address of the initialized device is different with the current network segment of PC, you need to change their IP addresses to be in the same segment, or you could not edit the device via Configtool .
- On the Configtool application, go to Modify IP.
- Click Search Setting, enter the credentials of the
device to be configured.
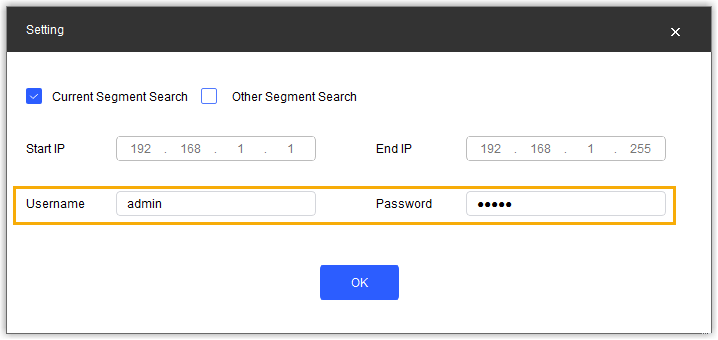
- In the Username field, enter the user name of the device.
- In the Password field, enter the password of the device.
- Retain other settings.
- Click OK.
The device list is refreshed automatically.
- Click Edit at the Operate column of the desired device.
- In the Modify IP address pop-up window, select the
network mode according to your need.Note: VTO device only supports Static mode.
- If DHCP mode is selected, click
OK directly.
An IP address of the current segment will be assigned to the device automatically.
- If Static mode is selected, set up the
following network parameters manually.

- Target IP: Enter an available IP address of the current segment.
- Subnet Mask: Enter the subnet mask.
- Gateway: Enter the gateway.
- If DHCP mode is selected, click
OK directly.
- Click OK.
A green check mark is displayed, indicating that the IP address is successfully modified.
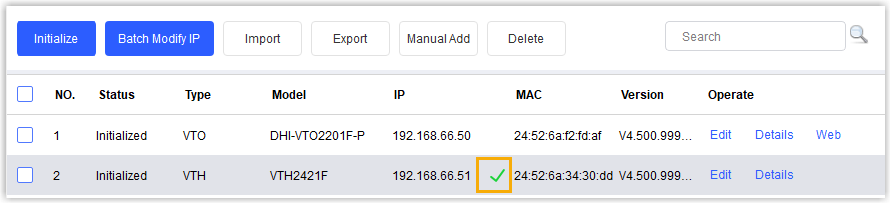
-
Click
 to refresh the device list.
to refresh the device list.The new IP address is displayed in the list.
What to do next
Register Dahua VTH Indoor Monitor to Yeastar P-Series Software Edition
Register Dahua VTO Outdoor Station to Yeastar P-Series Software Edition
Set up Communication between Dahua Outdoor Station and Indoor Monitor