Set up Communication from P570 to Yeastar P-Series Cloud Edition
After interconnecting the two P-Series PBX systems, you need to set up routes on the PBXs to allow the extensions of P570 to make calls to the extensions of Yeastar P-Series Cloud Edition. This topic describes the basic route settings for the PBXs.
Background information
| Device | Instruction |
|---|---|
| P570 | Set up an outbound route on P570 to route calls out |
| Yeastar P-Series Cloud Edition | Set up an inbound route on Yeastar P-Series Cloud Edition to receive calls |
We provide a diagram to help you understand the call routing in a better manner.
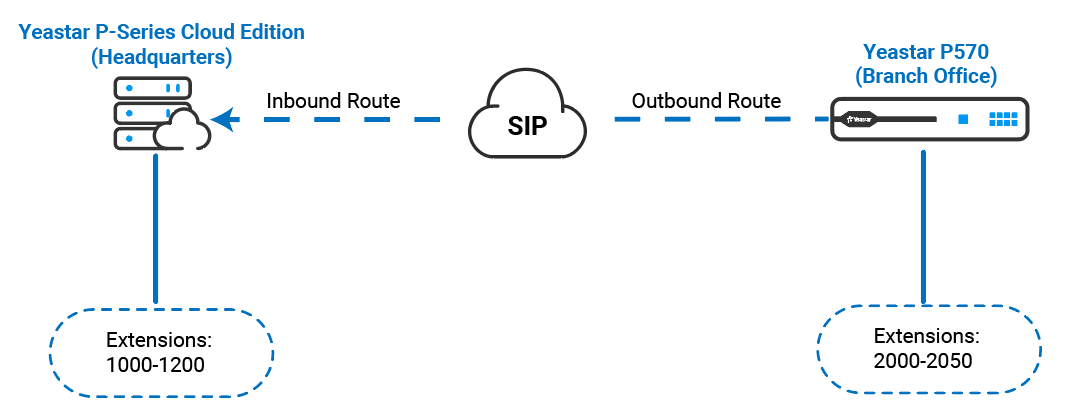
Set up an outbound route on P570
- Log in to the web portal of P570, go to .
- Click Add to add an outbound route.
- Configure the outbound route.
- In the General section, specify a name to help you identify the outbound route.
- In the Dial Pattern section, configure
dial rules for the outbound route as needed.
In this example, retain the default settings.
- In the Trunk section, select the Trunk
that is created for Yeastar P-Series Cloud Edition
from Available box to
Selected box.
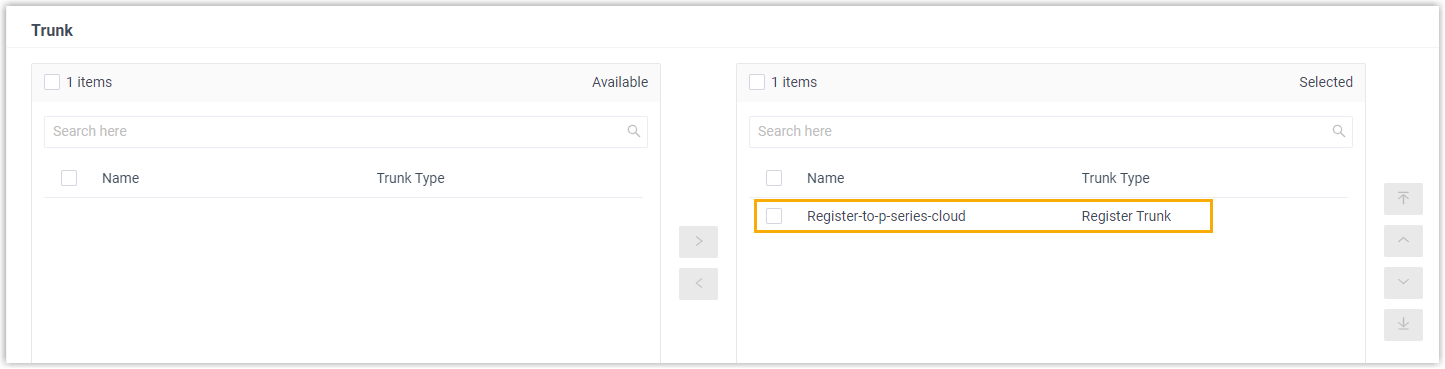
- In the Extension/Extension Group section,
select all the extensions from Available
box to Selected box.
In this way, all extension users are allowed to make calls to Yeastar P-Series Cloud Edition.
- Click Save and Apply.
Set up an inbound route on Yeastar P-Series Cloud Edition
- Log in to the web portal of Yeastar P-Series Cloud Edition, go to .
- Click Add to add an inbound route.
- Configure the inbound route.
- In the General section, specify a name to help you identify the inbound route.
- In the DID Pattern section, set up the DID
matching rule.

- DID Matching Mode: Select Match DID Range to Extension Range.
- DID Range: Enter the DID range. In
this example, enter the extension range of Yeastar P-Series Cloud Edition, namely
1000-1200.
When the dialed number is matched with the DID pattern, the call will be routed to the corresponding extension.
- In the Caller ID Pattern section, set up the
caller ID match patterns as needed.
In this example, retain the default settings.
- In the Trunk section, select the trunk that
is created for P570 from Available
box to Selected box.
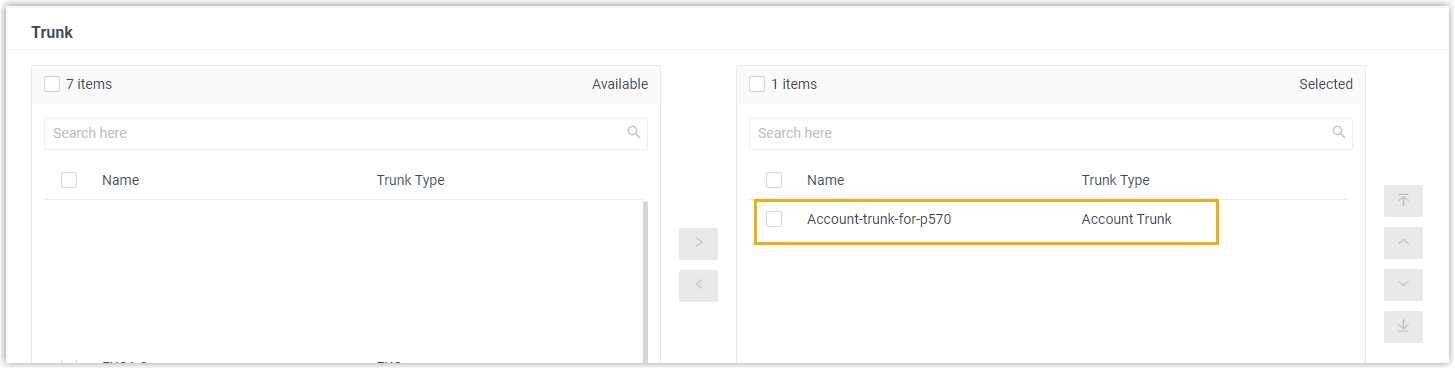
- In the Default Destination section, select
the desired destination.

- In the Default Destination drop-down list, select Match Extension Range.
- In the extension range field, enter the extension range
of Yeastar P-Series Cloud Edition. In this
example, enter
1000-1200.
- Click Save and Apply.
What to do next
Make a test call.
For example, extension user 2000 in the branch office dials 1000, the extension 1000 in headquarters will ring.