Integrate Yeastar P-Series PBX System with Salesforce CRM
This topic describes how to integrate Yeastar P-Series PBX System with Salesforce CRM.
Prerequisites
- Make sure that the PBX can be accessed via
Yeastar FQDN.
For more information about the configuration, see Configure Network for Remote Access by a Yeastar FQDN.
- Only a system administrator of a Salesforce CRM account can enable the Salesforce CRM integration.
Procedure
Step 1. Get PBX authentication information
- Log in to PBX web portal, go to .
- Click Salesforce.
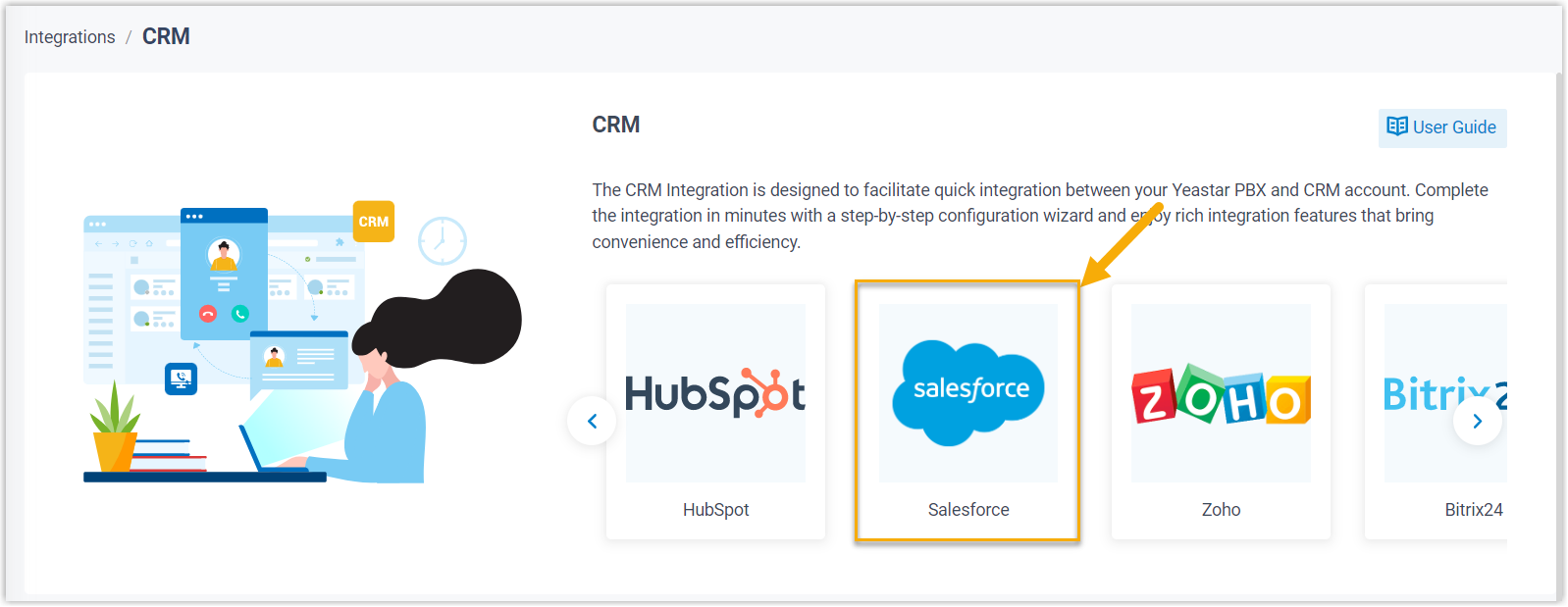
- In the Network section, take note of the
Callback URL as you will use it later on
Salesforce CRM.Note: The Homepage URL displays the FQDN domain name of your PBX, which is used to compose the Callback URL.

Step 2. Create and configure an application on Salesforce CRM
- Log in to Salesforce CRM.
- On the top-right corner of the Salesforce page, click
 , then click Setup to enter the
Setup Home page.
, then click Setup to enter the
Setup Home page.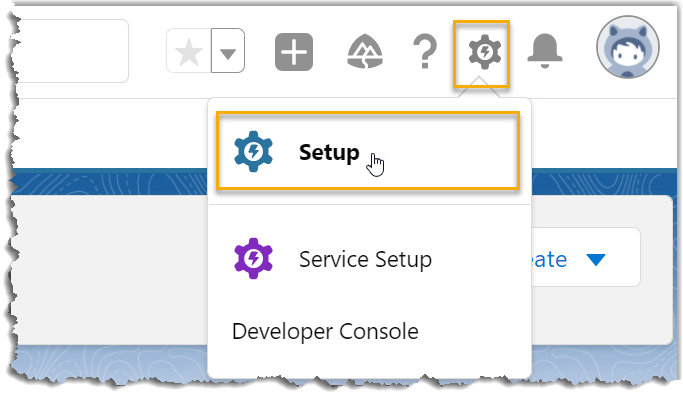
- On the left navigation bar, go to .
- On the top-right corner of the App Manager page, click
New Connected App to create a new application for
integration.

- In the Basic Information section, complete
the following settings.
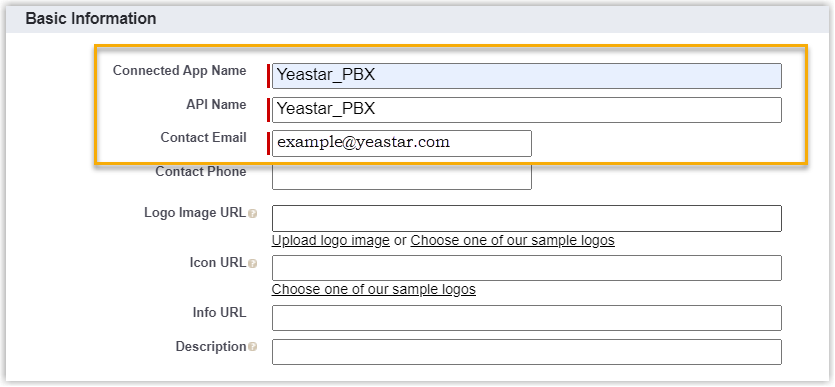
- In the Connected App Name field,
enter a name to help you identify the application.
The API Name is synchronized with the application name automatically.
- In the Contact Email field, enter a contact email address.
- Fill in other information as needed.
- In the Connected App Name field,
enter a name to help you identify the application.
- Scroll down to API (Enable OAuth Settings)
section to complete the API
configuration.
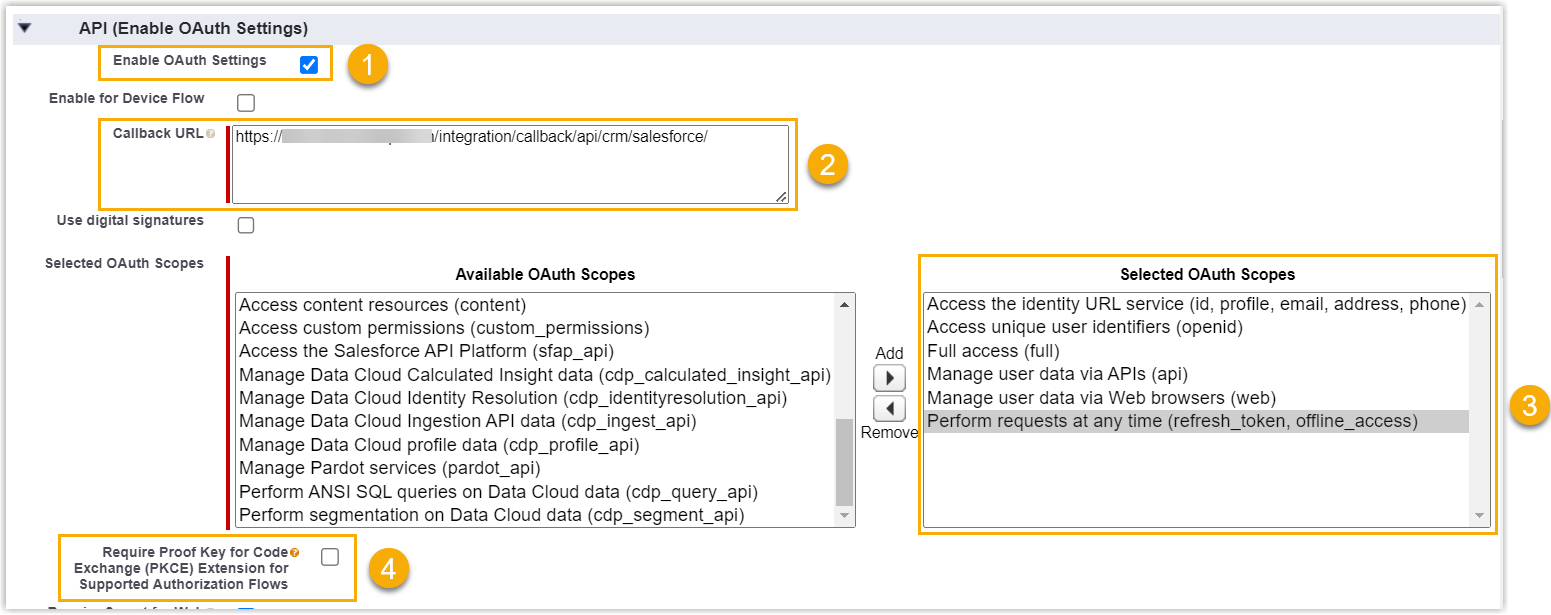
- Select the checkbox beside the Enable OAuth Settings.
- In the Callback URL field, paste the Callback URL obtained from the PBX web portal.
- In the Selected OAuth Scopes section,
select the following permission options from
Available OAuth Scopes box to
Selected OAuth Scopes box.
- Full access (full)
- Manage user data via APIs (api)
- Manage user data via Web browsers (web)
- Access unique user identifiers (openid)
- Access the identity URL service (id, profile, email, address, phone)
- Perform requests at any time (refresh_token, offline_access)
- Unselect the option of Require Proof Key for Code Exchange (PKCE) Extension for Supported Authorization Flows.
- Scroll down to the bottom of the page, click
Save.
The web page prompts that the change may take up to 10 minutes to take effect.
- Click Continue.
- In the Basic Information section, complete
the following settings.
- Grant the application access permission for all Salesforce users related to this
Salesforce organization.
- Go to , click
 beside the new connected
application, then click Manage.
beside the new connected
application, then click Manage.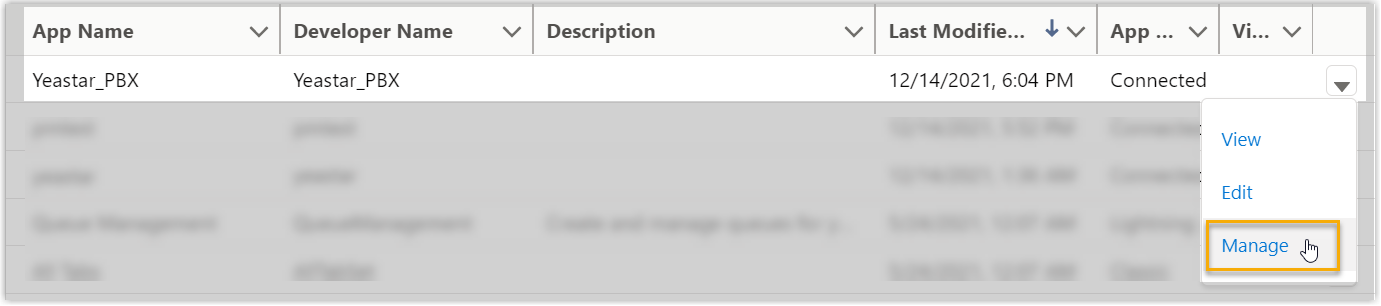
- In the detail information page of the application, click Edit
Policies.
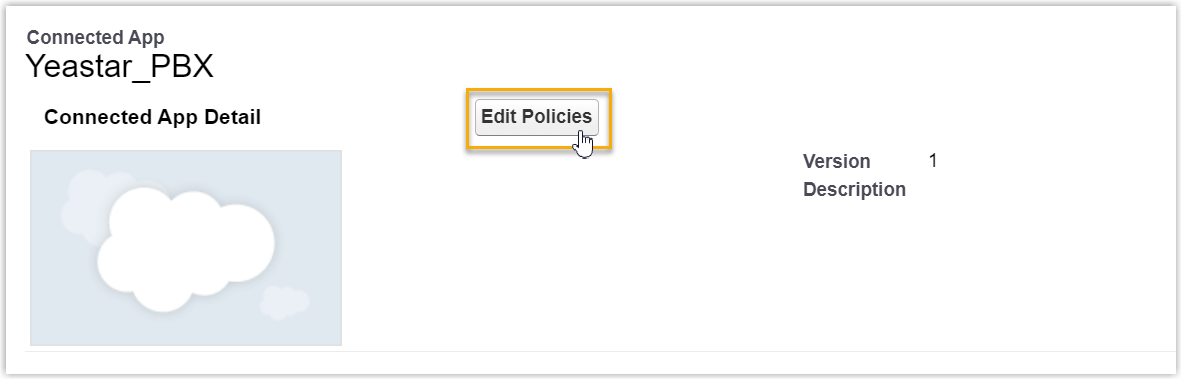
- Scroll down to the OAuth Policies, select
All users may self-authorize from the
drop-down list of Permitted Users.
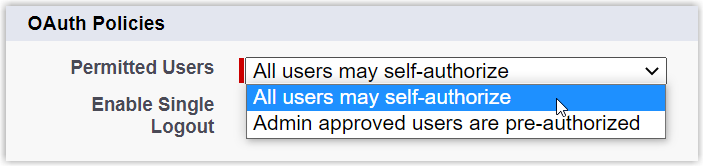
- Click Save.
All Salesforce users related to this Salesforce organization can use the application.
- Go to , click
- Obtain the Authorization information of Salesforce CRM as you will use it later
on PBX.
- Go to , click
 beside the new connected
application, then click View.
beside the new connected
application, then click View.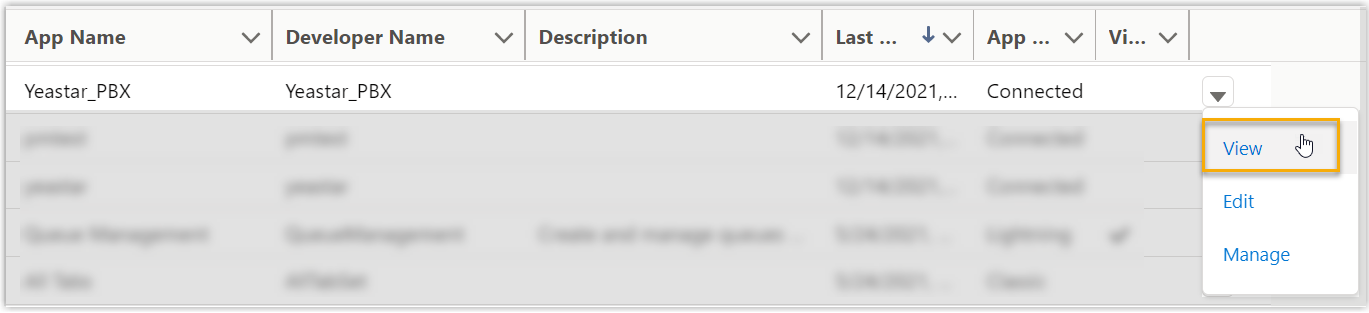
- Scroll
down to API (Enable OAuth Settings) section,
obtain the API Authorization information.
- In the Consumer Key and Secret field,
click Manage Consumer Details.
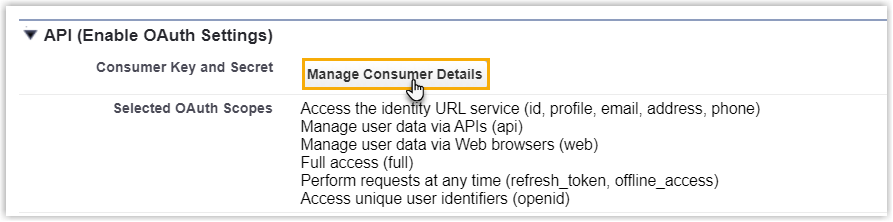
A verification code is sent to your mailbox.
- Enter the verification code, then click
Verify.
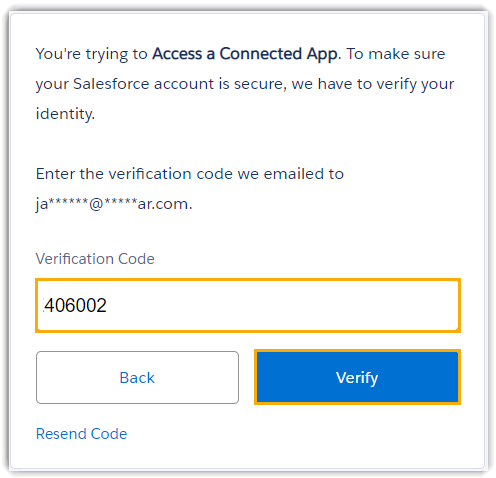
- In the Consumer Details
section, note down the Consumer Key and
Consumer Secret.
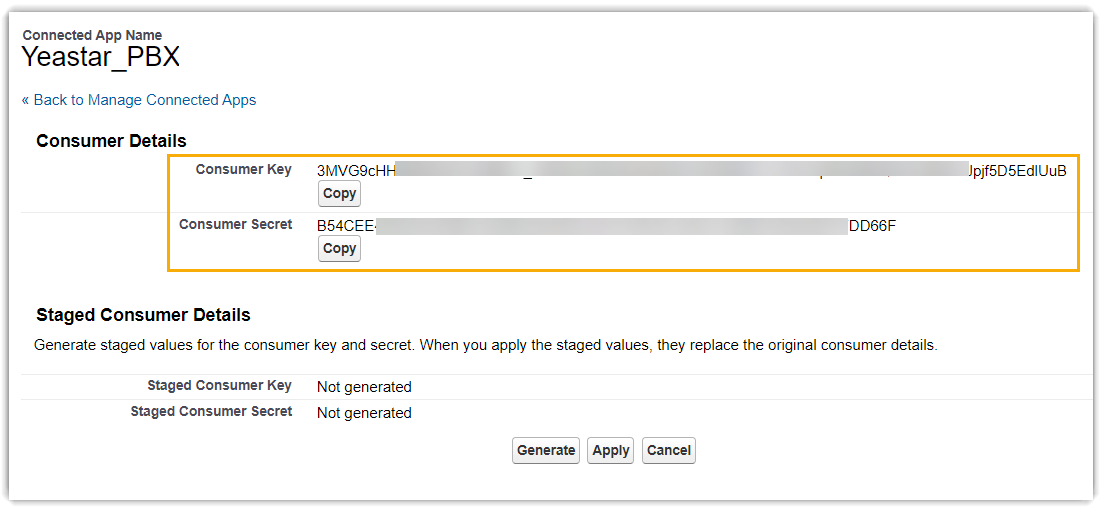
- In the Consumer Key and Secret field,
click Manage Consumer Details.
- Go to , click
Step 3. Make Authorization Request to Salesforce CRM
- Log in to PBX web portal, go to .
- Click Salesforce.
- In the Authorization section, enter the API
authorization information.

- Consumer Key: Paste the Salesforce API Consumer Key.
- Consumer Secret: Paste the Salesforce API Consumer Secret.
- Click Save.
A new browser page will be launched to request for Salesforce CRM data access permission.
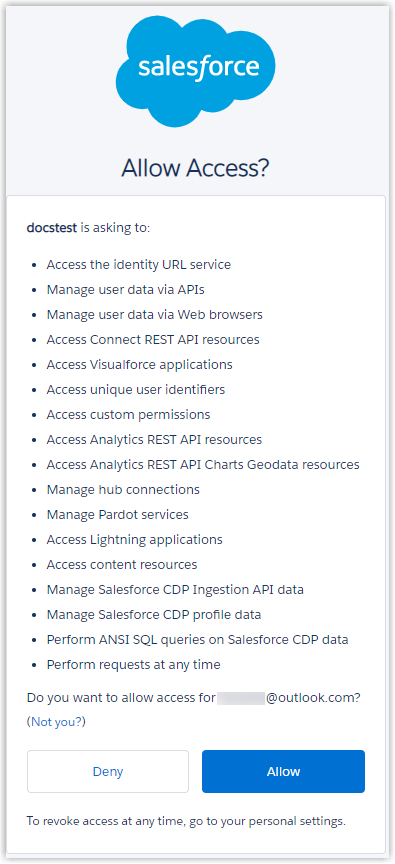
- Click Allow to allow the PBX to access data in your CRM account.
If the authorization succeeds, the web page will display Authorization succeeded!.
On the PBX configuration page, a pop-up window displays the authentication result.
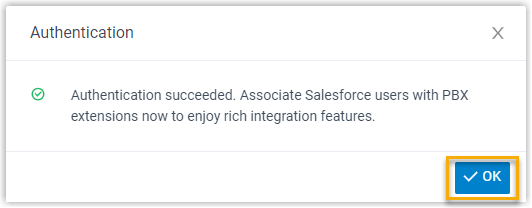
- Click OK to confirm.
The Status field displays Connected, indicating that the Salesforce CRM integration is successfully set up.
Step 4. Associate Salesforce CRM users with PBX extensions
- On the CRM integration page, click
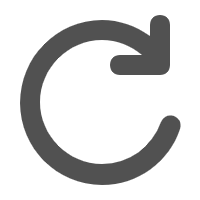 beside the
Salesforce User to synchronize the latest list of
Salesforce CRM users.
beside the
Salesforce User to synchronize the latest list of
Salesforce CRM users.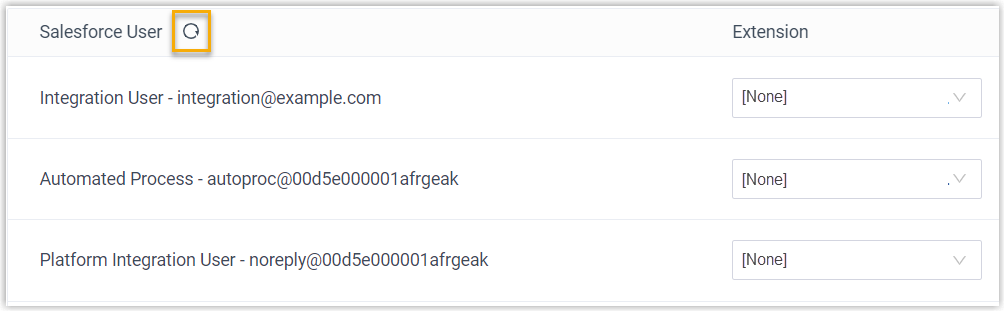
- Associate the Salesforce users with PBX extensions.
- Associate automatically
- If users bind the same email address to their Salesforce
accounts and PBX extensions, you can implement automatic
association of their Salesforce accounts and PBX extensions as
follows:
- Click the Associate Automatically button.
- On the pop-up window, click OK.
- Click Save.
- Associate manually
- If the user binds different email addresses to their Salesforce
account and PBX extension, you need to manually associate the
user's Salesforce user account and PBX extension.
- In the Extension drop-down list beside the Salesforce user, select the desired user's extension.
- Click Save.
Result
- The integration of Yeastar P-Series PBX System and Salesforce CRM is set up.
- Salesforce users can make or receive calls with their PBX extensions.