Microsoft Teams Integration Preparation
Before the integration, you need to set up a SIP phone, and configure PBX network for remote access based on the method of integration.
Background information
Refer to the following table to check the items to be prepared based on the method of integration:
| Method of Integration | Instruction |
|---|---|
| Public IP Address | |
| FQDN |
Create a SIP extension
- Log in to PBX web portal, go to .
- Click Add and select Add to create a SIP extension.
- In the Basic section, select SIP Extension from the drop-down list of Extension Type.
- In the User Information section, configure user
information as follows:
- First Name: Enter the user's first name.
- Last Name: Enter the user's last name.
- Email Address: Leave it blank or configure it as needed.
- Mobile Number: Leave it blank or configure it as needed.
- User Password: Retain default value or configure it as needed.
- User Role: Retain default value or configure it as needed.
- In the Extension Information section, configure extension
information as follows:
- Extension Number: Enter a desired extension number.
- Caller ID: Retain default value or configure it as needed.
- Registration Name: Retain default value or configure it as needed.
- Registration Password: Retain default value or configure it as needed.
- Concurrent Registrations: Select a value from the
drop-down list. This option defines how many SIP phones are allowed to
register with the extension. Note: The maximum number of concurrent registrations is 3.
- Click Advanced tab, unselect the checkbox of
Qualify.
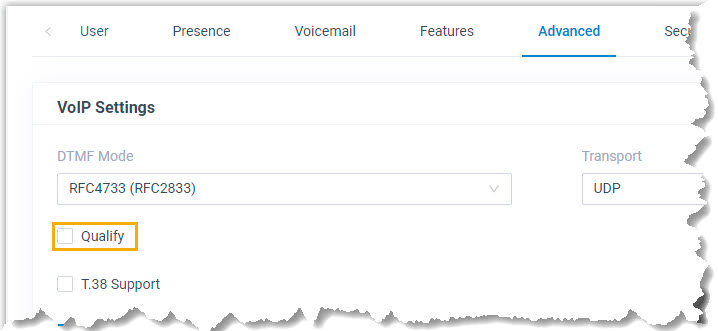
- Click Security tab, select
the checkbox of Allow Remote Registration.Note: This configuration is required only when you integrate the PBX with Microsoft Teams via public IP address.
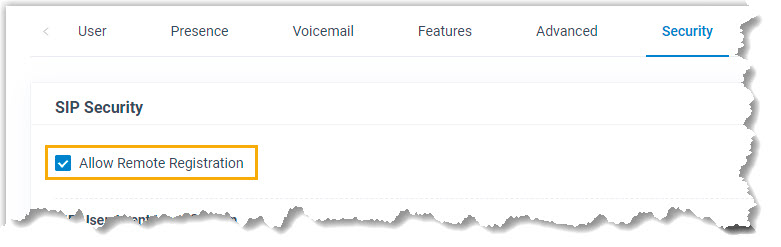
- Click Save and Apply.Note: The following SIP credentials are required when you configure Teams users on the configuration portal.
- Extension number
- Registration name
- Registration password
Configure port forwarding & NAT
To ensure that Microsoft Teams can communicate with Yeastar P-Series PBX System, you need to forward relevant ports on your router and configure NAT on your PBX.
- Configure port forwarding on the router that is connected to your PBX.
- Log in to PBX web portal, go to , check the SIP UDP port and RTP ports.
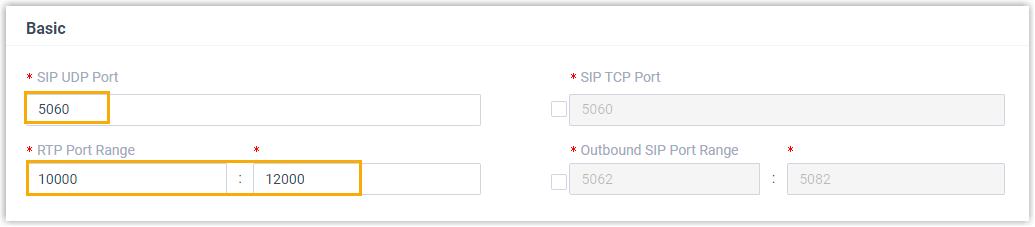
- Log in to your router, forward the SIP UDP port and RTP ports.
In this scenario, configure the port forwarding as follows:
Port Internal port External port SIP 5060 UDP 5566 UDP RTP 10000-12000 UDP 10000-12000 UDP
- Log in to PBX web portal, go to , check the SIP UDP port and RTP ports.
- Configure NAT on your PBX.
- On PBX web portal, go to .
- In the Public IP (NAT) section, complete
the following configurations:
- Public IP (NAT): Turn on this option.
- NAT Type: Select Public IP Address.
- Public IP Address: Enter 110.80.36.162.
- Local Network Identification:
Add all your local network. In this scenario, add
192.168.6.0/255.255.255.0.
This setting will allow all your local devices to communicate with the PBX by the local IP address instead of passing through the router.
- NAT Mode: Select a SIP NAT
mode. In this scenario, select
Yes.
The PBX will use NAT and ignore the address information in the SIP/SDP headers and reply to the sender's IP address and port.
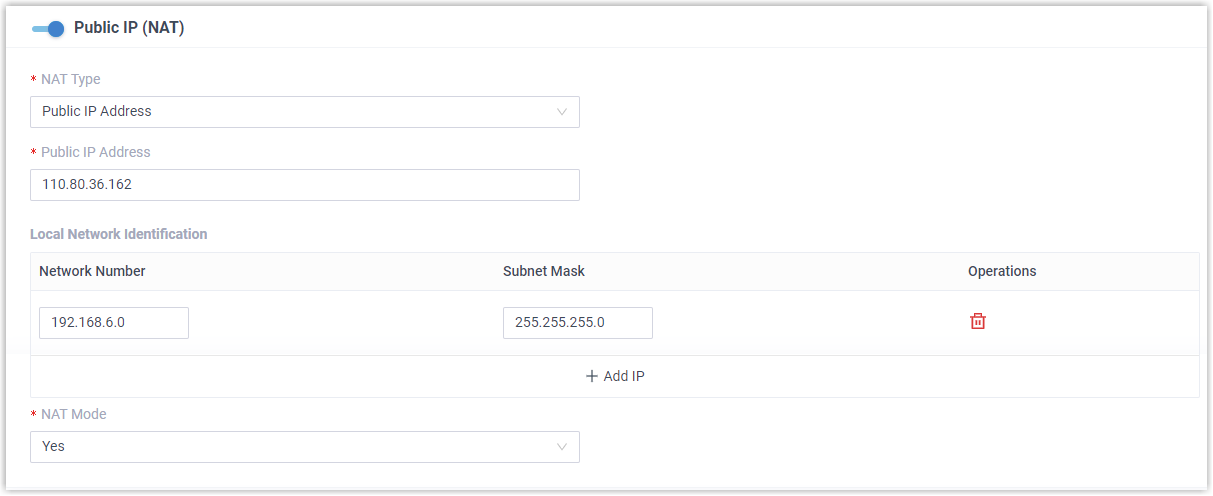
- In the Public Ports section, enter the
external port that you have forwarded on your router.
- External SIP UDP Port: Enter 5566.
- Click Save and Apply.
Configure Yeastar FQDN
Follow the instructions below to configure Yeastar FQDN in the PBX for remote SIP access.
- Log in to PBX web portal, go to .
- Turn on Yeastar FQDN.
- In the Fully Qualified Domain Name (FQDN) field,
select a domain name, then enter a hostname.In this scenario, select domain name test.smartpbx.cn and enter hostname yeastardocs, you will get an FQDN yeastardocs.test.smartpbx.cn.Note: Think twice before you enter the hostname. The FQDN can NOT be changed after you save the configurations.
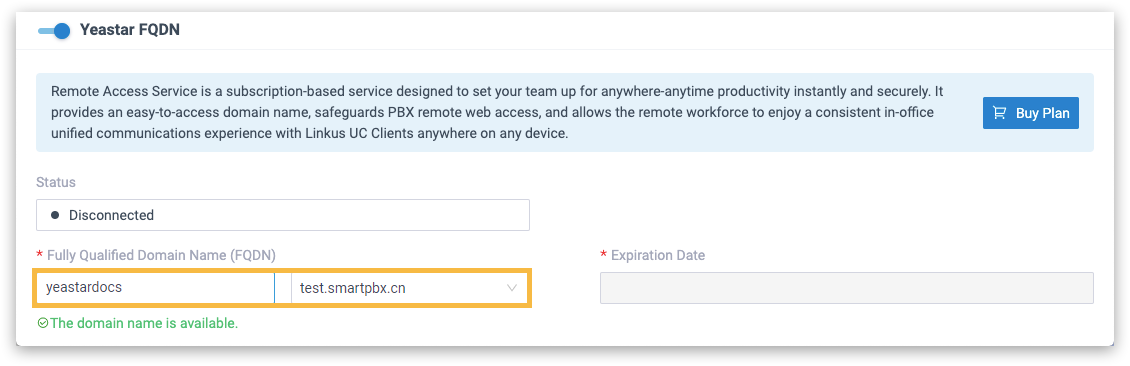
- Enable remote SIP access feature and grant usage permissions. Note: By default, all extension accounts are restricted from using the remote SIP access feature, therefore you need to grant permission for the extension.
- In the Features section, go to the SIP Access tab.
- In the Status drop-down list, select Enabled.
- In the Access Type drop-down list, select Allowed Account.
- Select
the
desired extension from the
Available box to the
Selected
box.
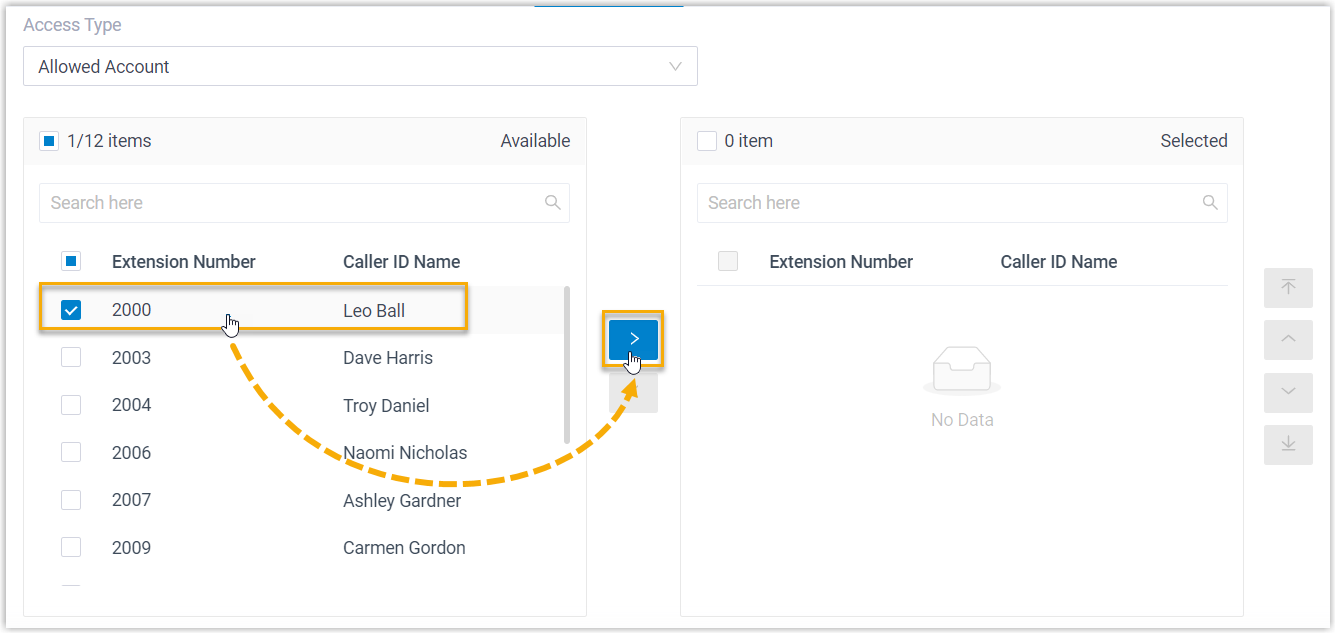
- Optional: Select the checkbox of Enable IP
Restriction, and add at least one permitted IP
address and subnet mask.
If you configure this option, only the permitted IP address(es) can use the remote access feature.
- Click Save.