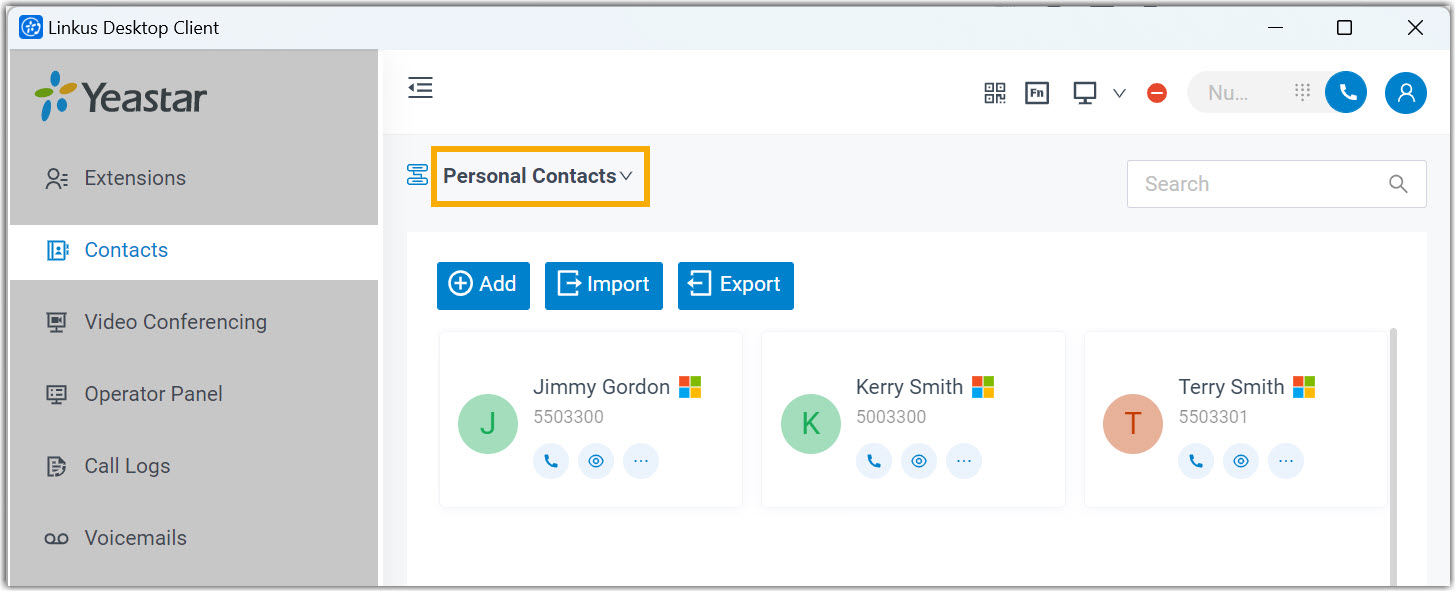Synchronize Microsoft Outlook Contacts to Yeastar P-Series PBX System
Microsoft Entra ID (Azure Active Directory) integration provides one-way synchronization of Outlook contacts (personal Outlook contacts and contacts from Outlook shared mailboxes) to PBX and Linkus UC Clients. After synchronization, the users synced from Microsoft Entra ID to Yeastar PBX can access and make calls to their Outlook contacts through Linkus UC Clients.
Requirement
PBX's firmware version is 37.10.0.30 or later.
Prerequisites
Synchronize personal Outlook contacts to Linkus Contacts directory
To synchronize the users' personal Outlook contacts, you need to select the user range for syncing personal contacts on PBX, and the selected users need to share their personal contacts folder with the authorization account (the account that is used to authorize the Microsoft Entra ID integration with the PBX), so that PBX can access the contacts.
- Step 1. Select user range for syncing personal contacts on PBX
-
- Log in to PBX web portal, go to .
- Scroll down to the Microsoft Outlook Contacts
Synchronization section, and turn on the
switch.

- Select the checkbox of Contacts Synchronization.
- In the User Range for Contacts
Synchronization drop-down list, select the
range.Important: Ensure that the user range you select here is covered by the user range you selected when syncing users from Microsoft Entra ID to PBX, as this feature is only available for synced users.
Option Description All Users Synchronize all the users' personal contacts to their Linkus Contacts directory. Users in Specific Group Synchronize personal contacts of the users within specified group(s) to their Linkus Contacts directory. You need to select the desired groups in the Group drop-down list.
-
Click Save.
- Step 2. Share personal Outlook contacts folder on Outlook Desktop Client
-
We provide an example on how an individual user in Microsoft Entra ID can share his or her personal Outlook contacts folder on Outlook Desktop Client.
- Log in to Outlook Desktop Client, go to
 (People).
(People). - In My Contacts section, right click the personal contacts folder, then select Properties....
- In the pop-up window, search for and add the authorization
account (the account that is used to authorize the Microsoft
Entra ID integration with PBX).
Screenshot Instruction 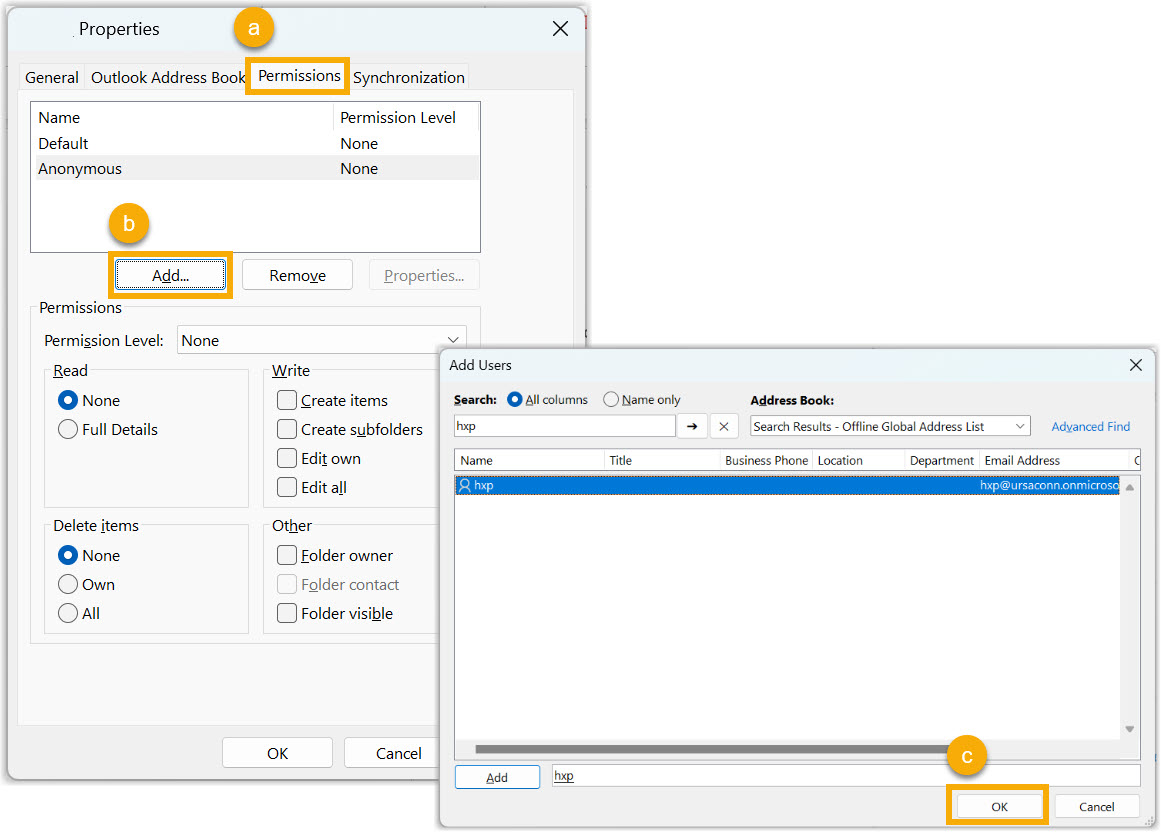
- Click the Permissions tab.
- Click Add and search for the authorization account.
- Double click the authorization account, then click OK.
- Grant the authorization account access to contacts in the folder.
Screenshot Instruction 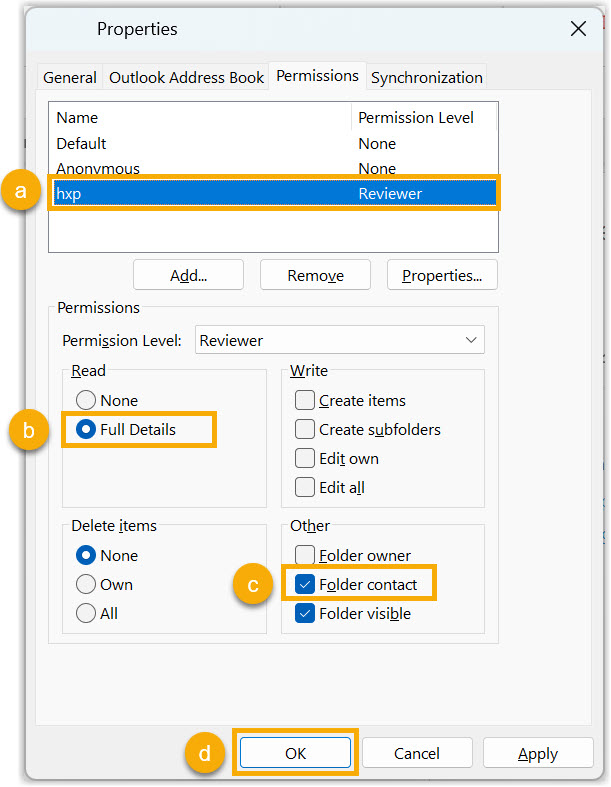
- In the upper user section, select the authorization account.
- In the Read section, select Full Details.
- In the Other section, select Folder contact.
- Click OK.
Note: The system will perform the synchronization at the preset time for automatic directory synchronization, you can also manually perform a directory synchronization to sync Outlook contacts.
- Log in to Outlook Desktop Client, go to
- Result
- After the synchronization, the specified users' personal Outlook
contacts are synced to their Linkus Contacts directory with a label
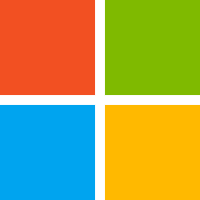 . And the synced contacts can NOT
be edited or deleted on Linkus UC Clients.
. And the synced contacts can NOT
be edited or deleted on Linkus UC Clients.
Synchronize contacts from Outlook shared mailboxes to PBX phonebooks
To synchronize contacts from shared mailboxes, you need to set up shared contacts synchronization on PBX, and add the authorization account (the account that is used to authorize the Microsoft Entra ID integration with the PBX) as a member of the desired shared mailboxes on Microsoft 365 admin center, so that PBX can access the contacts within the shared mailboxes.
- Step 1. Set up shared contacts synchronization on PBX
-
- Log in to PBX web portal, go to .
- Scroll down to Microsoft Outlook Contacts
Synchronization section, turn on the
switch.

- Select the checkbox of Shared Mailbox Contacts Synchronization.
- In the Shared Mailbox Contacts
Synchronization drop-down list, select the range.
Option Description Contacts in All Shared Mailboxes Synchronize contacts from all the Outlook shared mailboxes to PBX phonebooks. Contacts in Specific Shared Mailboxes Synchronize contacts from specific Outlook shared mailbox(es) to PBX phonebooks. You can select the desired shared mailbox(es) in the Shared Mailboxes drop-down list.
- Define the phonebook name for the shared contacts to be
synced.
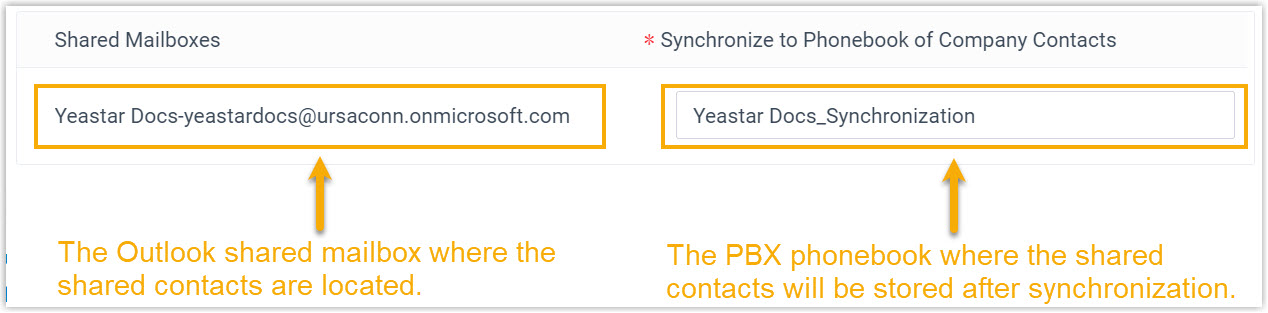
- Click Save.
- Step 2. Add the authorization account to the shared mailboxes on Microsoft 365 admin center
-
- Log in to Microsoft 365 admin center.
- On the left navigation bar, click Teams & groups and select Shared mailboxes.
- Click the desired shared mailbox and configure the following
settings.
- In the Members section, click Edit.
- Click Add members and search for the authorization account (the account that is used to authorize the Microsoft Entra ID integration with PBX).
- Select the authorization account and click Add.
- Repeat step 3 for all the shared mailboxes that needs to be synced.
Note: The system will perform the synchronization at the preset time for automatic directory synchronization, you can also manually perform a directory synchronization to sync Outlook contacts.
- Result
-
After the synchronization, the followings can be implemented:
-
The shared mailboxes and their contacts are synchronized to PBX phonebook, which comes with a label
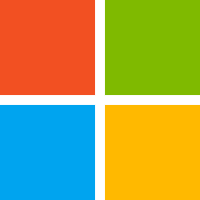 and can NOT be
edited or deleted on PBX.
and can NOT be
edited or deleted on PBX.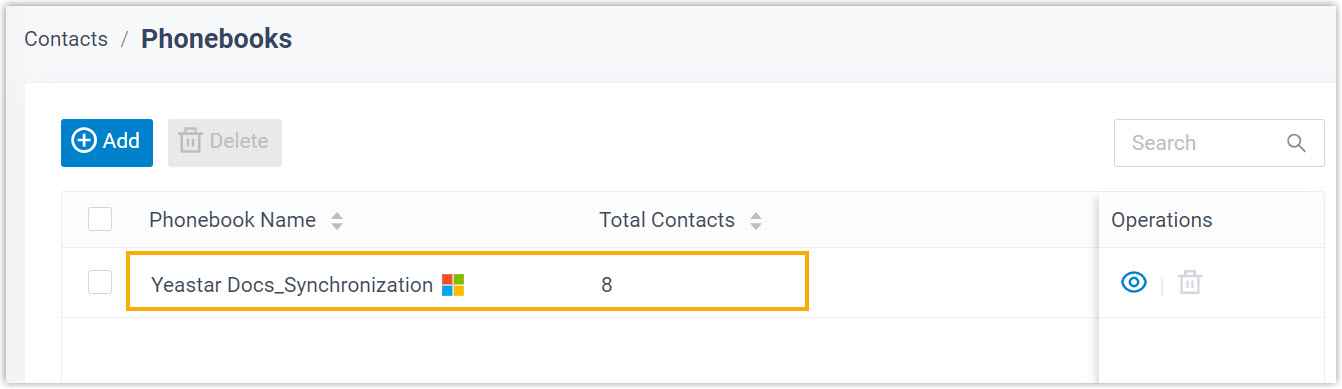 Troubleshooting: Unable to synchronize specific Outlook contacts?Incomplete information of Outlook contacts can lead to synchronization failure. Make sure the following fields are filled in for Outlook contacts, then perform the directory synchronization again:
Troubleshooting: Unable to synchronize specific Outlook contacts?Incomplete information of Outlook contacts can lead to synchronization failure. Make sure the following fields are filled in for Outlook contacts, then perform the directory synchronization again:- First name or Last name: At least one field is required.
- Mobile phone number, Home phone, or Business phone: At least one field is required.
- By default, the synced phonebook is NOT visible to users. To
allow users to view the phonebook and its contacts, go to .Note: Users with permission can log in to Linkus clients, go to Contacts and select the phonebook to view its contacts.
-