Create a SIP Extension
Yeastar K2 IPPBX supports Session Initiation Protocol (SIP). SIP is used in VoIP communications allowing users to make and receive voice calls for free over the Internet. Before registering a SIP account on phones, you need to create a SIP account.
Procedure
- Go to , click Add.
- On the Basic page, go to General
section, and set the general settings of the extension.
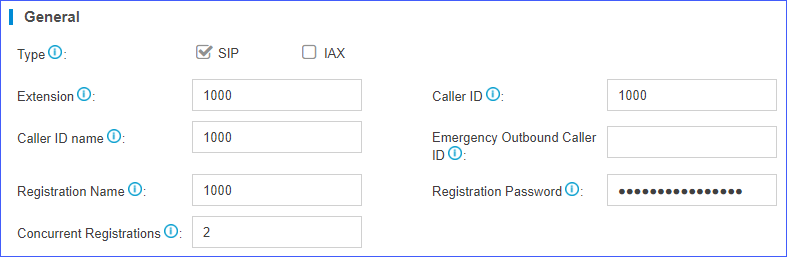
- Type: Select the checkbox of SIP.
- Extension: Enter the extension number.
- Caller ID: Enter the caller ID number. The called party will see this caller ID number when the extension user makes an outgoing call.
- Caller ID name: Enter the caller ID name. The called party will see this caller ID name when the extension user makes an outgoing call.
- Emergency Outbound Caller
ID: Enter the outbound caller ID for emergency calls.
The PSAP (Public Safety Answering Point) can pinpoint the user's
location based on the caller ID.Note: The setting takes effect only when the extension uses enhanced emergency calling. You don't have to configure the option if the extension uses basic emergency calling.
- Registration Name: The name used to register a SIP extension.
- Registration Password: The password is used to register the extension.
- Concurrent Registrations: Yeastar K2 IPPBX supports to register one SIP extension number on multiple phones. When a call reaches the extension number, all phones will ring. The maximum number of concurrent registrations is 5.
- On the Basic page, go to User
Information section, and set the user information.

- Email: Extension user can reset his/her login password, receive voice mails, faxes, or PBX notifications via this email address.
- User Password: The password is used to log in the PBX or log in Linkus client. The password is generated randomly by default.
- Prompt Language: The language of voice prompts.
The default prompt language is the same as the system language. If the
extension user speaks foreign language, you can set a specific system prompt.Note: Before selecting other system prompts, go to to download online prompts.
- Mobile Number: Extension user can receive the PBX notifications or forwarded calls on this mobile number.
- Click Presence, Features, Advanced, or Call Permission tab to configure other settings.
- Click Save and Apply.