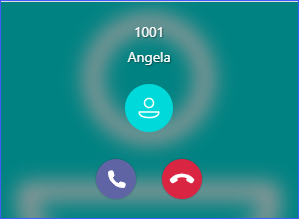对接 S系列 IPPBX 和 Microsoft Teams
本文介绍如何通过 Yeastar for Microsoft Teams App 对接S系列 IPPBX 和 Microsoft Teams。
概述
- 通过 Teams 客户端拨打、接听电话。
- 保留现有的号码、SIP 话机和 SIP 设备。
- 使用 PBX 的高级功能,如 IVR、队列、录音等。
本文基于以下配置场景,介绍如何对接 S系列 IPPBX 和 Microsoft Teams。
- S系列 IPPBX 连接在路由器后面,公网 IP 地址为 110.80.35.123。
- S系列 IPPBX 本地 IP 地址为 192.168.7.0/255.255.255.0。
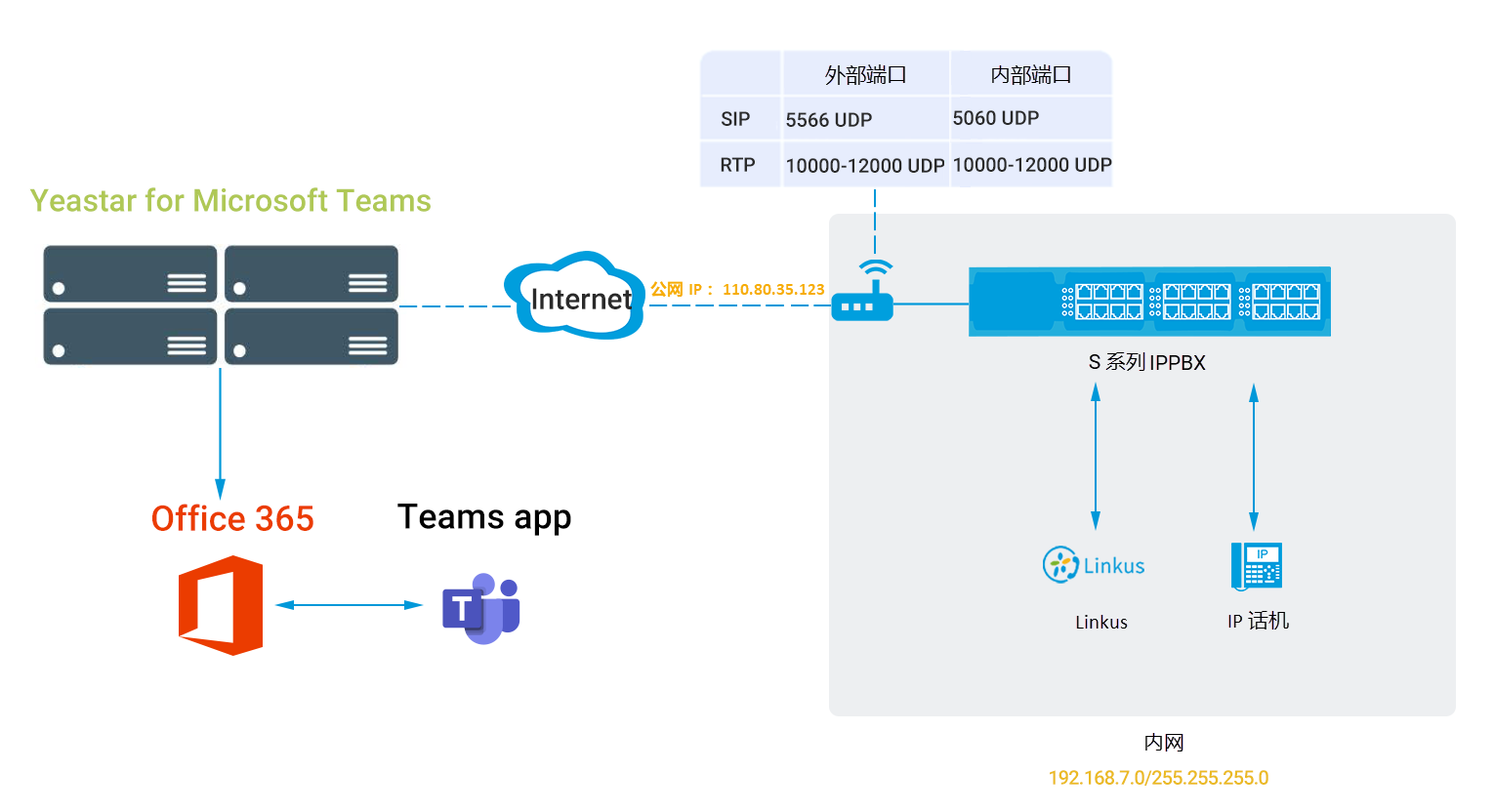
前提条件
- Microsoft 365
-
- 你具备 Microsoft 365 管理员权限。
- Microsoft 服务满足以下要求:
Microsoft 365 版本 要求 Microsoft 365 商业基础版 购买以下任意一个许可证或服务:- “通用区域电话”许可证
- “电话系统”许可证
- “Microsoft 365 商务语音”服务
注: 并非所有国家都支持以上许可证和服务,根据你所在的国家或地区,购买任意一个许可证或服务即可。Microsoft 365 商业标准版 Microsoft 365 商业高级版 Office 365 E1 Office 365 E3 Microsoft 365 E3 Office 365 E5 无其他要求 Microsoft 365 E5
- Yeastar for Microsoft Teams App
- 使用 Microsoft 365 管理员账号购买 Yeastar for Microsoft Teams 许可证;收到激活邮件后,激活该许可证。
- S系列 IPPBX
- 你具备 S系列 IPPBX 管理员权限。
1. 配置 S系列 IPPBX
步骤1. 映射端口
为确保 Microsoft Teams 和S系列 IPPBX 能正常通信,你需要在路由器上映射 SIP 注册端口和 RTP 端口,并在 S系列 IPPBX 上配置 NAT。
- 在与 PBX 相连的路由器上映射端口。
- 登录 PBX 网页,进入 ,查看 SIP 注册端口和 RTP 端口。

- 登录路由器网页,映射 SIP 注册端口和 RTP 端口。
在本例中,映射端口如下:
服务端口 外部端口 内部端口 SIP 注册端口 5566 UDP 5060 UDP RTP 端口 10000-12000 UDP 10000-12000 UDP
- 登录 PBX 网页,进入 ,查看 SIP 注册端口和 RTP 端口。
- 在 PBX 上配置 NAT。
- 登录 PBX 网页,进入 ,配置 NAT。
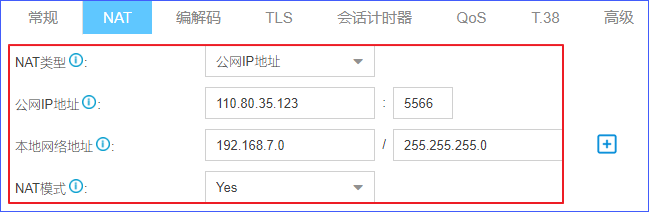
- NAT 类型:根据你的网络环境,选择一种类型。在本例中,选择 公网 IP 地址。
- 公网 IP 地址:填写路由器的固定 IP 地址和 SIP 外部端口。在本例中,填写 110.80.35.123:5566。
- 本地网络地址:填写本地 IP
地址和子网掩码。所有本地设备与 PBX
直接使用本地网络进行通信。注: 如果你有多个本地网络地址,点击
 添加其他 IP 地址。
添加其他 IP 地址。 - NAT 模式:选择 Yes。
- 点击 保存,重启 PBX。
- 登录 PBX 网页,进入 ,配置 NAT。
步骤2. 创建 SIP 分机
- 进入 ,点击 添加。
- 在 基本 页面的 常规 栏,填写分机的注册信息。
- 分机类型:选择 SIP。
- 分机:填写分机号码。
- 显示号码:该用户拨打电话时,对方将看到的号码。
- 注册名称:分机注册的验证名称。
- 显示名称:该用户拨打电话时,对方将看到的来电名称。
- 同时注册数:S系列 IPPBX 支持在多个话机终端注册同一个 SIP 分机。当分机有来电时,所有终端同时响铃。最多支持在 5个终端上注册同一个 SIP 分机。
- 注册密码:用于注册该分机的密码。
- 点击 高级 页签,启用
远程注册,禁用 Qualify。
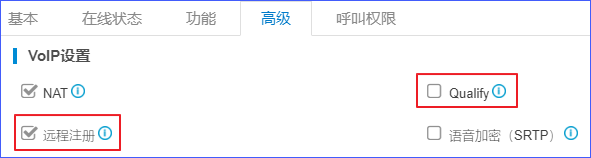
- 点击 保存 和
应用。注: 记录以下信息。在配置平台上配置用户时,需要填写以下信息:
- 分机
- 注册名称
- 注册密码
2. 对接 S系列 IPPBX 和 Microsoft Teams
使用 Microsoft 365 管理员账号登录 配置平台,对接 S系列 IPPBX 和 Microsoft Teams。
步骤1. 创建 PBX
- 在上方的导航栏,点击 Services 页签。
- 点击 PBX,添加 PBX。
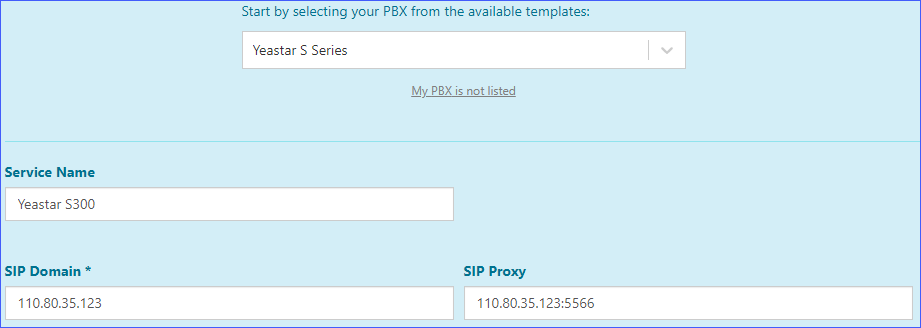
- Start by selecting your PBX from the available templates:在本例中,选择 Yeastar S Series。
- Service Name:填写名称,帮助你识别这台 PBX。
- SIP Domain:填写 PBX 的公网 IP 地址。在本例中,填写 110.80.35.123。
- SIP Proxy:填写路由器的固定 IP 地址和 SIP 外部端口。在本例中,填写 110.80.35.123:5566。
- 点击 Add PBX。
页面右上角出现绿色横条,提示你已成功创建 PBX。
步骤2. 同步 S系列 IPPBX 和 Microsoft 365
- 在 Services 页面,点击 Teams 页签。
- 在Sync Disabled 栏,点击 Enable Sync。
- 在弹出的窗口中,选择你的 Microsoft 365 管理员账号。
浏览器弹出以下页面,表示配置平台正在尝试连接你的 Microsoft 365 管理员账号。
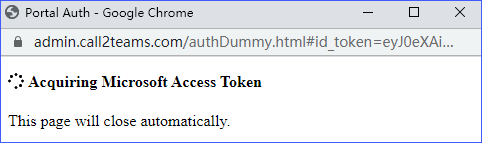
页面自动关闭后,S系列 IPPBX 和 Microsoft 365 自动同步。
步骤3. 关联 Teams 用户和 SIP 分机
为确保 Teams 用户可以使用 PBX 的资源,在 Teams 客户端拨打、接听电话,你需要根据如下指导,关联 Teams 用户和 SIP 分机。
- 在上方的导航栏,点击 Users 页签。
- 在 Services 页面,点击 +Add
User,添加用户。
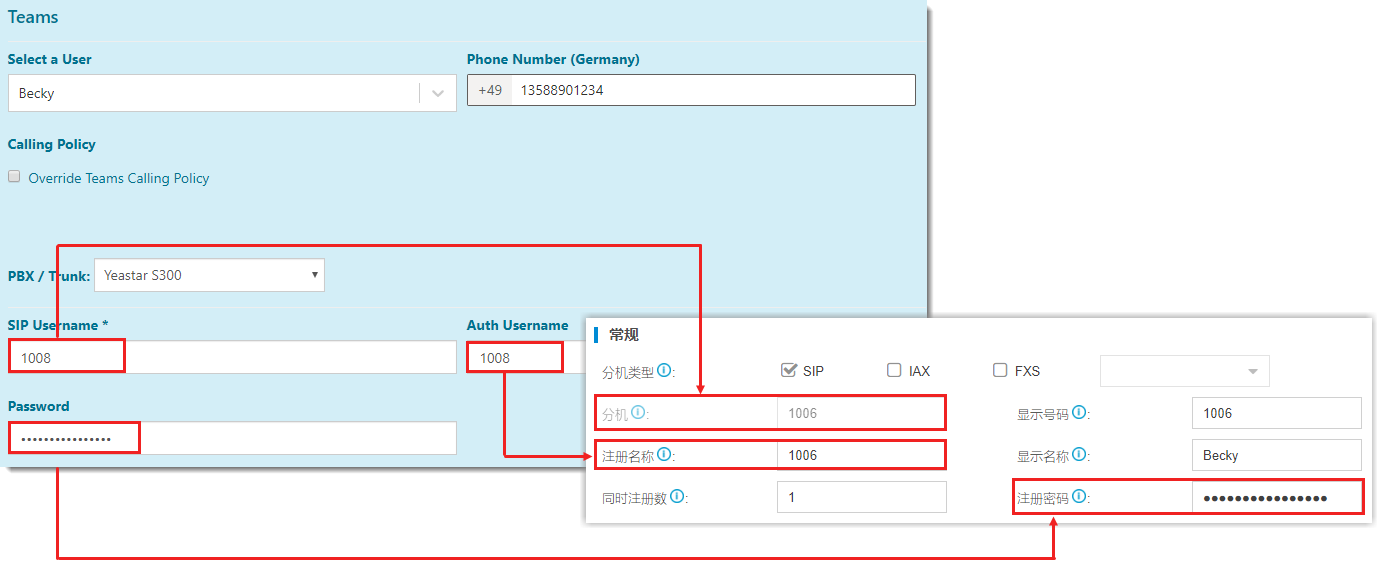
- Select a User:从下拉框中选择一个 Teams 用户。
- Phone Number:填写该用户的手机号码。
- PBX/Trunk:填写该用户要关联的分机所在的 PBX。
- SIP Username:填写分机的 分机。
- Auth Username:填写分机的 注册名称。
- Password:填写分机的 注册密码。
- 点击
Add。
页面右上角出现绿色横条,提示你已成功创建用户。
如果你成功关联该用户和 SIP 分机,注册状态会显示
 。
。
- 如果你要添加多个用户,点击 Add User,重复 步骤2-3。
- 点击 Sync Now,将用户信息同步到你的 Microsoft 365。
执行结果
对接 S系列 IPPBX 和 Microsoft Teams 后,Teams 用户和 PBX 分机用户可以互打。
- 要允许 Teams 用户使用 PBX 的中继拨打外线电话,你需要在 Microsoft Teams 上配置拨号计划。
- 要允许 Teams 用户通过 PBX 的中继接听外线来电,你需要确保 PBX 上至少有一条呼入路由,可以引导外线来电到该用户关联的分机。
3. 在 Microsoft Teams 上配置拨号计划
背景信息
对接 S系列 IPPBX 和 Microsoft Teams 后,Microsoft Teams
会自动生成一条规范化规则“Call2Teams” 。该规则的模式为
^(\*[\*\d]+|[1-9]\d{0,5})$,表示允许 Teams 用户拨打以 1-9 开头的6位号码。

操作步骤
要允许 Teams 用户拨打任意外线号码,你需要创建一条规范化规则,并将该规则置顶。
- 登录 Microsoft Teams 管理中心。
- 在左侧的导航栏,点击 。
- 点击默认的 全局(默认为组织范围) 策略。
- 在 规范化规则 栏,点击 +添加,添加一条规范化规则。
- 在 添加新规则 页面,设置该规则。
- 在 名称 栏,设置规则名称。
- 在 说明 栏,根据你的需求,添加规则描述。
- 点击 高级。
- 进入 If 条件,在
所拨号码与此正则表达式匹配 栏,填写
^(\d*)$,表示 Teams 用户可以拨打任意号码。 - 进入 然后执行此操作,在
根据此正则表达式转换号码 栏,填写
$1,表示不转换号码。Teams 用户拨打号码时,Microsoft Teams 会送出原号码。 - 进入 测试此规则,在 输入要测试的电话号码 栏,填写电话号码。点击 测试,查看测试号码是否符合该规则。
- 点击 保存。
- 调整该规则的优先级。注: 用户拨打号码时,Microsoft Teams 会自上而下匹配规则,并使用第一条匹配的规则送出号码。将该规则置顶,否则用户可能无法呼出。
- 在
 栏,点击该规则。
栏,点击该规则。 - 在菜单栏,点击 上移,将该规则置顶。

- 在
执行结果
Teams 用户可以根据 PBX 呼出路由的拨号模式,拨打外线号码。
示例:

如上图所示,呼出路由规定用户拨号前需添加前缀9,PBX 送出号码前会删除该前缀。
如果用户要拨打 15880123489,用户应拨打 915880123489。
4. 在 Microsoft Teams 上测试通话
拨打电话
- 在左侧的导航栏,点击 通话。
- 点击 拨号。
- 在拨号盘,输入号码。
- 点击 呼叫。
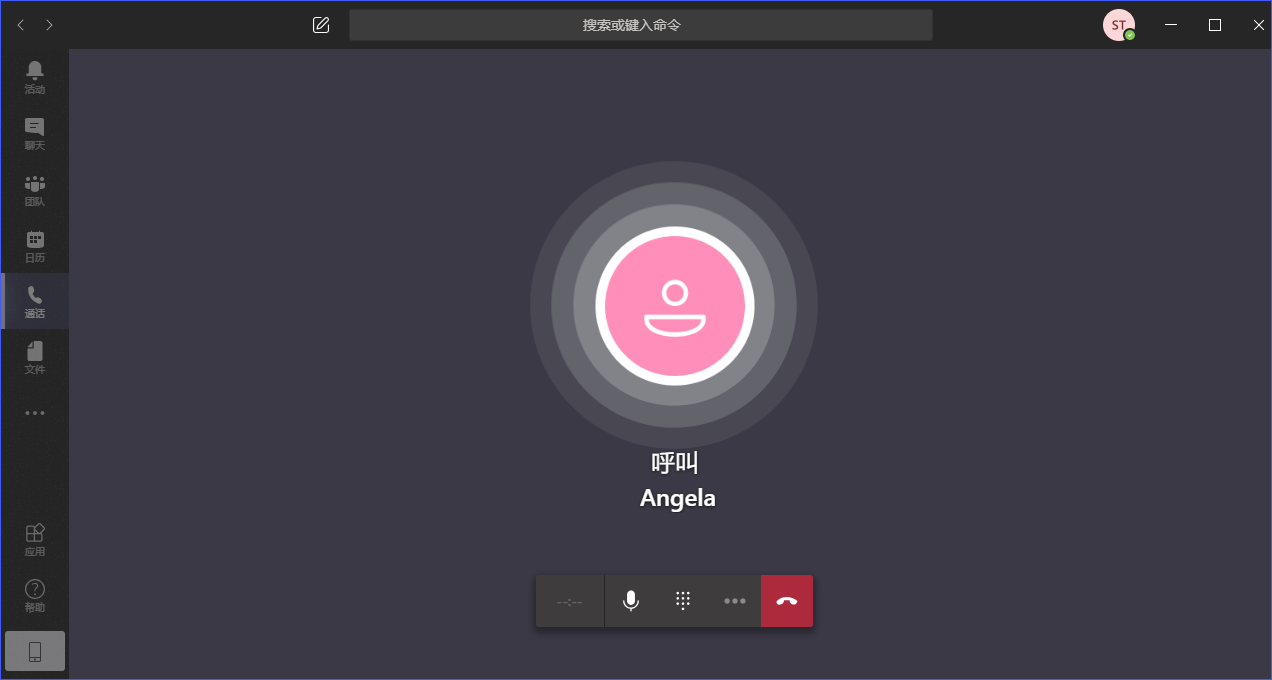
接听电话
当用户的分机收到来电,系统会弹屏提示,用户自行决定是否接听电话。