管理来自外部消息渠道的客户咨询消息
本文介绍如何在 Linkus 桌面端上管理客户咨询的消息会话。
使用要求
- PBX 服务器
- 联系系统管理员,确保 PBX 服务器满足以下要求:
- 版本:37.12.0.23 或更高版本
- 订阅服务:订阅 “隧道服务” 或 “视频会议”
- 消息渠道:PBX 上设置了至少一条消息渠道
- Linkus 桌面端
- 确保你的 Linkus 桌面端符合以下版本要求:
- Windows 桌面端:1.2.14 或更高版本
- macOS 桌面端:1.2.10 或更高版本
接管会话
如果你是消息队列中的坐席,当有新会话的消息送入到队列时,你可以看到消息,并从队列中接管会话。
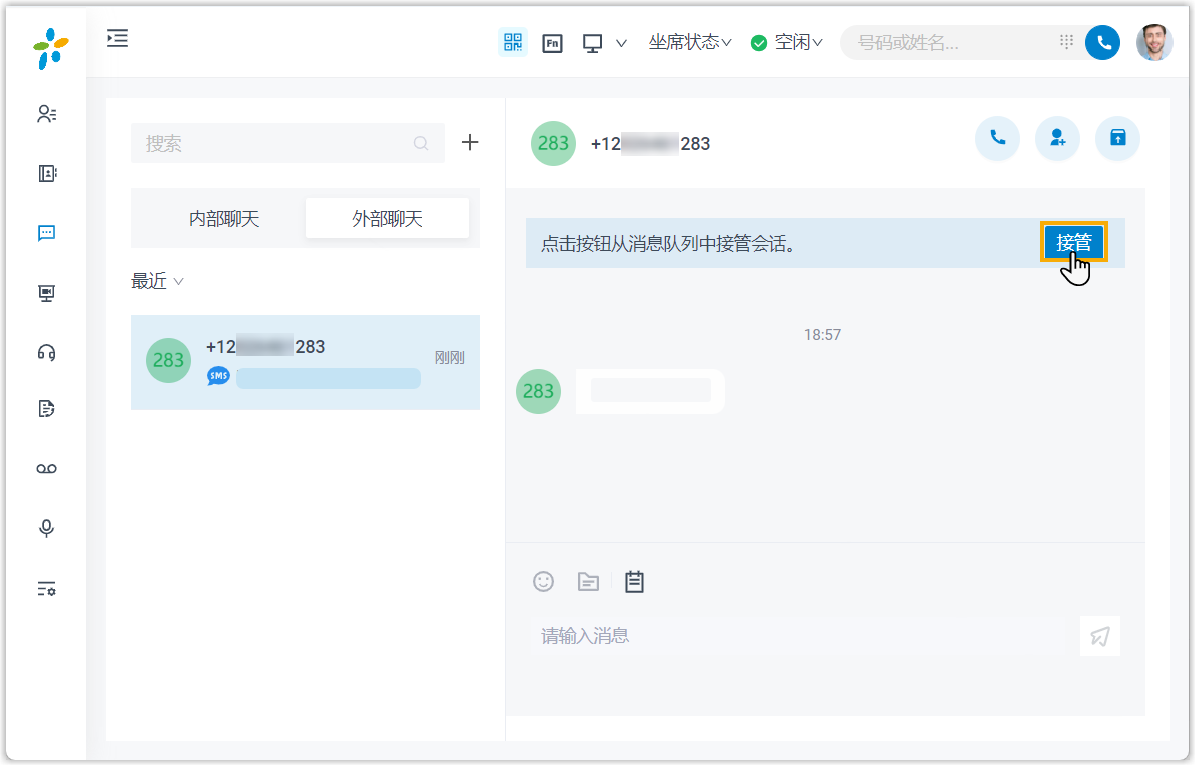
- 在 Linkus 桌面端,点击 聊天,然后点击 外部聊天 页签。
- 在会话的顶部,点击 接管。
会话窗口出现一条消息提示,表示你已接管会话。接管后,只有你可以看到此会话并回复此会话中的消息。
转移会话
会话期间,你可以通过转移会话,将客户问题转交给同事或消息队列。
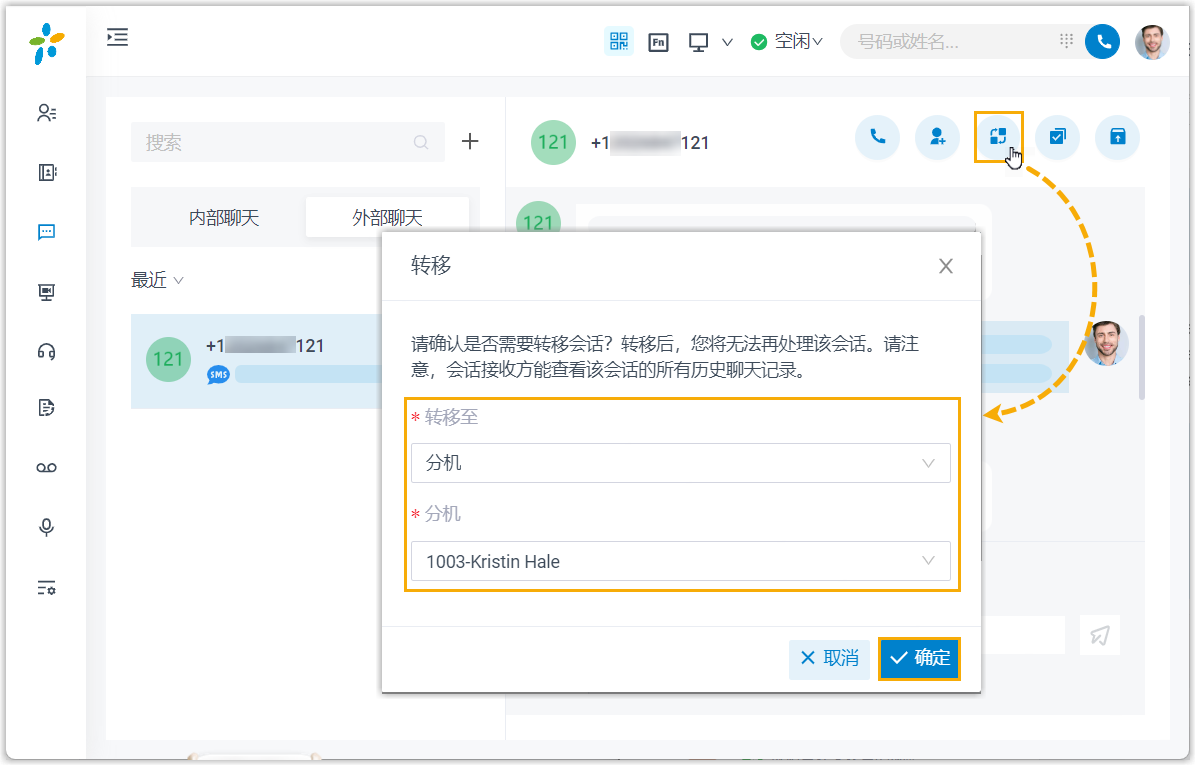
- 在 Linkus 桌面端,点击 聊天,然后点击 外部聊天 页签。
- 在会话的右上角,点击
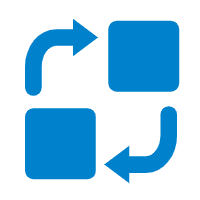 。
。 - 在弹出的窗口中,选择转移目的地,并点击 确定。
此会话从你的外部聊天列表中被移除,会话和完整的聊天记录被转移给指定的同事或消息队列。
从会话中发起语音通话
如有需要,你可以直接从会话中发起语音通话,通过语音与客户交流并解决问题。
注: 此操作要求你具有拨打外线号码的权限。可联系系统管理员确认你是否具有该权限。
- 在 Linkus 桌面端,点击 聊天,然后点击 外部聊天 页签。
- 在会话的右上角,点击
 。
。Linkus 桌面端立即拨出客户的号码,通过 PBX 发起外线呼叫。
将客户添加为联系人
你可以直接在会话中将客户添加为联系人。
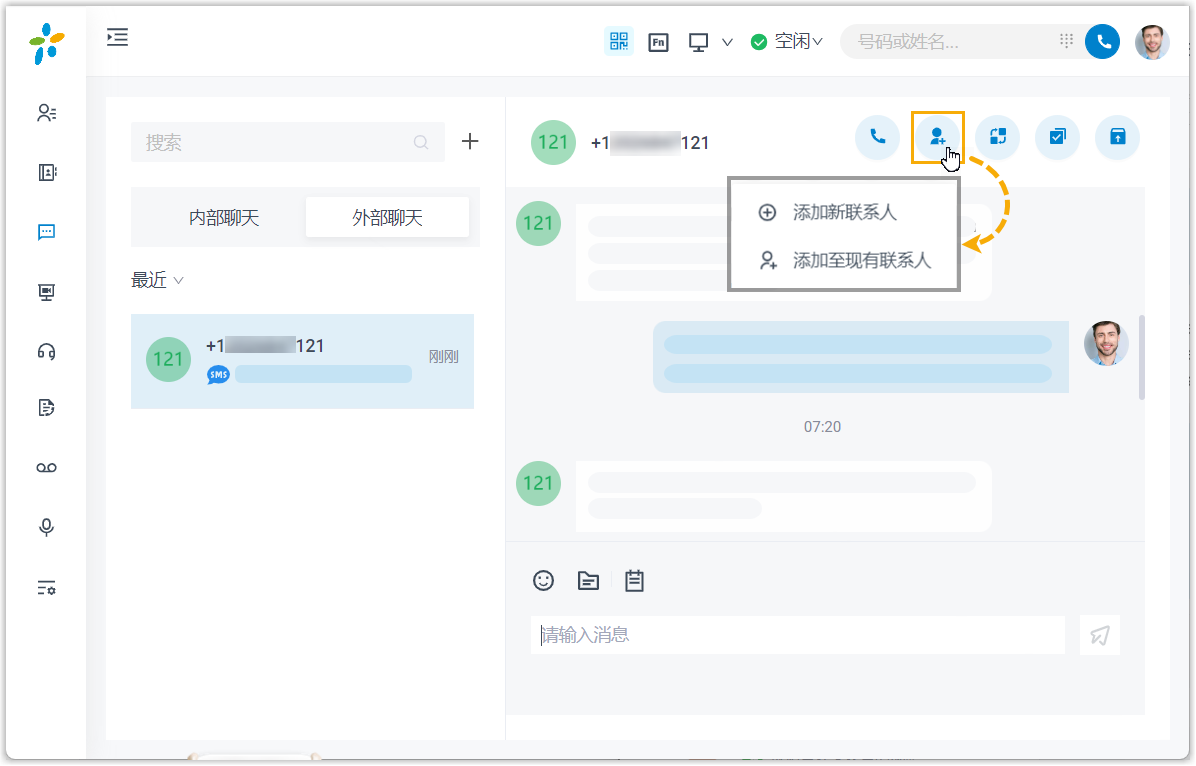
- 在 Linkus 桌面端,点击 聊天,然后点击 外部聊天 页签。
- 在会话的右上角,点击
 。
。 - 根据需要将客户添加为联系人:
- 要将客户添加为新的联系人,点击 添加新联系人,并填写联系人信息。
- 要将客户添加到现有的联系人中,点击 添加至现有联系人,并根据需要编辑现有联系人信息。
查看会话详情
在会话中,你可以快速查看会话的详细信息,包括消息来源渠道,消息渠道号码等。
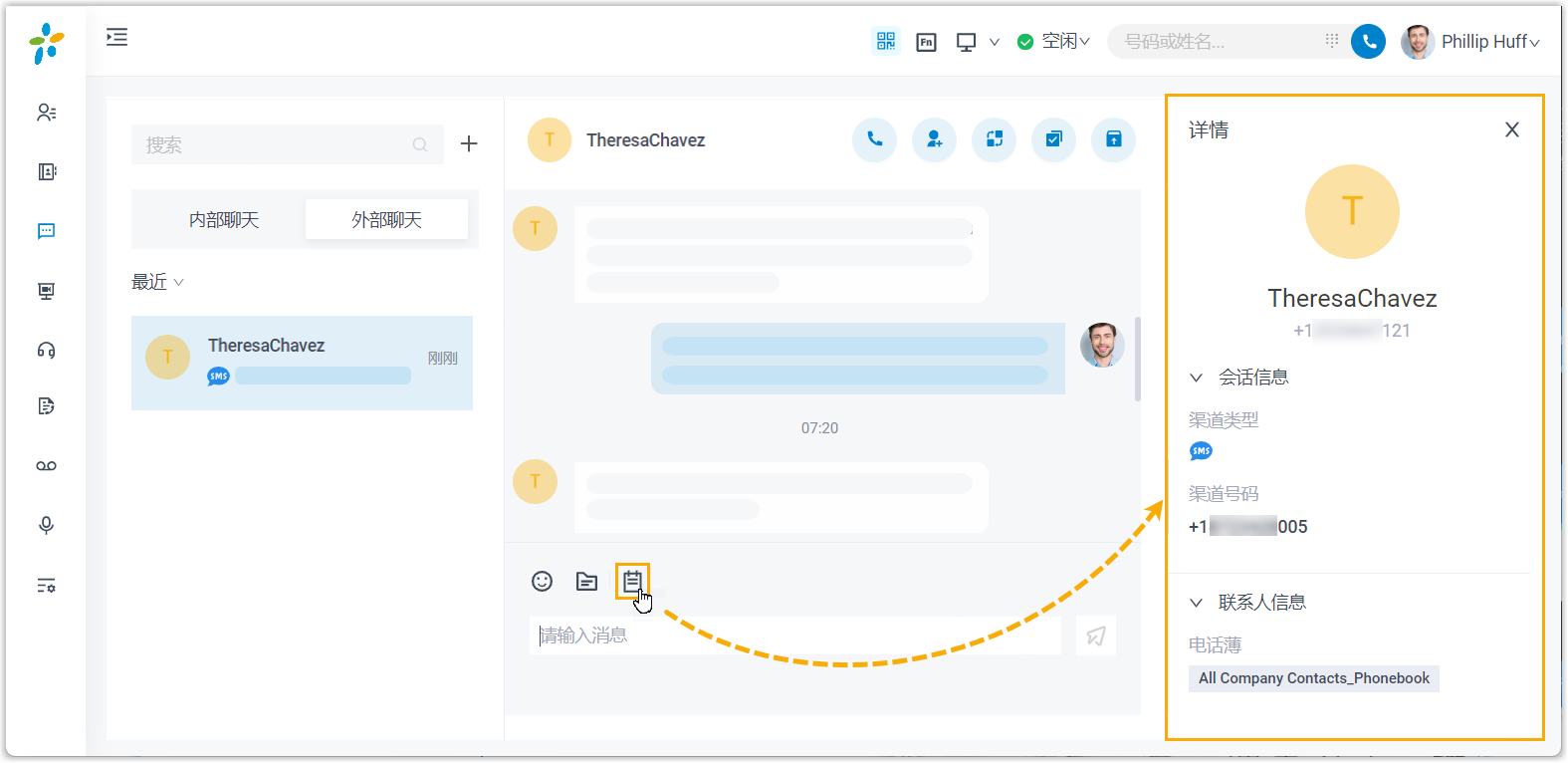
- 在 Linkus 桌面端,点击 聊天,然后点击 外部聊天 页签。
- 在会话左下角,点击
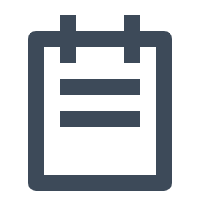 。
。会话详情显示在会话右侧的面板中。
存档会话
如果客户暂时无回应,或你希望稍后再处理会话,可先将会话存档。
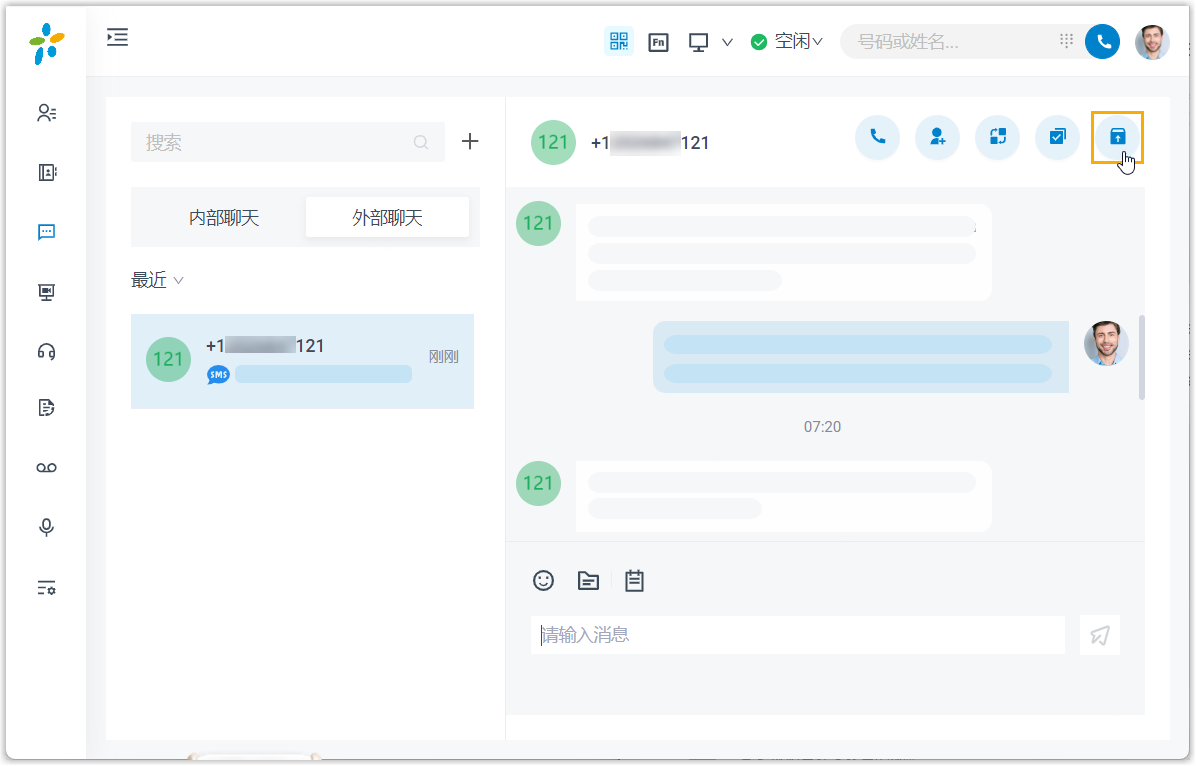
- 在 Linkus 桌面端,点击 聊天,然后点击 外部聊天 页签。
- 在会话的右上角,点击
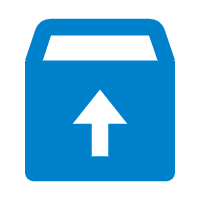 。此会话从 最近 列表移动到 已存档 列表中。注: 要恢复对话,你可以直接在已存档的会话中发送消息,或点击会话右上角的
。此会话从 最近 列表移动到 已存档 列表中。注: 要恢复对话,你可以直接在已存档的会话中发送消息,或点击会话右上角的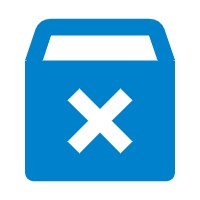 取消存档,会话会被移回 最近 列表。
取消存档,会话会被移回 最近 列表。
结束会话
完成对客户的帮助后,你可以结束此会话。
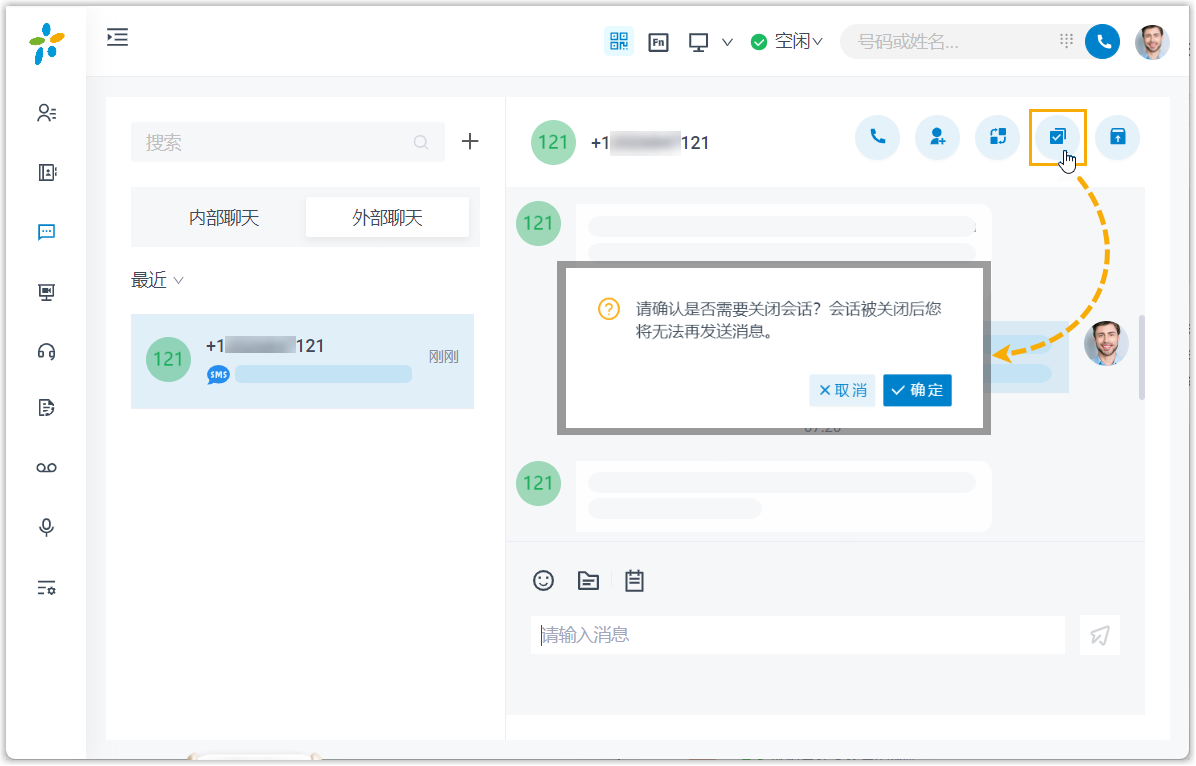
- 在 Linkus 桌面端,点击 聊天,然后点击 外部聊天 页签。
- 在会话的右上角,点击
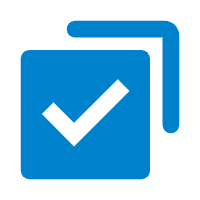 。
。 - 在弹出的窗口中,点击 确定。
此会话被关闭,并被移到 已存档 列表;会话关闭后,你无法再在此会话中发送消息。下一次此客户发送消息时,将创建一个新的会话。
移除会话
要移除会话,执行以下操作:
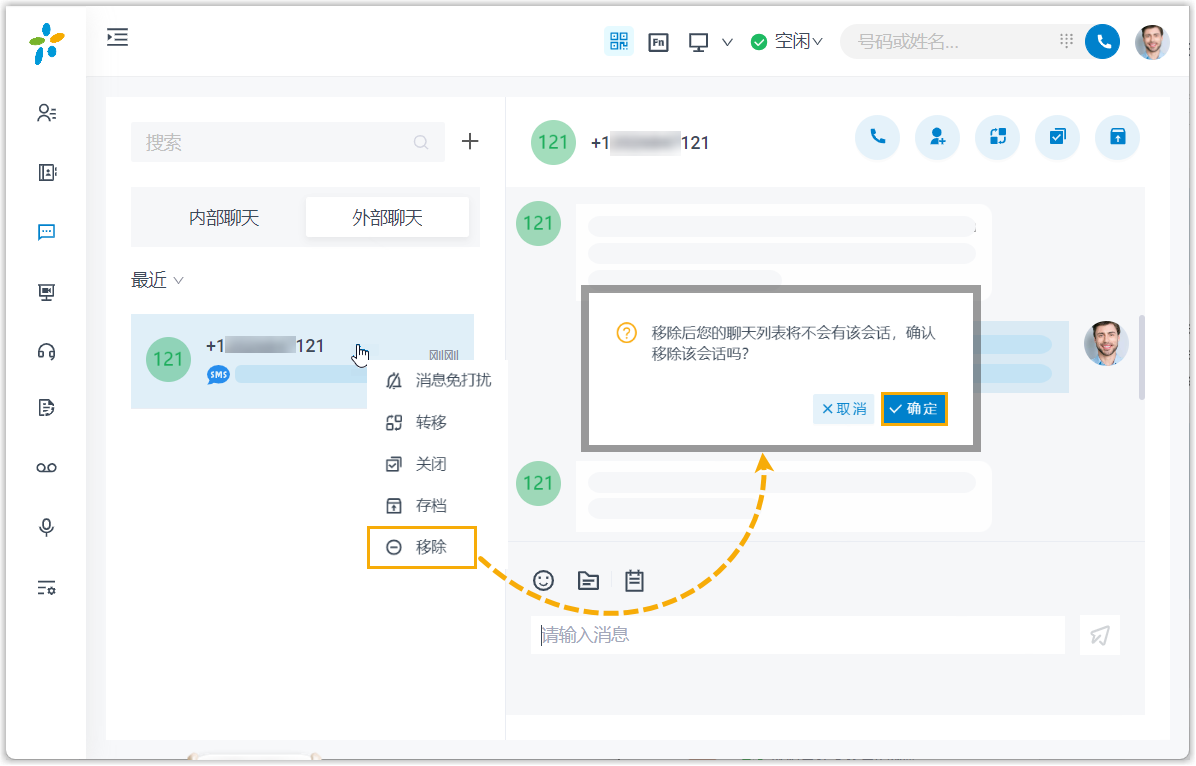
- 在 Linkus 桌面端,点击 聊天,然后点击 外部聊天 页签。
- 在外部聊天列表中,右键点击要移除的会话。
- 点击 移除。
- 在弹出的窗口中,点击 确定。
该会话从你的所有 Linkus 客户端上移除。