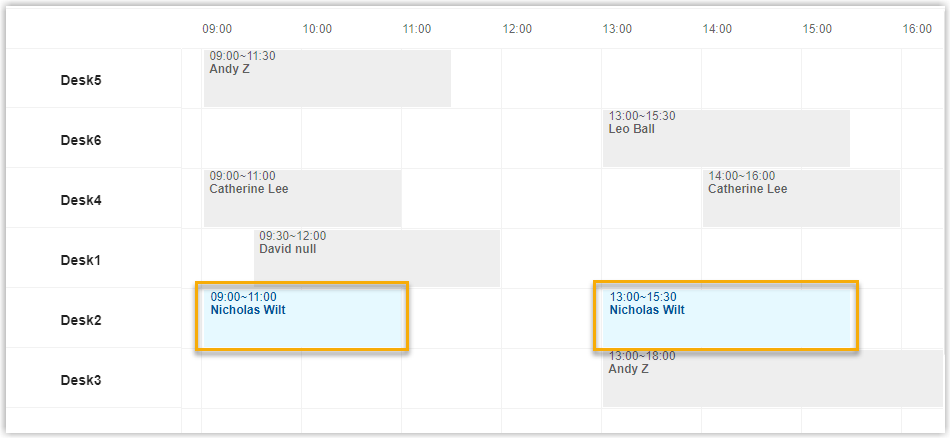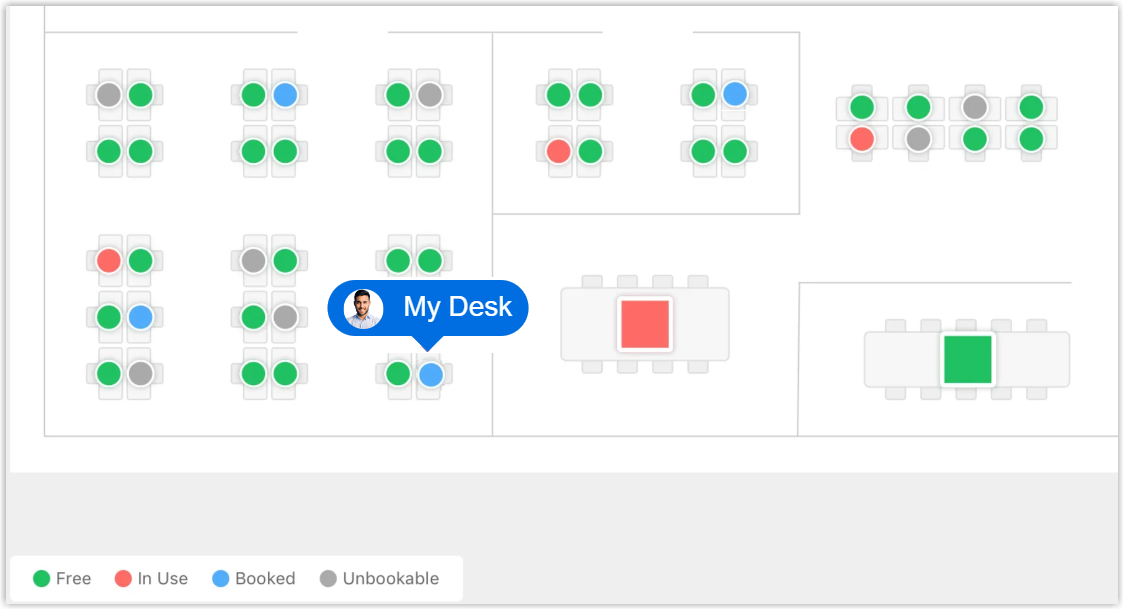View and Manage Your Desk Reservations
This topic describes how to manage your desk reservations, including editing and canceling a reservation.
Prerequisites
The desk reservation hasn't been checked in.
Edit a desk reservation
Choose one of the following methods to edit a desk reservation.
| Method | Instruction |
|---|---|
| On desk list |
|
| On booking schedule list |
|
| On office map |
|
Cancel a reservation
Choose one of the following methods to cancel a desk reservation.
| Method | Instruction |
|---|---|
| Using desk list |
|
| By booking schedule list |
|
| On office map |
|