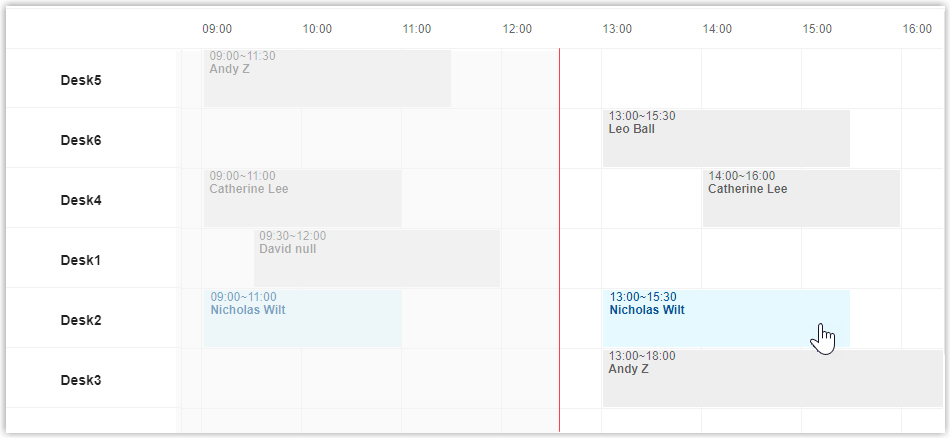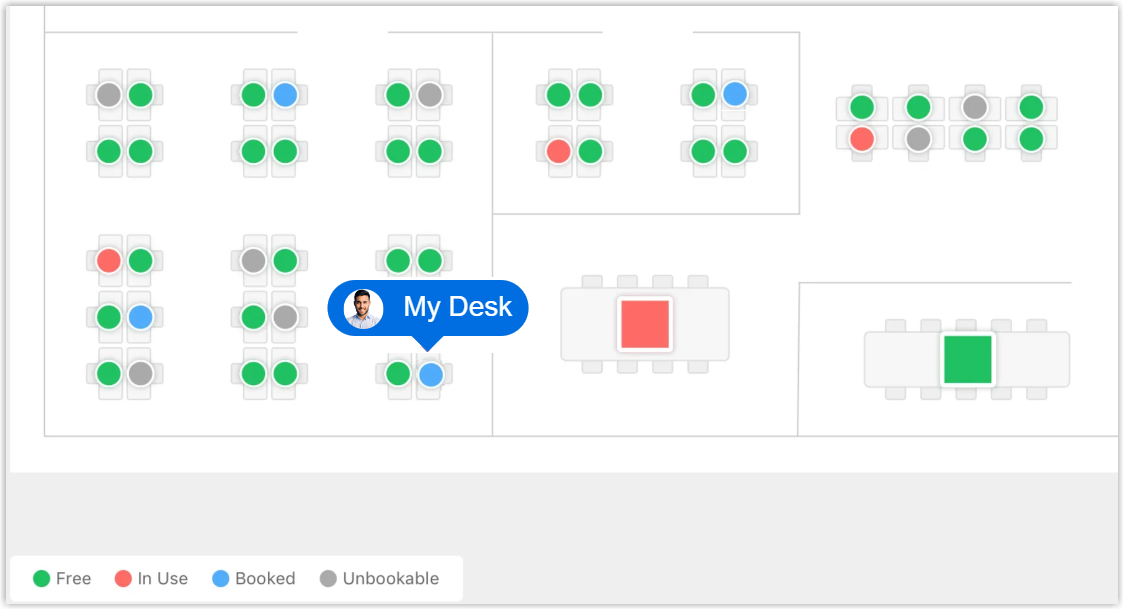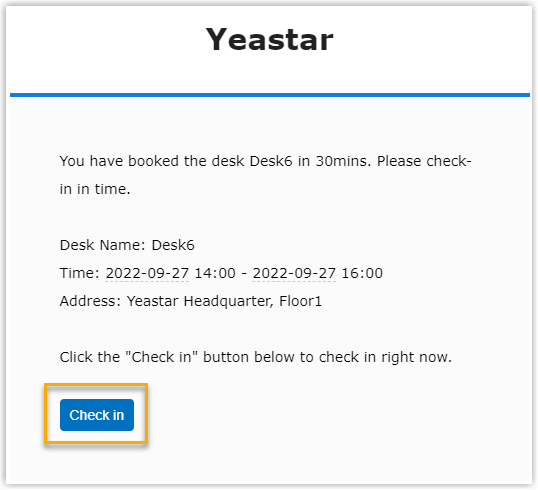Check in to a Desk Reservation
If your workplace requires desk check-in, you need to check in to confirm your desk reservation. This topic describes how to check in to a desk reservation.
Background information
You can only check in to a desk reservation when it reaches the available check-in time.
The default available check-in time is 5 minutes before the start time, which may vary depending on the administrator's settings. Contact the administrator in your workplace for more information.
Check-in for your own reservations
- Check-in on Yeastar Workplace web portal
- Choose one of the following methods to check in for your own desk reservations:
- Check-in via notification messages
- When a desk reservation reaches the available check-in time, a notification will be sent to you. You can click the Check In button in it to check in to this reservation.
Check in for others' reservations
Important: Only administrators can check in for
others' desk reservations.
Choose one of the following methods to check in for desk reservations:
| Method | Instruction |
|---|---|
| Using desk list |
|
| On office map |
|