Set up Headquarter PBX
Set the role of the headquarter PBX as Headquarter, and create interconnections for the branch PBXs.
Procedure
- Log in to the web interface of the headquarter PBX, go to .
- Set the PBX as a Headquarter system.
- Click Headquarter to set the role of the PBX
as headquarter.
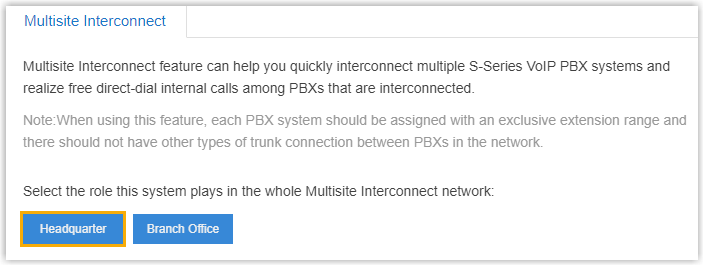
- Click
 to set up the Headquarter.
to set up the Headquarter.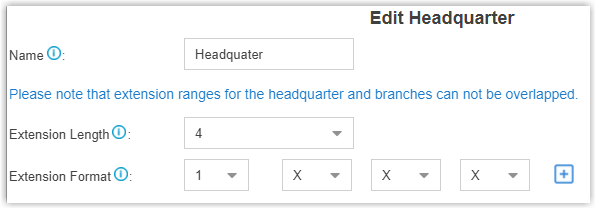
- Name: Enter a name to help you identify the headquarter PBX. In this example, enter Headquarter.
- Extension Length: Set the extension number length. In this example, select 4.
- Extension Format: Set the extension number format. In this example, select 1XXX.
- Click Save.
- Click Headquarter to set the role of the PBX
as headquarter.
- Create an interconnection for branch office A.
- Under the Basic tab, click Add to create an interconnection to branch office A.
- Configure the interconnection:
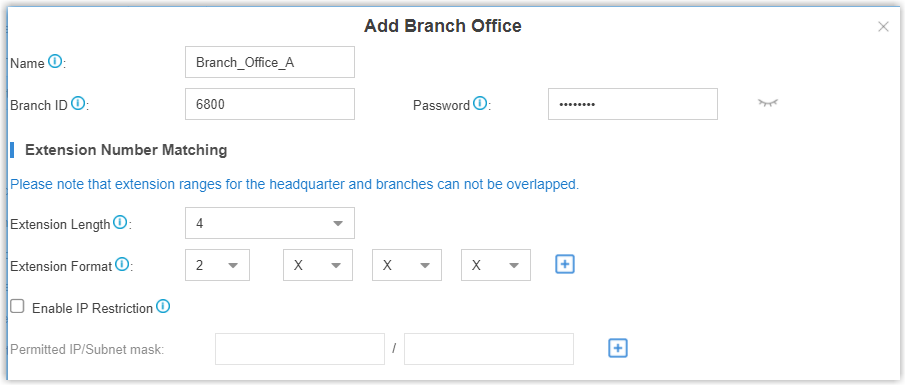
- Name: Enter a name to help you identify the branch office. In this example, enter Branch_Office_A.
- Branch ID: Assign an ID to the branch office for registration. In this example, enter 6800.
- Password: Assign a password to the branch office for registration. In this example, retain the default password.
- Extension Length: Set the extension length of the branch office A. In this example, select 4.
- Extension Format: Set the extension format of the branch office A. In this example, select 2XXX.
- Enable IP
Restriction: Optional. Enable IP
restriction and enter the permitted IP and subnet mask.
Only the permitted IP address can connect to the system with this branch ID.
- Click Save.
- Create an interconnection for branch office B.
- Under the Basic tab, click Add to create an interconnection to branch office B.
- Configure the interconnection:
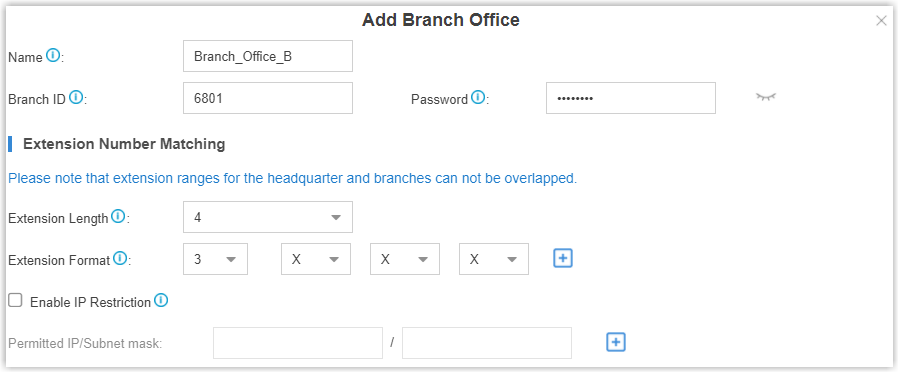
- Name: Enter a name to help you identify the branch office. In this example, enter Branch_Office_B.
- Branch ID: Assign an ID to the branch office for registration. In this example, enter 6801.
- Password: Assign a password to the branch office for registration. In this example, retain the default password.
- Extension Length: Set the extension length of the branch office B. In this example, select 4.
- Extension Format: Set the extension format of the branch office B. In this example, select 3XXX.
- Enable IP
Restriction: Optional. Enable IP
restriction and enter the permitted IP and subnet mask.
Only the permitted IP address can connect to the system with this branch ID.
- Click Save.
- Optional: Click Advanced tab to configure the
advanced settings according to your needs.Note: The advanced settings require professional VoIP knowledge, we recommend the default settings. Adjust the advanced settings if Multisite Interconnect doesn't work in your situation.
VoIP Settings Qualify Check this option to send SIP OPTIONS packets to the branch PBXs to detect if the device is alive or not. NAT This setting should be used when the system is using a public IP address, communicating with devices hidden behind a NAT device (such as a broadband router).
Tip: If the extension has one-way audio problem, check the NAT settings on the PBX and firewall settings on your router.Enable SRTP Enable SRTP for voice encryption. DTMF Mode Set the default mode for sending DTMF tones.
- RFC4733: RFC4733(RFC2833). DTMF will be carried in the RTP stream in different RTP packets than the audio signal.
- Info: DTMF will be carried in the SIP Info messages.
- Inband: DTMF will be carried in the audio signal.
- Auto: PBX will attempt to detect if the device supports RFC4733 (RFC2833) DTMF. If not, PBX will use Inband.
Other Settings Get Caller ID From Decide from which header field will the headquarter PBX retrieve Caller ID header. Note: If you set the setting to Follow System, the trunk will follow the PBX's global Get Caller ID From setting ().Get DID From Decide from which header field will the headquarter PBX retrieve DID header. Note:- If you set the setting to Follow System, the trunk will follow the PBX's global Get DID From setting ().
- If Remote-Party-ID is selected, but the SIP provider doesn't support Remote-Party-ID, the PBX will retrieve DID from INVITE header.
Display Branch Name in Caller ID Name Decide whether to display the Branch Name when receiving incoming calls from the branch PBX.