Extension Login Security
Endpoint Security is the third line of defense in multi-layered security strategy, preventing fraudsters from registering or logging in to extension accounts. Yeastar P-Series Software Edition has default rules to prevent malicious login to SIP extensions by monitoring Login Attempts, you can also enhance extension login security by utilizing the Single Sign-on (SSO), Two-factor Authentication (2FA), Login QR Code / Link, Password, and User Role policies.
Account Lockout for Failed Login Attempts
- If an IP address reaches the defined number of failed login attempts within a specific time period, the IP address will be denied further attempts temporarily.
- If the IP address reaches the maximum number of failed login attempts, the IP address will be banned from logging into the account permanently. The PBX will block the IP address, display it in Block IPs, and send notifications of Web User Blocked Out or Linkus User Blocked Out to the specified contacts.
To ensure that you can be notified when an IP address is blocked, you need to enable the event notification and add contacts to receive notifications.
- Go to .
- Under Event Type tab, turn on the notification of
Web User Blocked Out and Linkus User
Blocked Out.
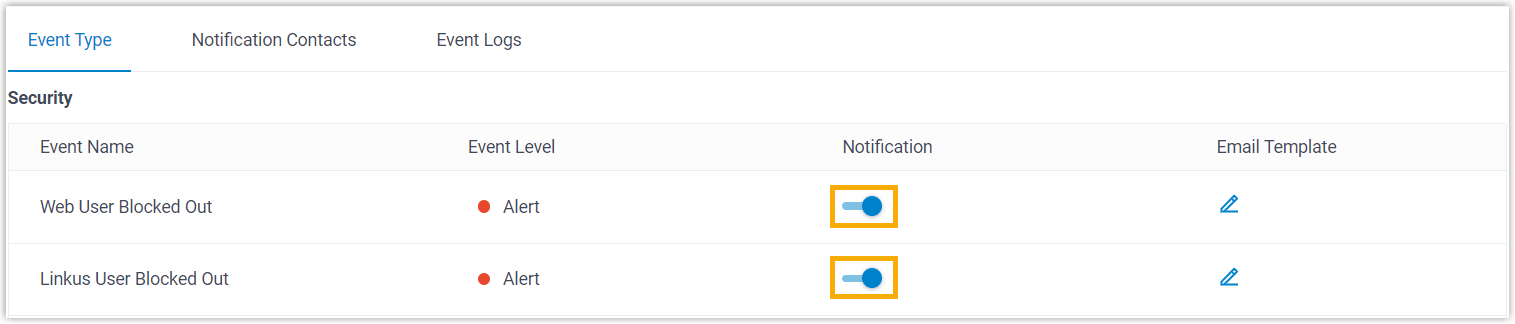
- Under Notification
Contacts tab, add contacts to receive event
notifications.
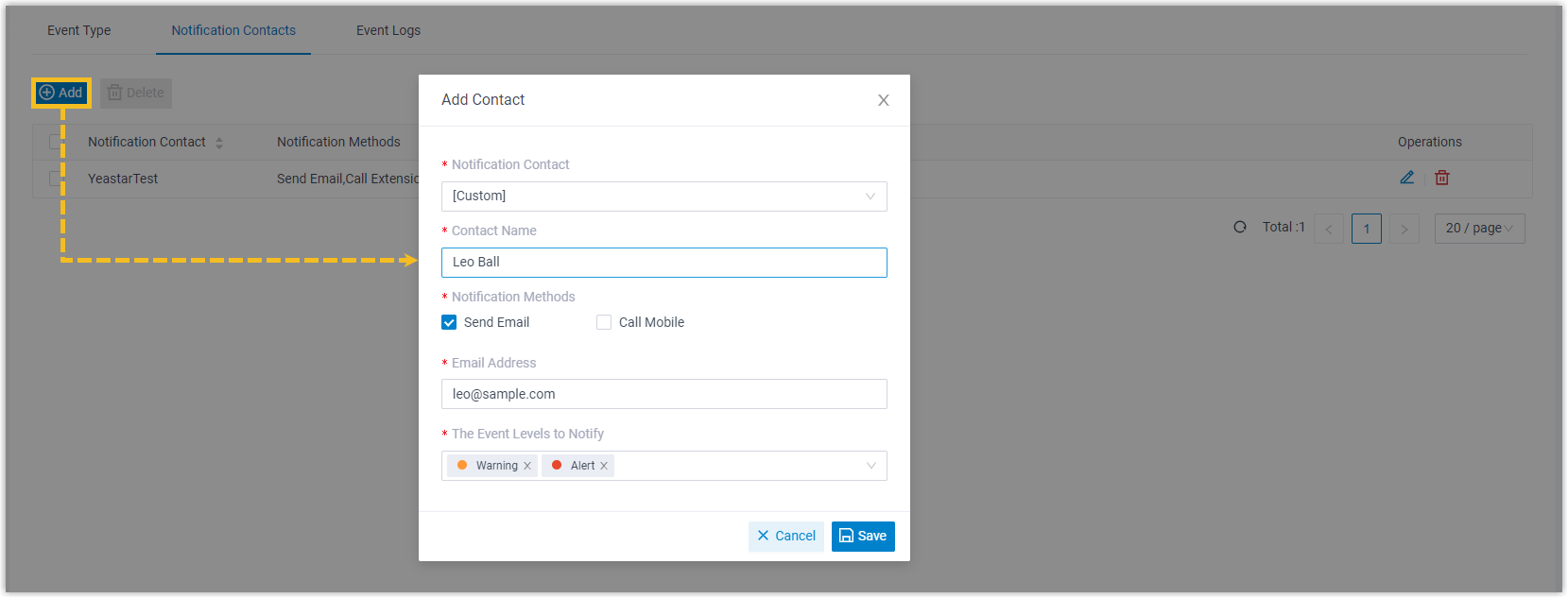

Single Sign-on (SSO) for Third-party Authentication
The integration between Yeastar P-Series Software Edition and Microsoft 365 supports Single Sign-on (SSO) feature, which allows users to log in to Linkus UC Clients using their Microsoft accounts. This eliminates the need to remember multiple credentials. Additionally, it will further enhance security due to the multi-factor authentication mandatory for Microsoft accounts.
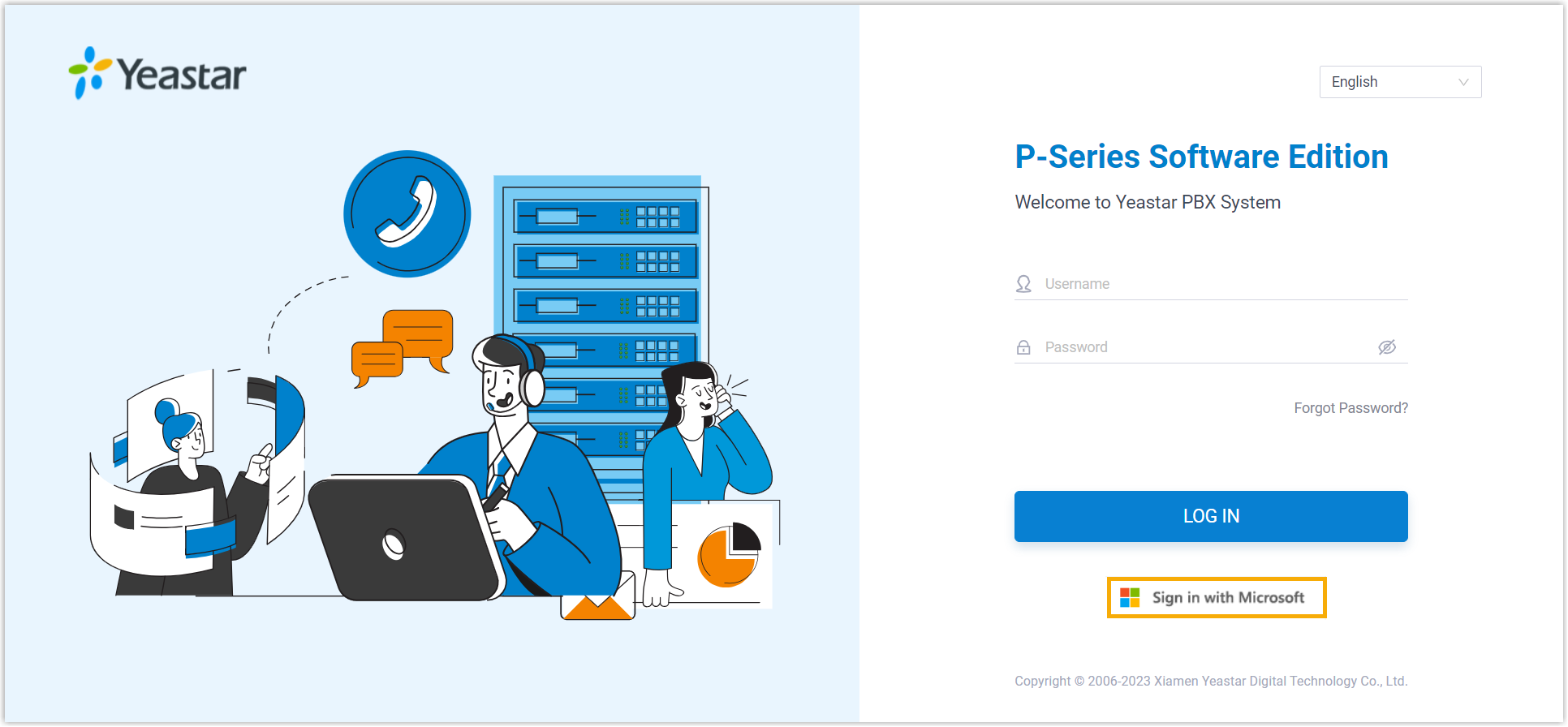
To allow users to log in to Linkus UC Clients using their Microsoft 365 accounts, you need to integrate the PBX with Azure Active Directory or Active Directory, and enable SSO. For more information on how to set up the integration, see Azure Active Directory Integration Guide and Active Directory Integration Guide.
Two-factor Authentication (2FA) for Extra Login Security
Two-factor Authentication (2FA) provides an extra layer of security to protect account by requiring two verification factors to log in. The first factor is the password that is used to log in to account, the second factor is a code that is sent to the specified device.

Extension users can enable 2FA themselves on Linkus Web Client or Linkus Desktop Client, either by installing an authenticator app on smartphone or via email. With 2FA enabled, the account password as well as an authentication code are required when logging in to their accounts. For more information on how to set up 2FA, see Enable 2FA on Linkus Web Client and Enable 2FA on Linkus Desktop Client.
QR Code / Link for Passwordless Login
QR Code Authentication and Link Authentication are more secure ways to log in to Linkus clients than traditional password login, as they are encrypted and can only be used ONCE.
You can send the Linkus login QR code / link to users in the following ways:
- Provide a single user with login QR code / link
-
- Go to , edit the desired extension.
- Under Linkus Clients tab, click
Login QR Code or Login
Link to copy the credential and send to
users.

- Provide multiple users with login QR code / link
-
- Go to .
- Select the desired extensions, then click Welcome
Email.
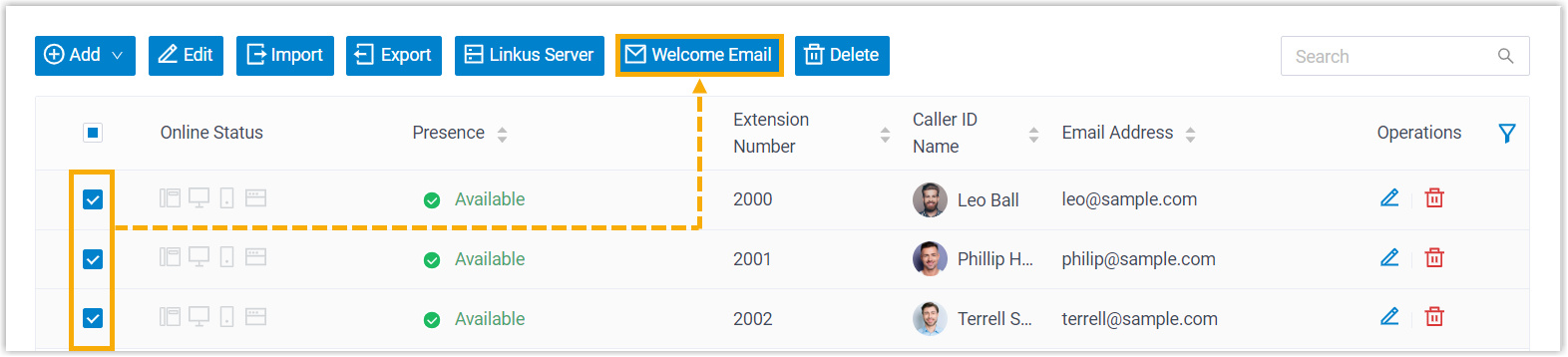
Strong Password for Manual Login
Weak passwords can leave a potential security gap that fraudsters can easily exploit. Therefore, strong password should be set in case users need to manually log in to Linkus UC clients.
- Go to , edit the desired extension.
- In the User Information section, set a strong user
password.
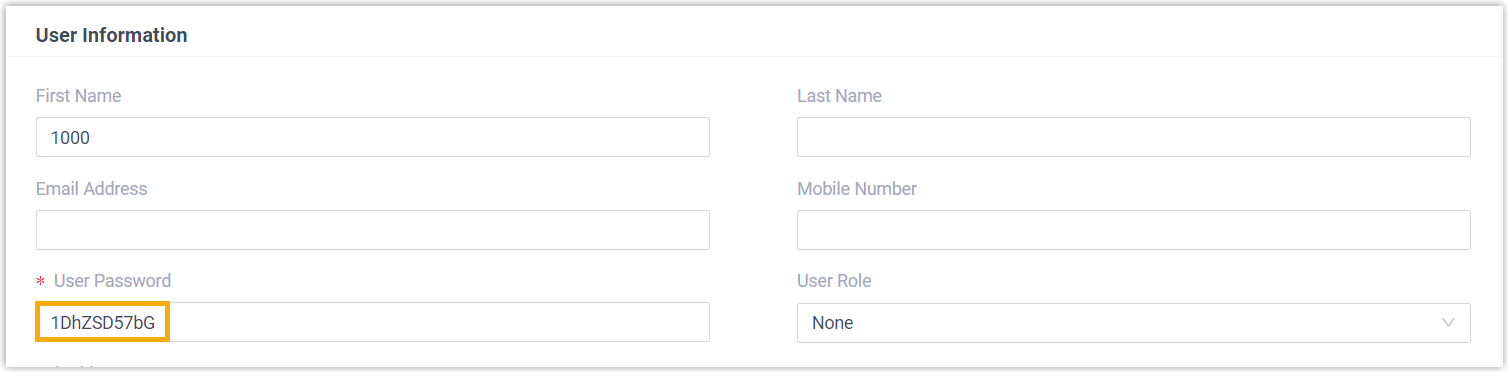 Tip: Here are some tips for a strong password:
Tip: Here are some tips for a strong password:- At least 8 characters long.
- A combination of uppercase letters, lowercase letters, and numbers.
- Click Save and Apply.
User Role for Granular Access Control
Role-based access control is a security approach that authorizes or restricts system access permissions to users based on their roles within the company. This allows users to access the administrative privileges they need to conduct their jobs, and minimizes the risk of unauthorized users accessing sensitive information or performing unauthorized tasks.
Yeastar P-Series Software Edition has built-in roles: Super Administrator, Administrator, Supervisor, Operator, Employee, Human Resource, and Accounting. You can use the built-in roles and assign them to employees without further configuration, or create your own custom roles with the exact set of permissions you need.
- Create a Custom Role
-
- Go to .
- Click Add to create a role from scratch,
or click Copy Role to create a role by
copying an existing role.

- Assign Roles to Users
-
- Go to , edit the desired extension.
- In the User Information section, select a
role from the drop-down list of User
Role.
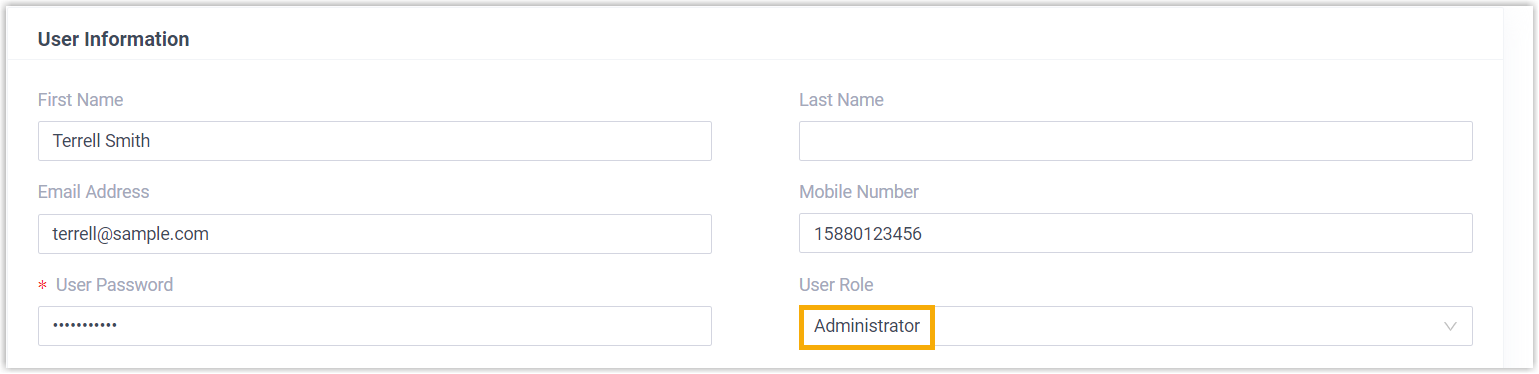
- Click Save and Apply.