Configure Two-Factor Authentication Using Email
This topic describes how to configure two-factor authentication using email.
Note: The configurations of two-factor authentication is applied to
all your Linkus clients.
Prerequisites
Your account is associated with an email address (Path: ).
Procedure
- At the top-right corner of Linkus Desktop Client, click your account, then go to .
- Select the checkbox of Two-Factor Authentication.
- In the pop-up Password window, enter your account password and click Confirm to verify your operation.
- Select Authenticated by Email, and
complete the following settings:
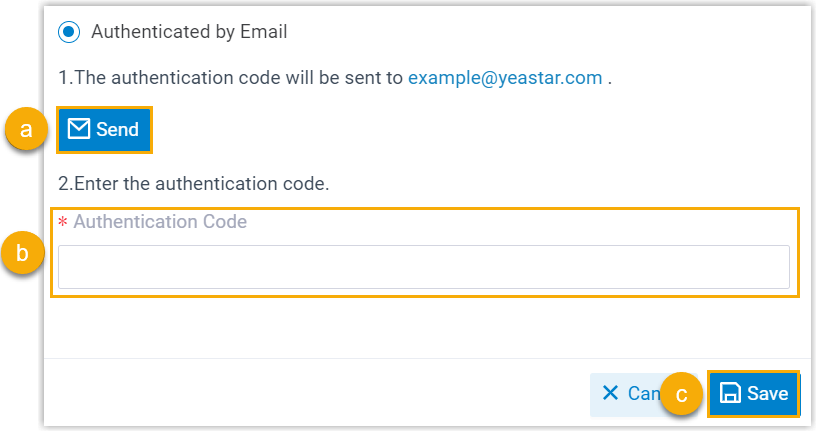
- Click Send.An email containing a 6-digit authentication code is sent to the email address that is associated with your account.Note: The code expires 5 minutes after the email is sent.
-
In the Authentication Code field, enter the authentication code.
- Click Save.
- Click Send.
Result
- The webpage prompts a message "Edited successfully.", which means that you have successfully set up two-factor authentication.
- Next time you log in to Linkus UC clients (Web Client, Desktop Client, and
Mobile Client) using the usernameand password of your extension
account, you need to enter an authentication code additionally.Note: In later use, if the email address associated with your extension is changed, the two-factor authentication will be disabled automatically.
Troubleshooting: What if I fail to log in with
two-factor authentication?
If you lose access to your two-factor authentication (e.g. you lost your device or could not receive authentication code via email), contact system administrator to disable the two-factor authentication for your account, so that you can directly log in with your username and password.