Make an Audio Call
There are multiple ways for you to make an audio call to a colleague or an external contact. This topic describes how to make an audio call on Linkus Web Client.
Prerequisites
- Make sure the requirements for web call are met.
- Audio is ready.
Make an audio call from Dialpad
- Enter a number to dial out from Dialpad
-
- Use one of the following ways to enter a number:
- In the top search bar, enter a number.Tip: If you make an audio call to a colleague or an external contact whose information is stored in your Contacts, you can also enter a name, an email address, or a company name.
- Click
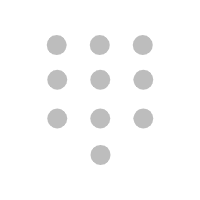 , enter a number.
, enter a number.
- In the top search bar, enter a number.
- Press
Enterkey or click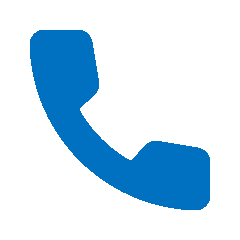 to
call out.Tip: If you make an audio call to a colleague or an external contact whose information is stored in your Contacts, you can also click the matched contact card to call out.
to
call out.Tip: If you make an audio call to a colleague or an external contact whose information is stored in your Contacts, you can also click the matched contact card to call out.
- Use one of the following ways to enter a number:
- Redial the last number dialed from Dialpad
-
- When the search bar is empty, click
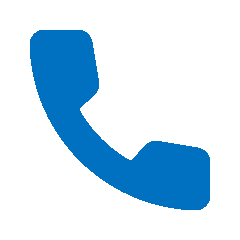 .
.
The search bar automatically populates with the last number dialed, as shown below.

- Click
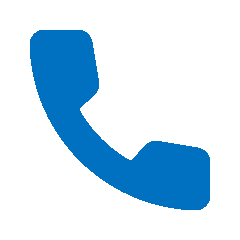 again to call out.
again to call out.
- When the search bar is empty, click
Make an audio call from Extensions list
- On the left navigation bar, click Extensions.
- Find a desired colleague:
- In the drop-down list of
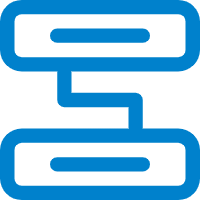 , select the group to
which the colleague belongs.
, select the group to
which the colleague belongs. - In the search bar, enter a name, a number, or an email
address.
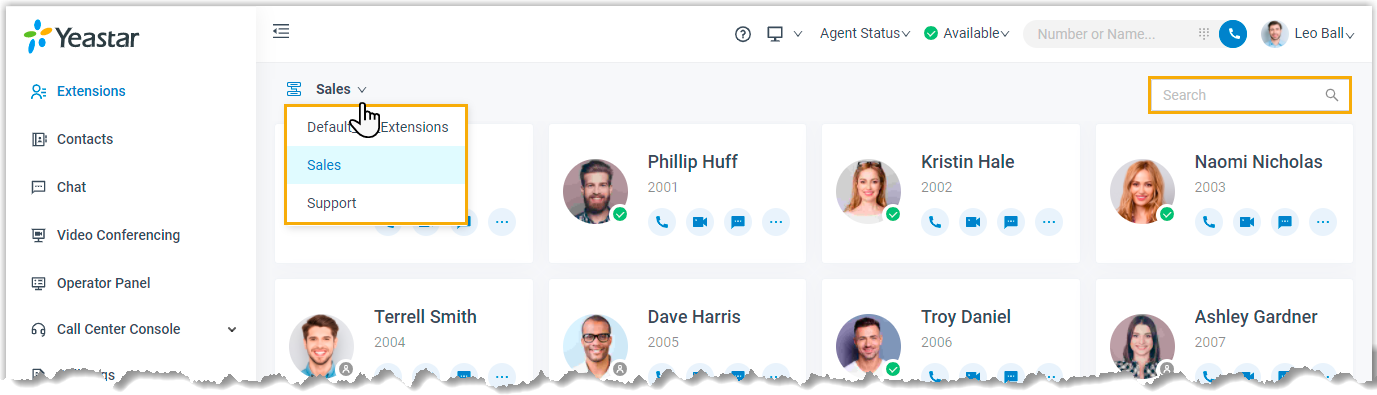
- In the drop-down list of
- Place a call to the desired colleague.
- To call the colleague's extension number, click
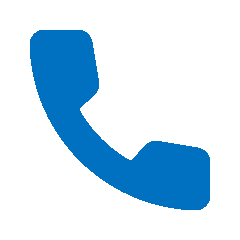 to call out.
to call out. - To call the colleague's mobile number, click
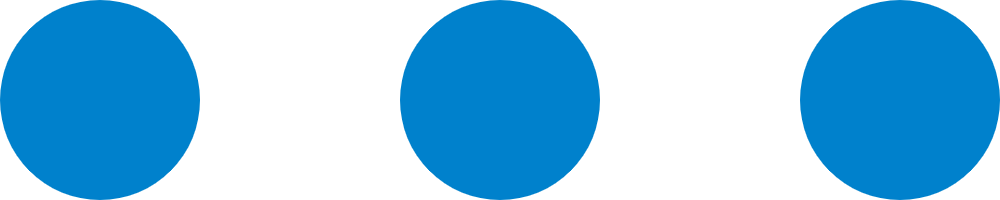 and select Call
Mobile.
and select Call
Mobile.
Tip: You can also right click the contact card, and click Call or Call Mobile to call out. - To call the colleague's extension number, click
Make an audio call from Contacts list
- On the left navigation bar, click Contacts.
- Find a desired contact:
- In the drop-down list of
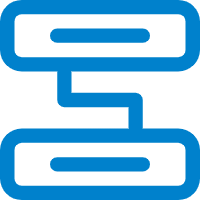 , select the directory to
which the contact belongs.
, select the directory to
which the contact belongs. - In the search bar, enter a name, a number, an email address, or
a company name.
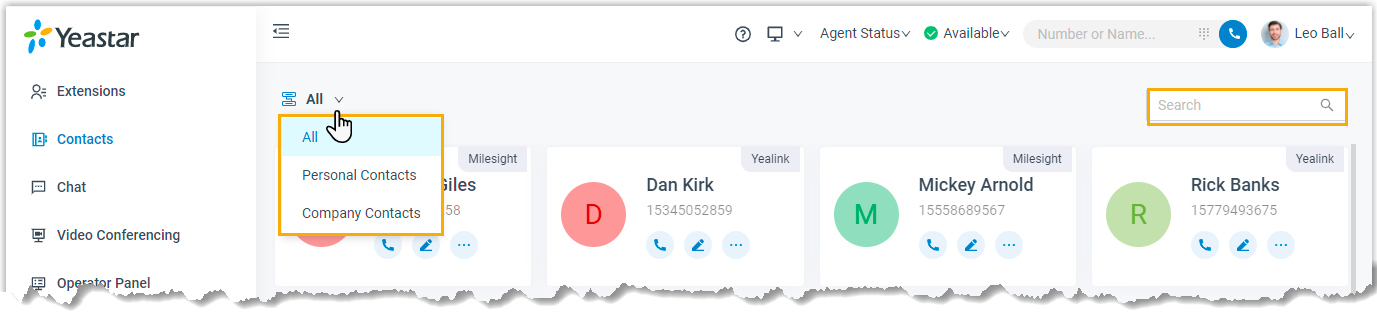
- In the drop-down list of
- Click
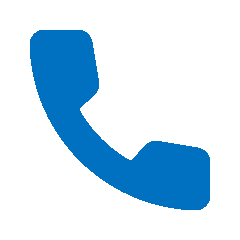 to
call out.Tip: You can also right click the contact card, and click Call to call out.
to
call out.Tip: You can also right click the contact card, and click Call to call out.
Make an audio call from Call Logs
- On the left navigation bar, click Call Logs.
- Optional: To filter call logs, select a communication type from the
drop-down list of
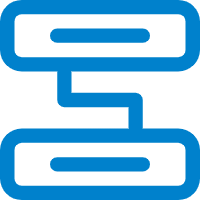 .
.
- Double click the record or click
 to call out.
to call out.
Make an audio call from Voicemails
- On the left navigation bar, click Voicemails.
- Optional: To filter voicemails, you can do as follows:
- Select which status of voicemail messages you want to
check.

- In the search bar, enter the caller's name or number.
- Select which status of voicemail messages you want to
check.
- Double click the record or click
 to call out.
to call out.
Make an audio call from Recordings
- On the left navigation bar, click Recordings.
- Optional: To filter recording files, enter a name or a number in the top-right search bar.
- In the search bar, enter a name or a number.
- Double click the record or click
 to call out.
to call out.