Manage Customer Queries from External Messaging Channels
This topic describes how to manage the messaging sessions of customer queries on Linkus Web Client.
Requirements
- Version: 84.12.0.23 or later.
- Plan: Enterprise Plan or Ultimate Plan
- Messaging: At least one messaging channel is set up on PBX.
Pick up a messaging session
If you are an agent of a message queue, when the message queue receives inbound message(s) in a new session, you can see the message(s) and pick up the session from the queue.

- On Linkus Web Client, click Chat, then click the External Chat tab.
- At the top of the messaging session, click Pick
Up.
There is a prompt indicating that you have picked up the session from the message queue; Only you can see the session and respond to messages in the session.
Transfer a messaging session
During a session, you can hand off a customer's issue to another colleague or a message queue by transferring the messaging session.

- On Linkus Web Client, click Chat, then click the External Chat tab.
- At the top-right corner of the messaging session, click
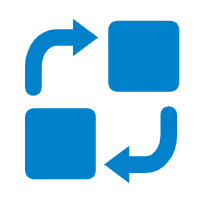 .
. - In the pop-up window, select the desired destination and click
OK.
The messaging session is removed from your external chat list, and transferred to the colleague / message queue with whole chat history.
Initiate a voice call from a messaging session
You can initiate a voice call right from the messaging session to resolve a customer's issue if necessary.

- On Linkus Web Client, click Chat, then click the External Chat tab.
- At the top-right corner of the messaging session, click
 .
.Linkus Web Client quickly dials out the customer's number, and the call is sent through the PBX.
Add a customer to Contacts
You can add a customer to Contacts right from the messaging session.

- On Linkus Web Client, click Chat, then click the External Chat tab.
- At the top-right corner of the messaging session, click
 .
. - Add
the customer to Contacts according to your needs.
- To add the customer as a new contact, click Add New Contact and enter the customer's information.
- To add the customer to an existing contact, click Add to Existing Contact and edit the contact's information as needed.
View messaging session details
You can check the detailed information of a messaging session, including the message source channel, channel number, etc.

- On Linkus Web Client, click Chat, then click the External Chat tab.
- At the bottom of the messaging session, click
 .
.The details of the messaging session is display at the right panel.
Archive a messaging session
You can archive a messaging session if there is no response from the customer or you wish to refer back to the session later.

- On Linkus Web Client, click Chat, then click the External Chat tab.
- At the top-right corner of the messaging session, click
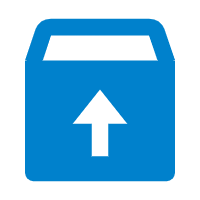 .The messaging session is moved from Recent list to the Archived list.Note: To start the conversation again, you can directly send a message in the archived messaging session, or click
.The messaging session is moved from Recent list to the Archived list.Note: To start the conversation again, you can directly send a message in the archived messaging session, or click at the top-right corner to unarchive the messaging session. The
unarchived session will be moved back to the
Recent list.
at the top-right corner to unarchive the messaging session. The
unarchived session will be moved back to the
Recent list.
End a messaging session
When you’re done helping a customer, you can end the messaging session.

- On Linkus Web Client, click Chat, then click the External Chat tab.
- At the top-right corner of a messaging session, click
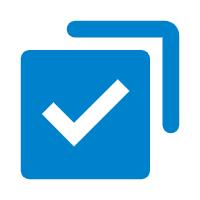 .
. - In the pop-up window, click OK.
The messaging session is closed and moved to the Archived list; You can NOT send messages on this session any more. Next time the customer sends messages, a new messaging session will be created.
Remove a messaging session
To remove a messaging session, do as follows:

- On Linkus Web Client, click Chat, then click the External Chat tab.
- In the external chat list, right click the messaging session that you want to remove.
- Click Remove.
- In the pop-up window, click OK.
The messaging session is removed from all your Linkus clients.

