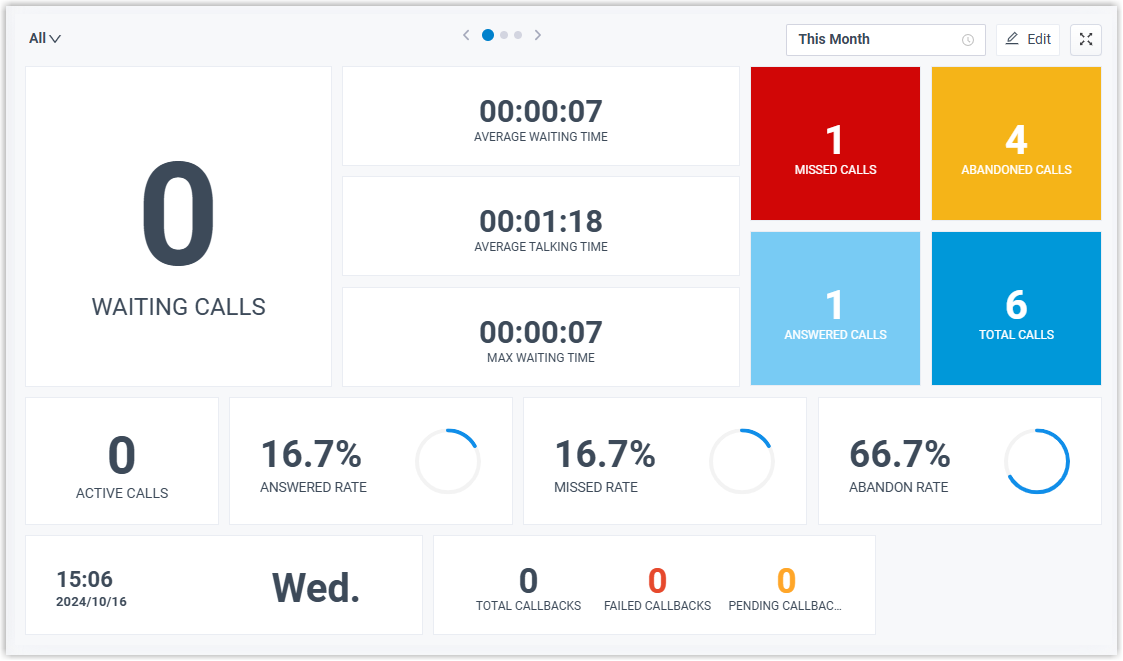View Queue Statistics on Wallboard
As a manager of a queue or multiple queues, you can view the queue related statistics to measure the queue performance. This topic describes how to view queue related statistics.
Requirements
- PBX server: 84.18.0.59 or later
- Linkus Desktop Client: 1.10.2 or later
Prerequisites
- You are a queue manager, or an agent with wallboard access permission assigned.
- You have the permission to access Linkus Web Client or Linkus Desktop Client.
- You have get username and password as well as the server's network information (domain name or IP addresses and ports) from your system administrator.
Step 1. Access Wallboard from Linkus UC Clients
You can access Wallboard from Linkus Web Client or Desktop Client.
- Log in to Linkus UC Clients.
- Log in to Linkus Web Client
-
Tip: If you have received a Linkus welcome email, you can click the login link for Linkus Web Client to quickly log in.
- Launch your web browser, enter thedomain of Linkus Web Client, press Enter.
- Enter your username and password, then click
LOG IN.
- Username: Extension number or email address.
- Password: Extension User Password.
- Log in to Linkus Desktop Client
-
Tip: If you have received a Linkus welcome email, you can use the login link to quickly log in to Linkus Desktop Client.
- Open Linkus Desktop Client.
- Enter the login information, then click LOG
IN.
- Username: Extension number or email address.
- Password: Extension User Password.
- Domain: Enter the domain
name or click
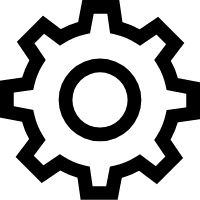 to
enter the IP addresses and ports.
to
enter the IP addresses and ports.
- Go to .
Step 2. Filter queue statistics
Click on the links below to check how to filter queue statistics in each view:
- Wallboard view for queue call metrics
- Wallboard view for queue call metrics provides a comprehensive display of aggregated data of all queues as well as individual queue metrics. You can choose to view the statistics of all queues or a single queue.
- List view for queue performance metrics
- List view for queue performance metrics present key performance metrics of all queues in a list format, making it easy to compare and analyze the performance of multiple queues.
- List view for queue agent status
- List view for queue agent status allows you to track agents' presence status, logged in/out status, call statistics, and more in a clear, organized list view.
(Optional) Step 3. Display Wallboard independently
Set the Wallboard to display independently in a separate browser window.
- At the top-right corner of Wallboard, click
 .
.
- Optional: Set the Wallboard to automatically toggle between wallboard
view and list view with a scrolling display.
- At the top-right corner of Wallboard, click
Settings to set the time to toggle, then save
the setting.
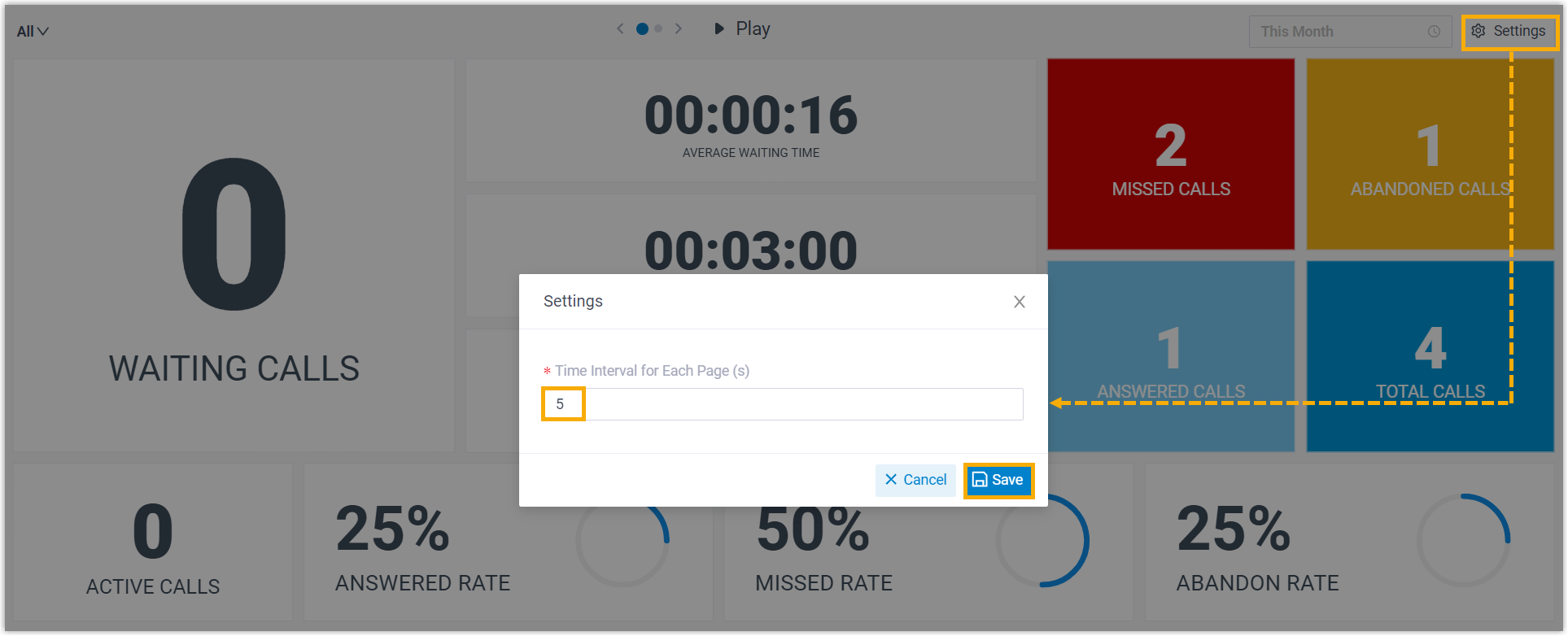
- On the top of Wallboard, click Play.
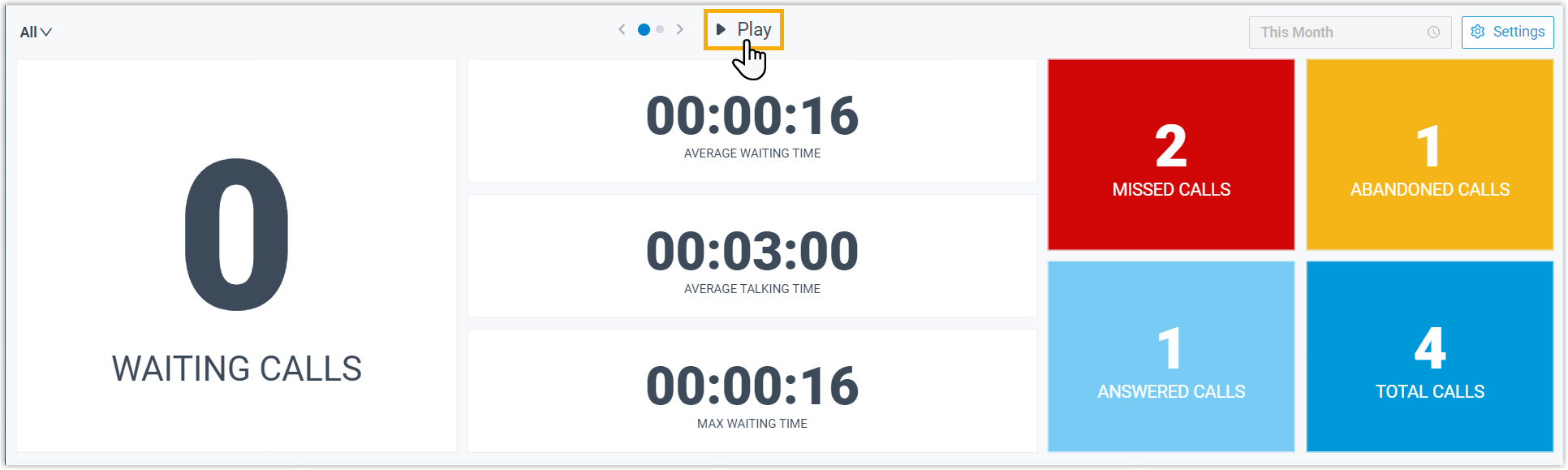
The Wallboard automatically toggles between wallboard view and list view with a scrolling display at the specified time interval.
- At the top-right corner of Wallboard, click
Settings to set the time to toggle, then save
the setting.