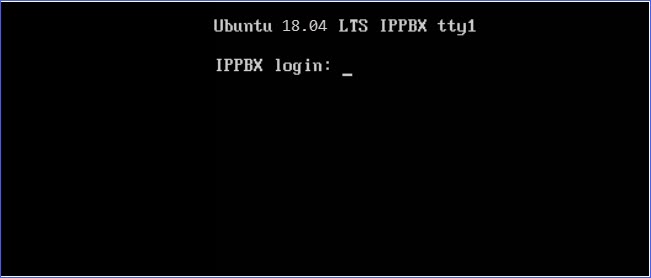Install Yeastar K2 System on VMware Workstation
This topic describes how to install Yeastar K2 IPPBX system on virtual machine.
Before You Begin
Make sure that your device meets the hardware requirements.
Procedure
After you import the K2 image file (iso format) to VMware Workstation, follow the instructions below to install Yeastar K2 system.
Step 1. Configure language and location
The installer will begin with a prompt to select a language for the installation
wizard.
- Select a language for the installation wizard.
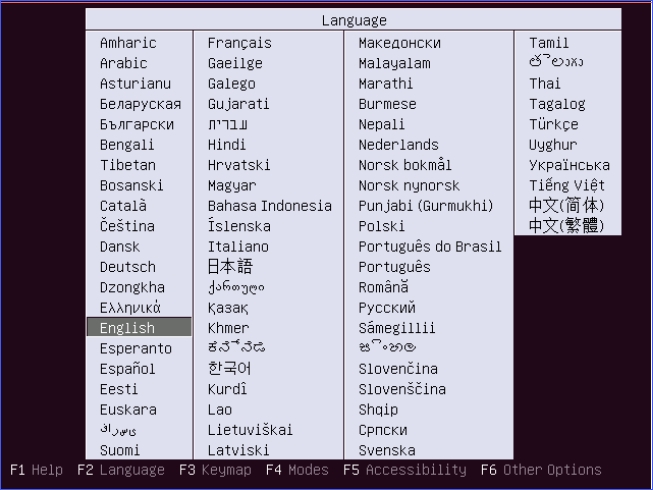
- Select Install Ubuntu Server.
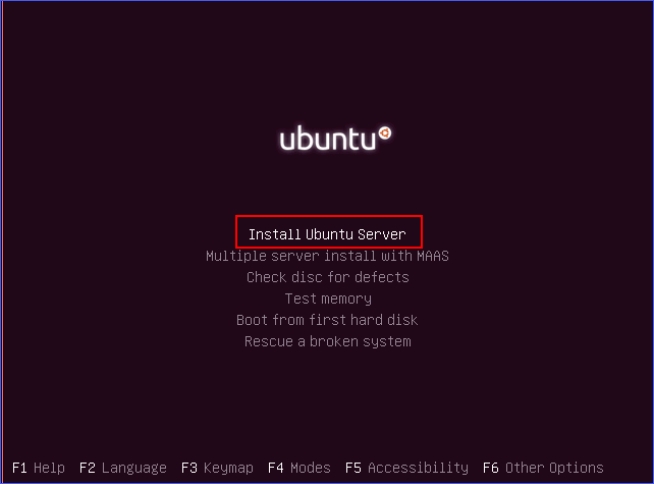
- Select a language to be used for the installation process and installed
system.
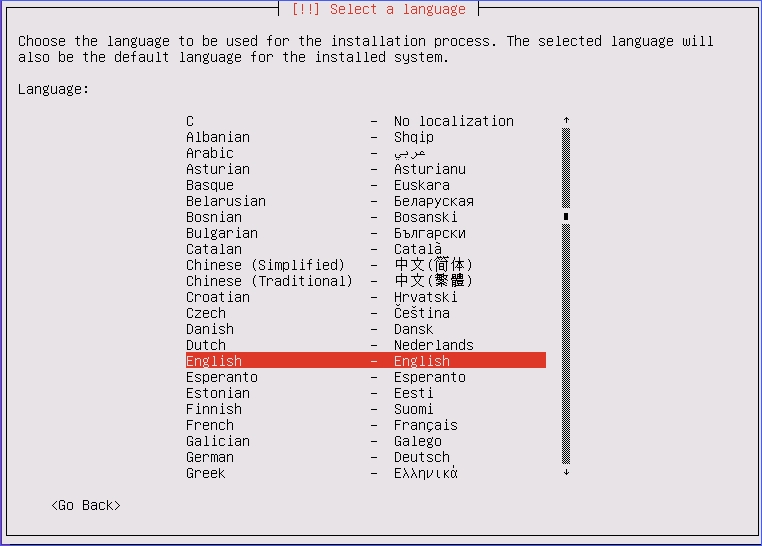
- Select your location based on the language you selected.
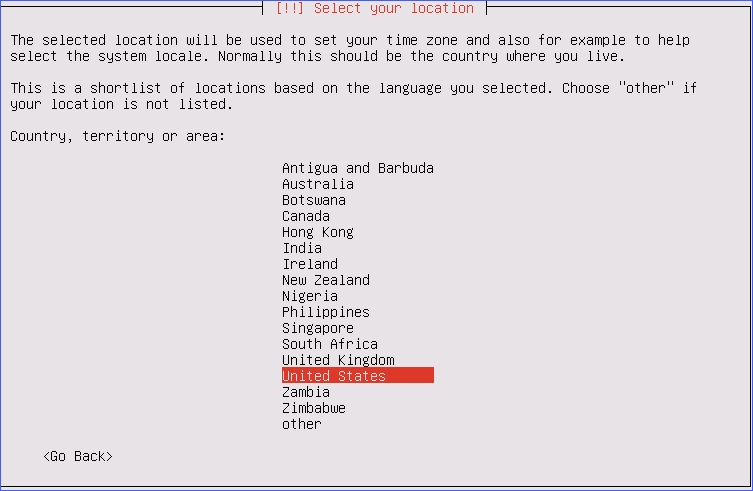
Step 2. Configure the keyboard
- Select NO, not to do keyboard layout
detection.
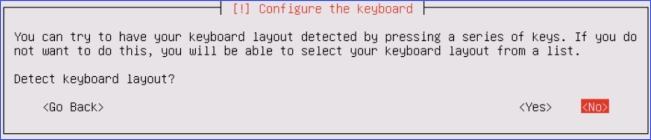
- Select a country of origin for the keyboard of this computer.
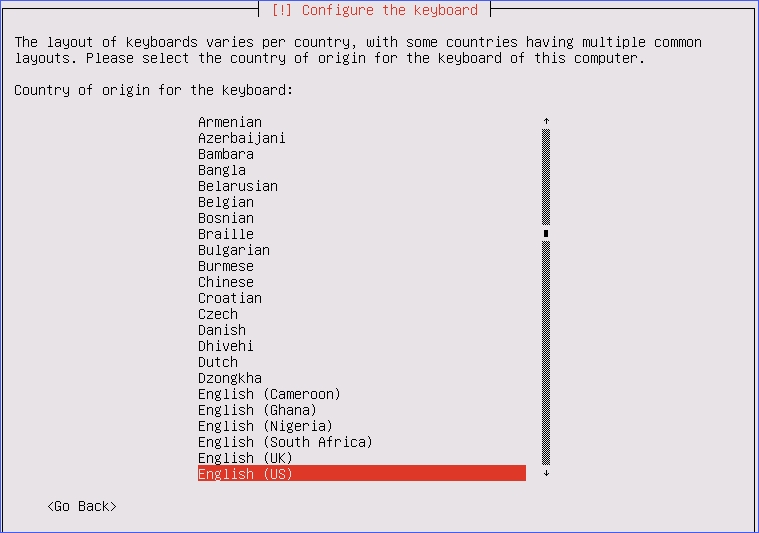
- Select the layout matching the keyboard for your machine.
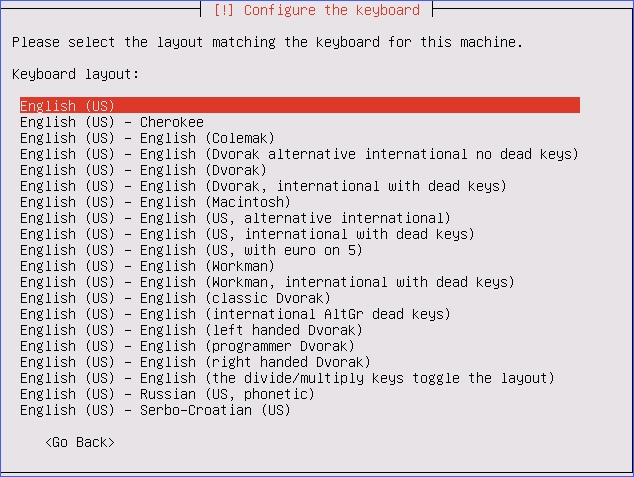
Step 3. Plan and create partition disk
- Select Manual partitioning method.
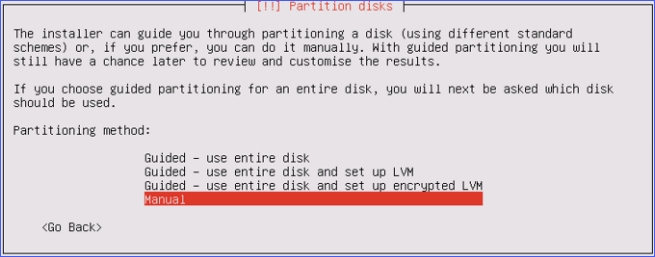
- Delete all the existed partition disk.
- Select the partition of the virtual machine.
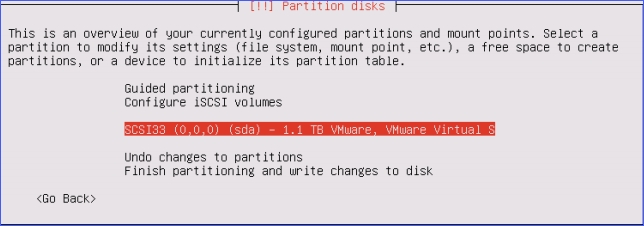
- Select Yes to create new empty partition table on this
device.
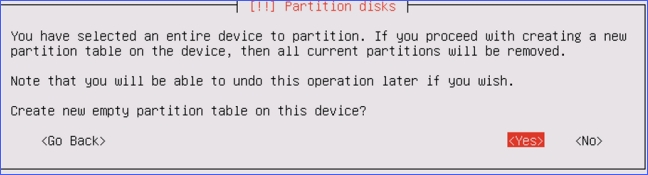
- Create partition 1: root directory for system files
- Select the FREE SPACE to create partition
1.
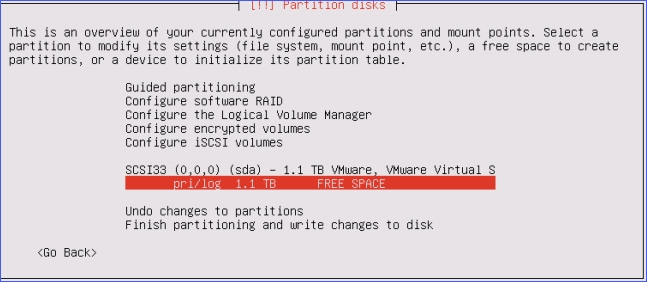
- Select Create a new partition.
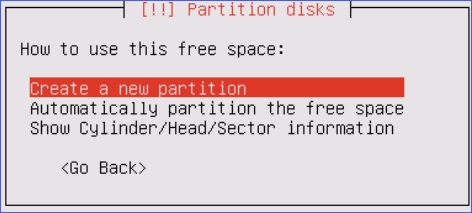
- Set the partition size.
Partition size recommend: 50GB.
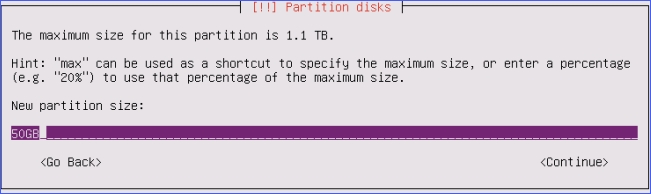
- Choose the partition type as Primary.
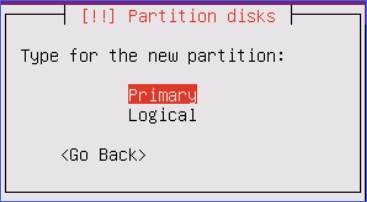
- Select location for the partition as
Beginning.
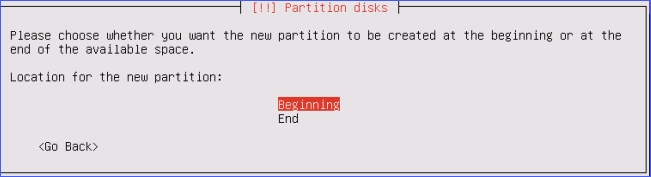
- Set Use as and Mount point
for the partition 1, then select Done settings up the
partition.
- Use as: Ext4 journaling file system
- Mount point: /
- Bootable flag: on
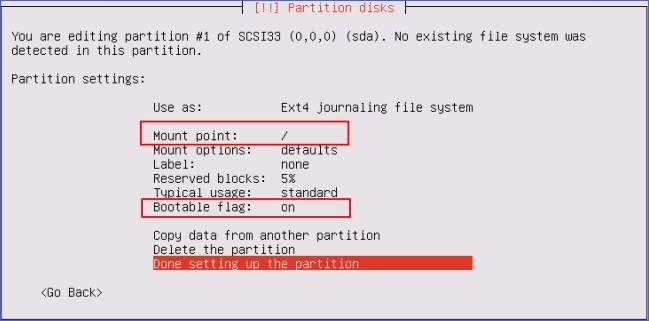
- Select the FREE SPACE to create partition
1.
- Create partition 2: home directory for data and recordings.
- Select the FREE SPACE to create partition 2.
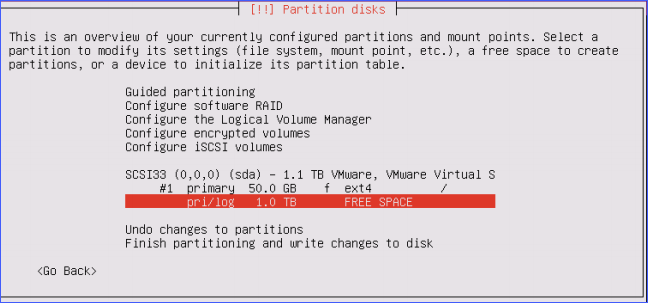
- Select Create a new partition.
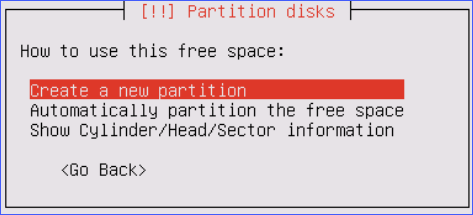
- Set the partition size.Note:
- 1000-minute recordings require about 1GB space.
- We recommend that you set a larger space for the partition to have more space to store your recordings and other data.
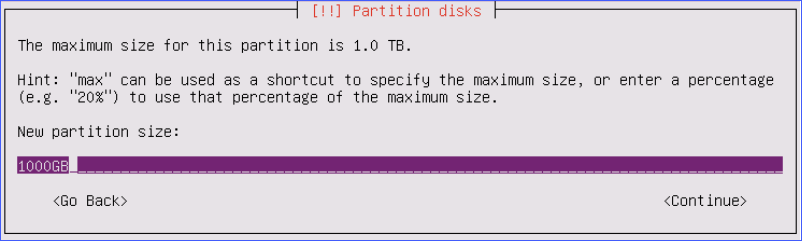
- Choose the partition type as Logical.
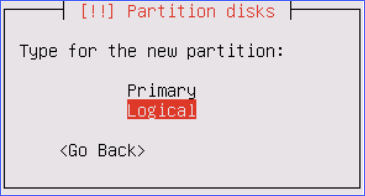
- Select location for the partition as
Beginning.
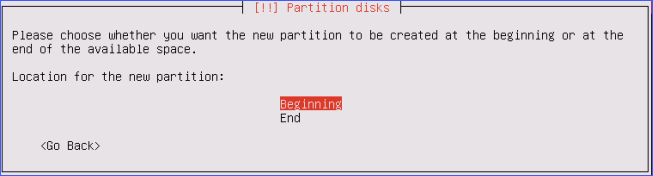
- Set Use as and Mount point
for the partition 2, then select Done settings up the
partition.
- Use as: Ext4 journaling file system
- Mount point: /home
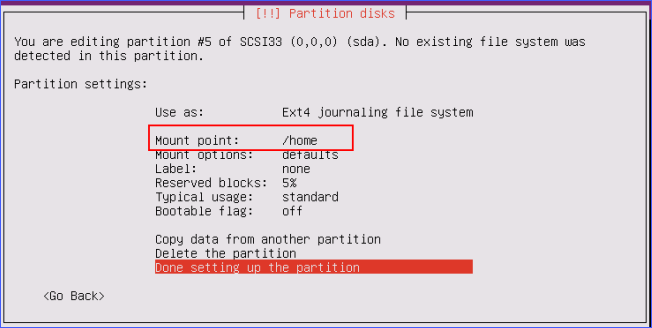
- Select the FREE SPACE to create partition 2.
- Create partition 3: swap area for storing data when system hibernates.
- Select the FREE SPACE to create a new partition.
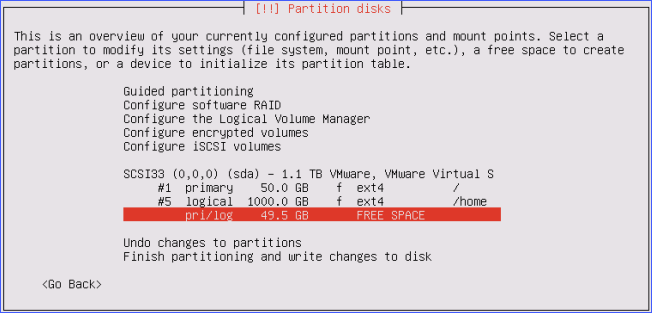
- Select Create a new partition.
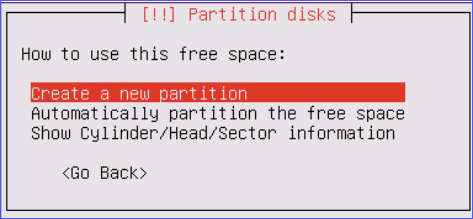
- Set the partition size.
Partition size recommend: 10G.
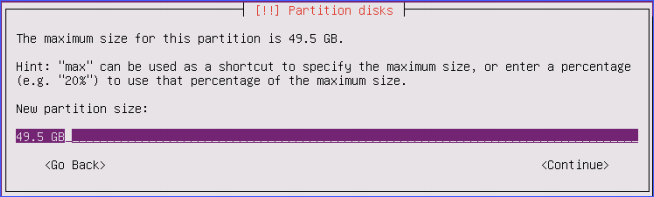
- Choose the partition type as Logical.
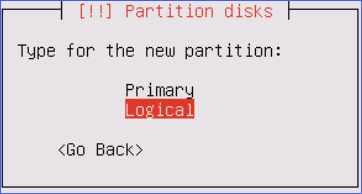
- Select location for the partition as
Beginning.
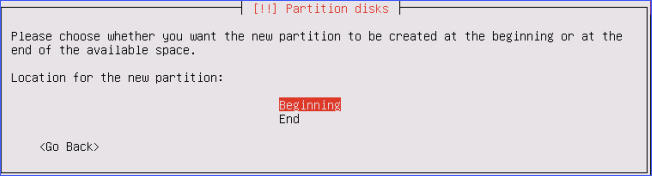
- Set Use as for the partition 3, then select
Done settings up the partition.
- Use as: swap area
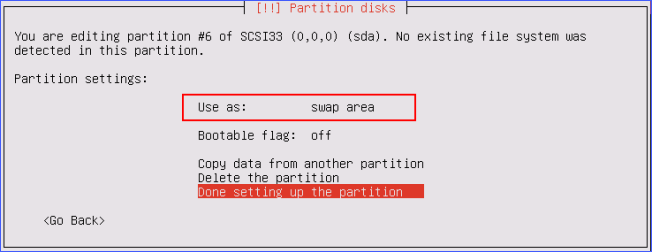
- Select the FREE SPACE to create a new partition.
- Select Finish partitioning and write changes to
disk.
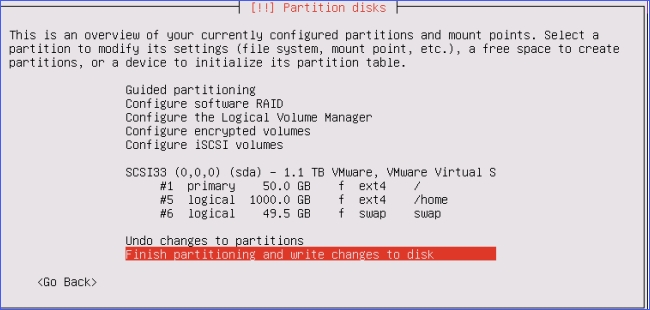
- Select Yes, write the changes to disks.
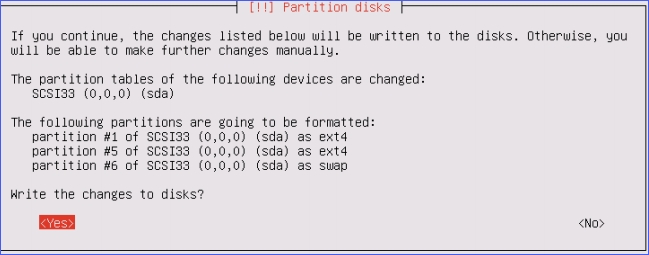
Step 4. Install the IPPBX System
After finishing partitioning and write changes to disk, the virtual machine starts to
install the system. Wait for a few minutes for the installation.
- Select No automatic updates.Important: Do not select other options.
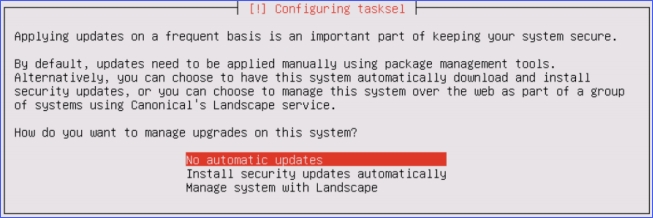
- Press Tab to select Continue
to skip this step.
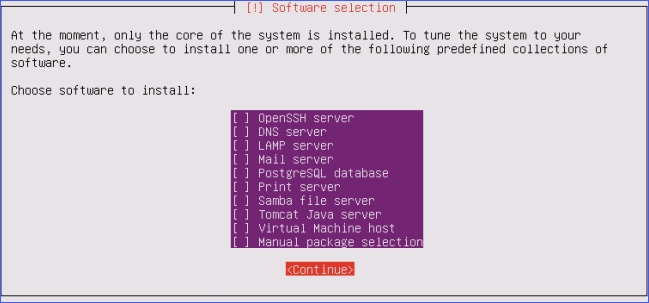
- Select Yes to install the GPUB boot loader.
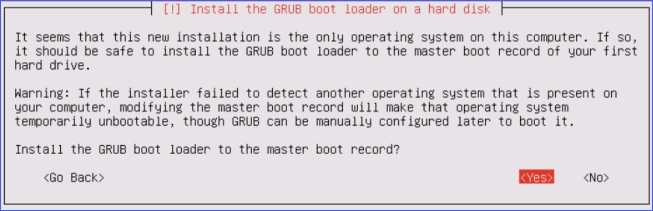
- Select Continue to boot into your system.
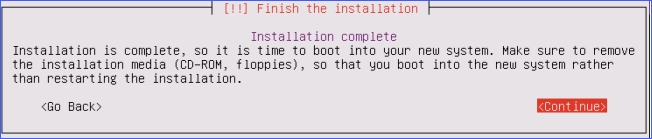
When the following screen displays, the IPPBX system is successfully installed.