Set up IVR Prompts
A custom greeting and prompt allow you to provide a more personalized experience for your customers. This topic describes how to set up IVR prompts according to your IVR menu.
IVR prompt types
Generally, an IVR prompt consists of several pieces of information:
- Welcome greeting: Welcome greeting is the first message that callers
hear when they call in an IVR.
For example, "Thank you for calling Yeastar".
- Menu prompt: Present callers with a series of options.
For example, "If you got something urgent, please press 1 to contact our support. To leave a voicemail, please press 2".
- Goodbye greeting: Play the greeting before ending a call.
Prepare audio files for IVR prompt
The PBX system has a default IVR prompt. You can customize IVR prompt using a single audio file or multiple audio clips.
- Customize IVR prompt by a single audio file
- You can record greeting, IVR menu, or any messages in a single audio file. It is easy to manage and reduce the number of prompts.
- Customize IVR prompt by multiple audio clips
- Yeastar IVR also allows you to specify up to 5 different audio files as IVR prompt. The system plays the audio files in order when a customer calls in IVR.
Update the IVR prompts
- Log in to PBX web portal, go to , upload a custom
prompt or record a custom
prompt.Note: The uploaded file should meet the audio file requirements.
- Go to , edit the desired IVR.
- In the Prompt drop-down list, select your custom
prompts.
You can select up to 5 audio files, and the system plays the audio files in order.
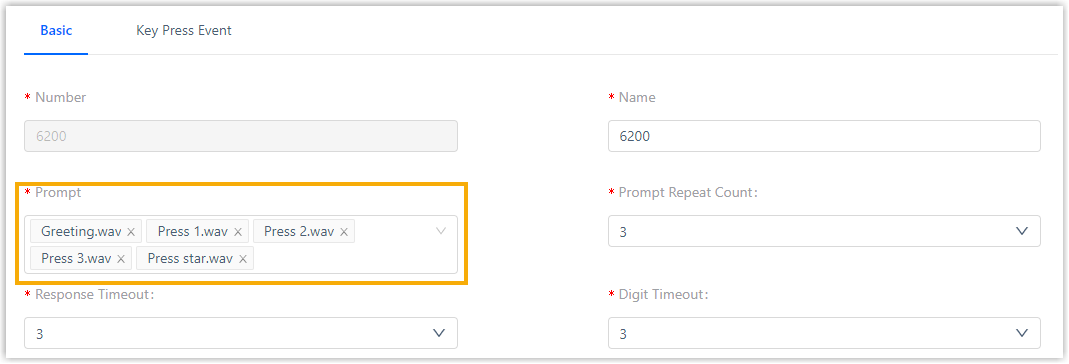
- In the Prompt Repeat Count drop-down list, select prompt repeat times.
- Click Save and Apply.