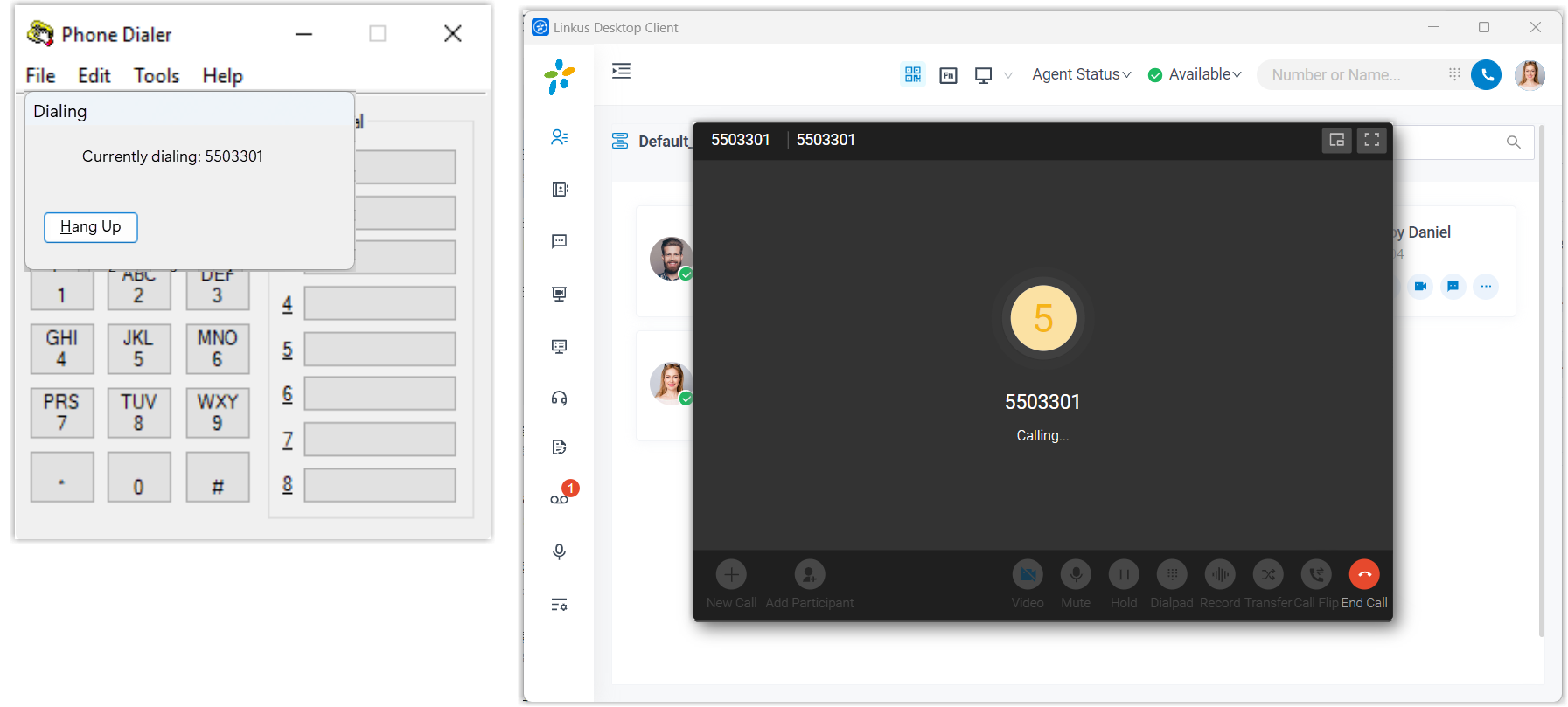Integrate Linkus Desktop Client with TAPI
Yeastar offers a TAPI software driver that can be installed on your PC to seamlessly integrate with your Linkus Desktop Client (Windows Desktop). This integration allows you to implement click-to-call directly from a variety of TAPI-enabled applications (such as your CRM application) using Linkus Desktop Client, eliminating the need for manual dialing of telephone numbers and thus enhancing productivity.
Requirements
- PBX Server: Version 83.17.0.16 or later
- Linkus Desktop Client (Windows Desktop): 1.8.3 or later
- Windows Operating System: Windows 7, Windows 8, Windows 8.1, Windows 10, Windows 11, Windows Server 2008 R2, Windows Server 2012 R2, Windows Server 2016, and Windows Server 2019 (all 64-bit)
Install the Yeastar TAPI driver
Download the TAPI driver on Linkus Desktop Client and install the driver on your PC.
- Log in to Linkus Desktop Client, go to .
- At the top-right corner of the TAPI Integration
section, click TAPI Driver Download.

A YeastarTAPISetup.exe file is downloaded to your PC.
- Open the YeastarTAPISetup.exe to install the TAPI
driver.
- Select the desired language.

- Click Install.

The TAPI driver installation starts.
- When finished, click Finish to close the
installer program.

-
In the pop-up window, click OK.

- Select the desired language.
- Restart the Linkus Desktop Client.
Check the installation result of the Yeastar TAPI driver
You can check whether the Yeastar TAPI driver is installed successfully on your PC.
- Press Win + R to open the Run command window.
- Type telephon.cpl and press
Enter to open the Phone and
Modem window.
Under the Advanced tab, if you see the Yeastar TAPI Service Provider displayed in the Providers list, it indicates that the Yeastar TAPI driver is installed successfully.

Make a test call via Yeastar TAPI driver
Make a test call to verify whether the Yeastar TAPI driver is operational. In this example, we use the Windows Dialer app to show how to make a call via Yeastar TAPI driver.
- Prerequisites
-
- You have logged in to Linkus Desktop Client.
- The Dial out immediately setting on Linkus Desktop Client has
been
enabled.
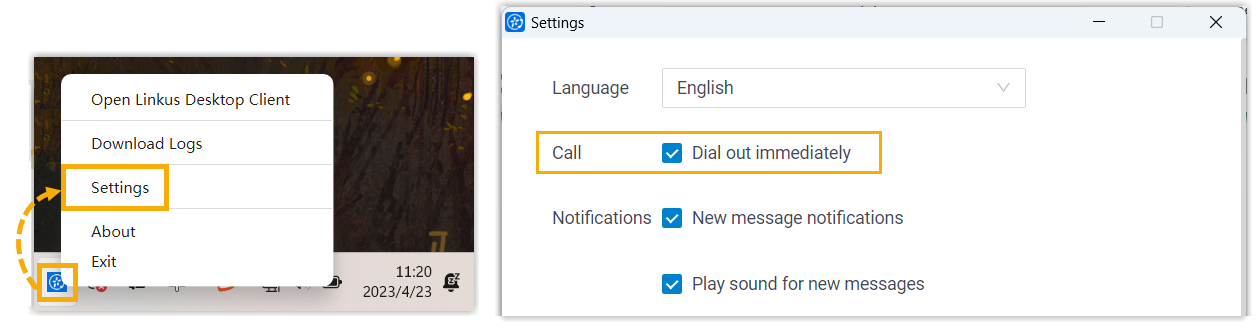
- If you have set up default calling app to other driver or app for
your PC before, you need to change it to Linkus.
For more information, see How to set Linkus as the default calling app.
- Procedure
-
- On your PC, press Win + R to open the Run command window.
- Type dialer.exe, then press Enter to open the Phone Dialer window.
- On the top menu, click Tools, then select
Connect Using....

- In the Line drop-down list, select
Yeastar TAPI Service Provider, then
click OK.
In this way, numbers dialed in the Dialer will be called out through this line. Note: When Yeastar TAPI driver is selected as the line, the TAPI connectivity on Linkus Desktop Client will be displayed as Connected.
Note: When Yeastar TAPI driver is selected as the line, the TAPI connectivity on Linkus Desktop Client will be displayed as Connected. - In the Number to dial field, enter a
phone number and click Dial.
Linkus Desktop Client is launched, initiating an outgoing call.