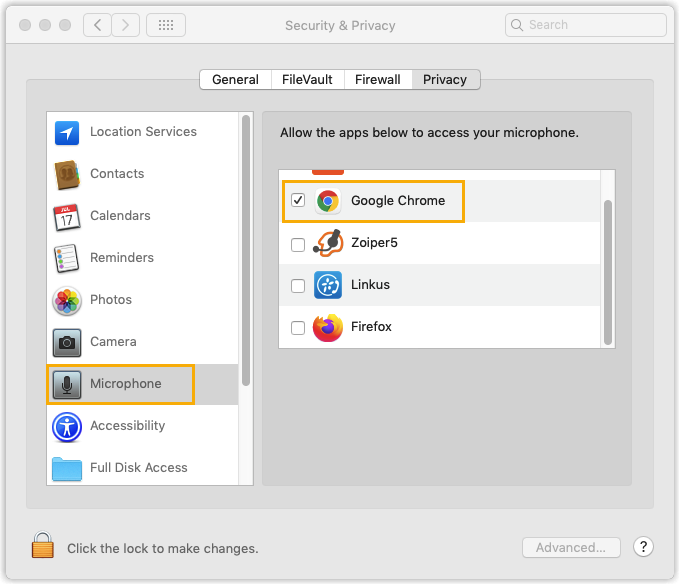How to allow web browser to access microphone and camera in computer?
Refer to the following instructions based on your operating system to allow web browser
to access microphone and camera.
- Windows
-
- Go to .
- To use the computer's camera, do as follows:
- Enable computer's camera.
- On the left navigation bar, click Camera.
- In Allow access to the camera on
this device section, click
Change, make sure
Camera for this device is
turned on.
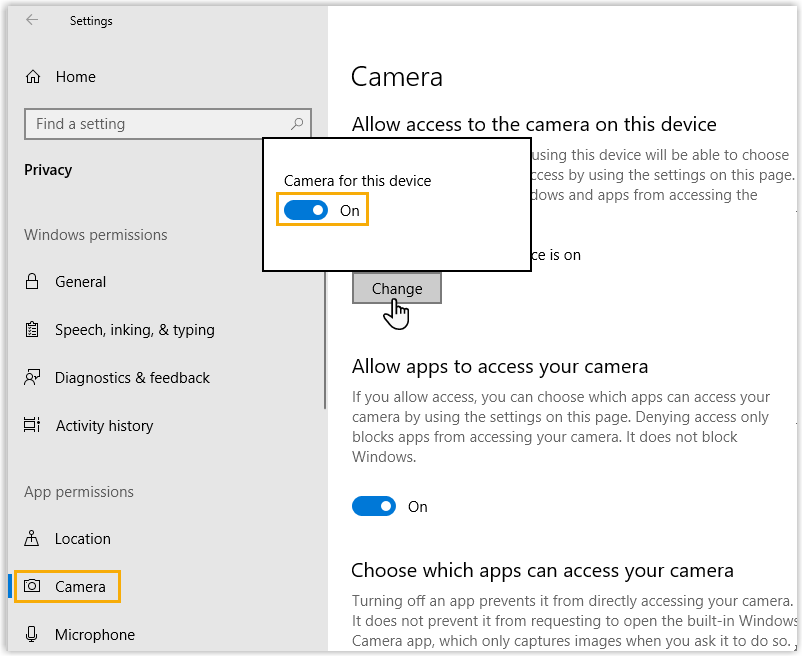
- Allow web browser to access camera.
- Enable Allow apps to access your camera.
- In the Choose which apps can access
your camera section, allow the web
browser via which you access Yeastar video
conferencing to access camera.
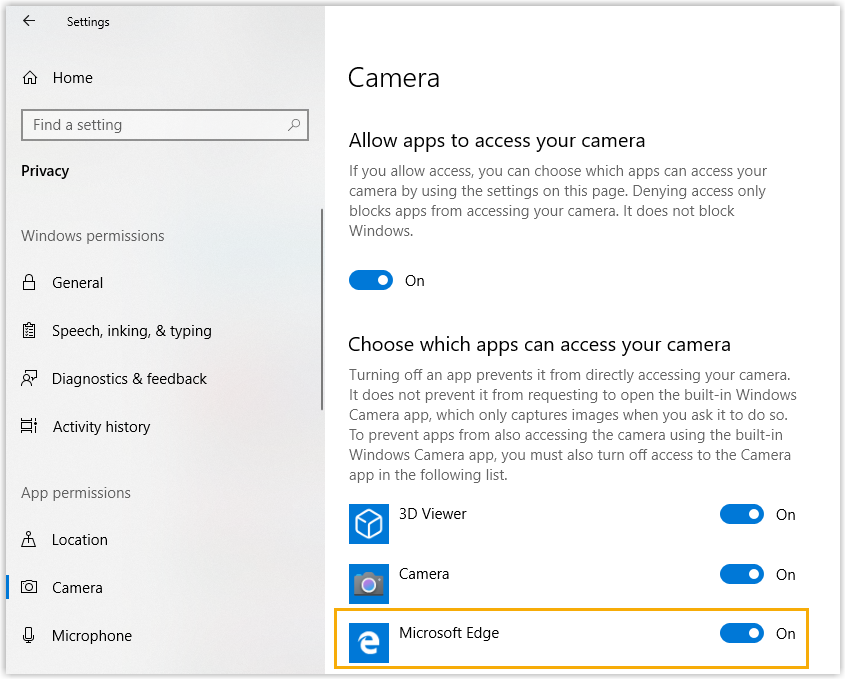
- Enable computer's camera.
- To use the computer's microphone, do as follows:
- Enable computer's microphone.
- On the left navigation bar, click Microphone.
- In Allow access to the microphone
on this device section, click
Change, make sure
Microphone for this device
is turned on.
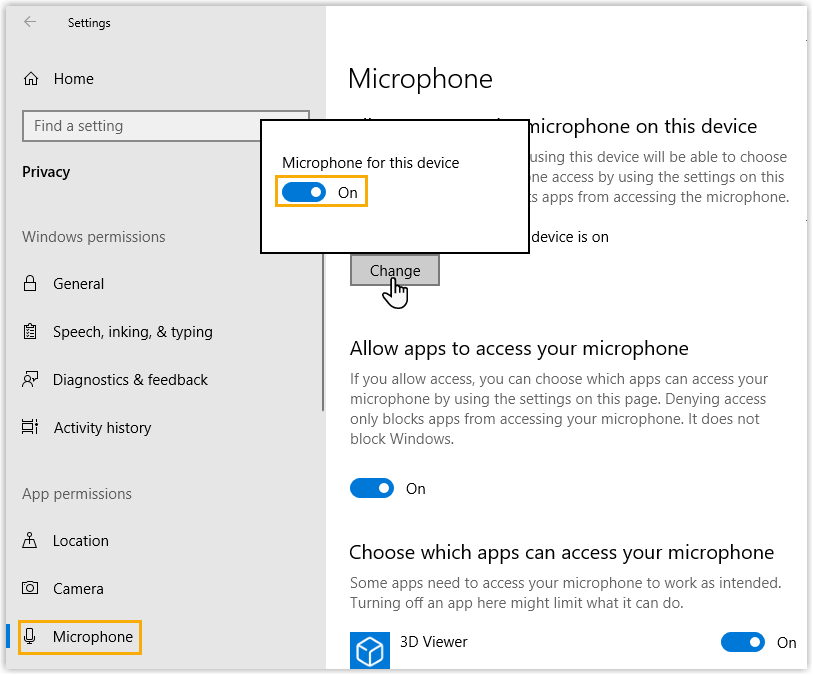
- Allow web browser to access microphone.
- Enable Allow apps to access your microphone.
- In the Choose which apps can access
your microphone, allow the web browser
via which you access Linkus Web Client to access
microphone.
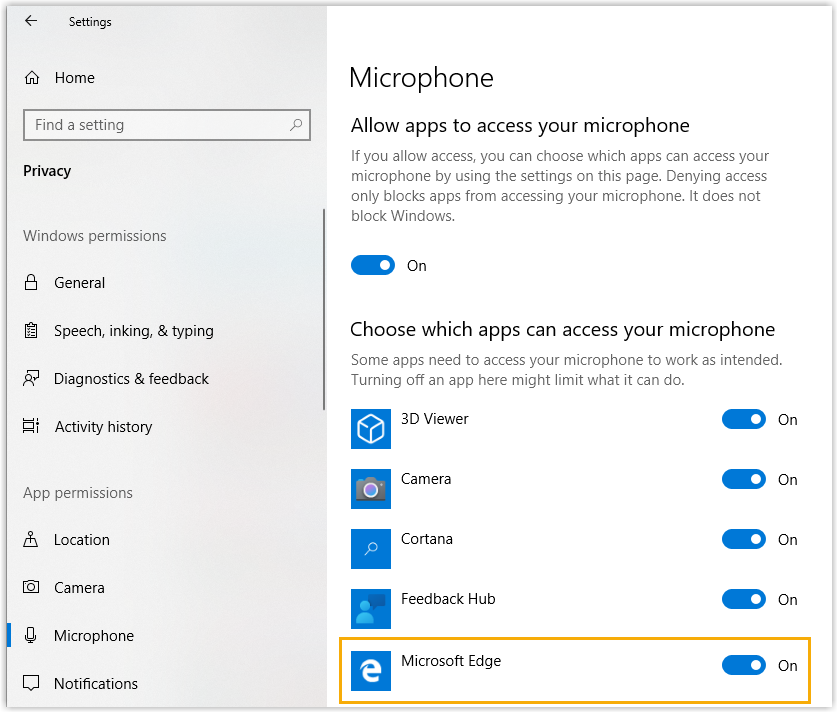
- Enable computer's microphone.
- macOS
-
- Go to .
- To use the computer's camera, do as follows:
- On the left navigation bar, click Camera.
- Select the checkboxes of web browsers via which you want
to start or join video conferences.
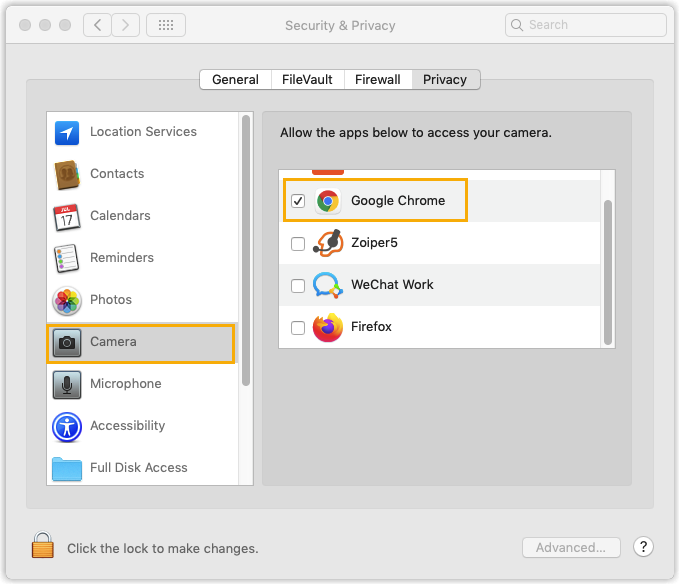
- To use the computer's microphone, do as follows:
- On the left navigation bar, click Microphone.
- Select the checkboxes of web browsers via which you want
to start or join video conferences.