How to allow Linkus Web Client to access microphone and camera?
Refer to the following instructions based on your web browser to allow Linkus Web Client
to access microphone and camera.
- Google Chrome
-
- If you haven't dealt with the request from Linkus Web Client for
microphone and camera, do as follows:
- Log in to Linkus Web Client.
- Allow Linkus Web Client to access microphone and camera.
- In the address bar of Google Chrome, click
 or
or 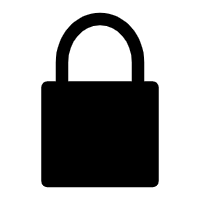 .
. - In the pop-up window, click Site
Settings.
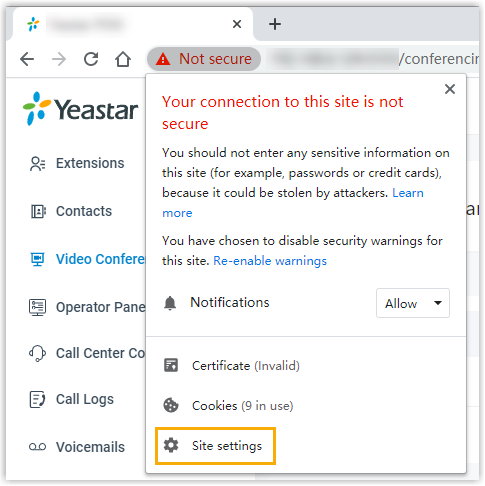
You are redirected to configuration page of Google Chrome.
- Scroll down and go to Permissions.
- In the drop-down list of Camera/Microphone, select Allow.
- In the address bar of Google Chrome, click
- Apply the change to Linkus Web Client.
- Click the tab of Linkus Web Client.
- On Linkus Web Client, click
Reload.
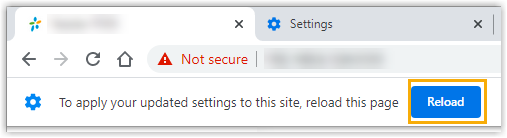
- If you have blocked Linkus Web Client from accessing microphone and
camera, do as follows:
- Log in to Linkus Web Client.
- Allow Linkus Web Client to access microphone and camera.
- In the address bar of web browser, click
 or
or 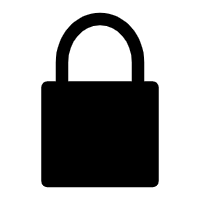 .
. - In the drop-down list of
Camera/Microphone, select
Allow.
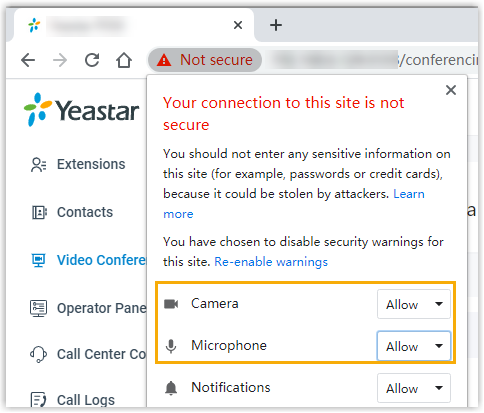
- Click any blank space to confirm.
- In the address bar of web browser, click
- Apply the change to Linkus Web Client.
- On Linkus Web Client, click
Reload.
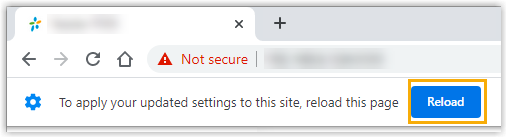
- On Linkus Web Client, click
Reload.
- If you haven't dealt with the request from Linkus Web Client for
microphone and camera, do as follows:
- Microsoft Edge
-
- Log in to Linkus Web Client.
- Allow Linkus Web Client to access microphone and camera.
- In the address bar, click
 or
or  .
. - In the Camera/Microphone
drop-down list, select
Allow.
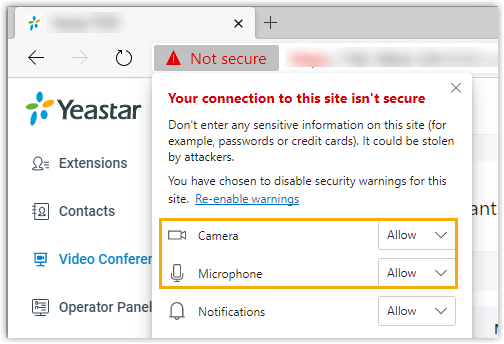
- Click any blank space to confirm.
- In the address bar, click
- Apply the change to Linkus Web Client.
- On Linkus Web Client, click
Refresh.
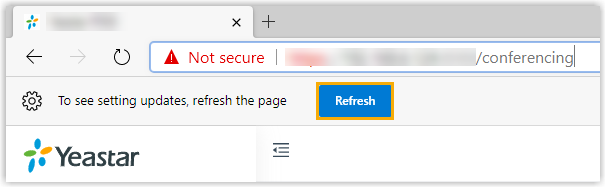
- On Linkus Web Client, click
Refresh.
- Opera
- If you have blocked Linkus Web Client from accessing microphone and camera,
do as follows:
- Log in to Linkus Web Client.
- Allow Linkus Web Client to send notifications.
- In the address bar of Opera, click
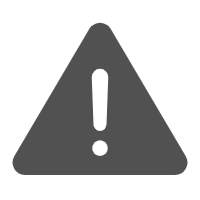 or
or 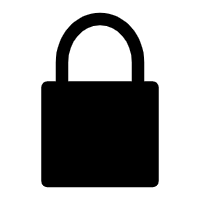 .
. - In the drop-down list of
Camera/Microphone, select
Allow.
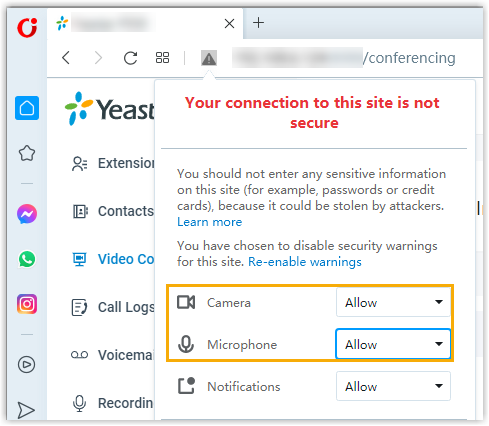
- Click any blank space to confirm.
- In the address bar of Opera, click
- Apply the change to Linkus Web Client.
- On Linkus Web Client, click
Reload.

- On Linkus Web Client, click
Reload.