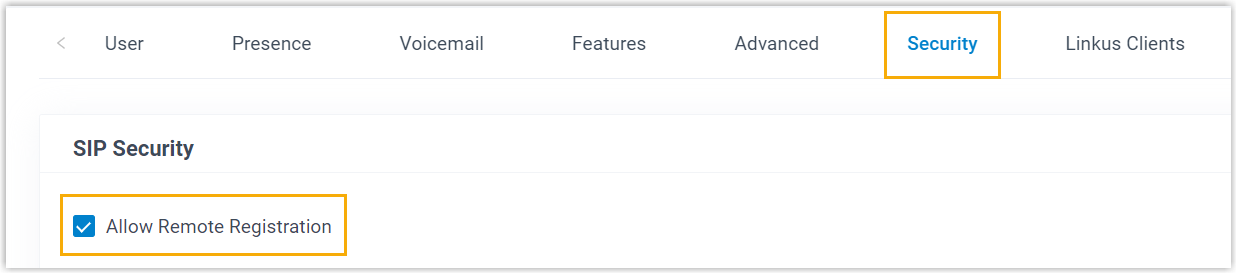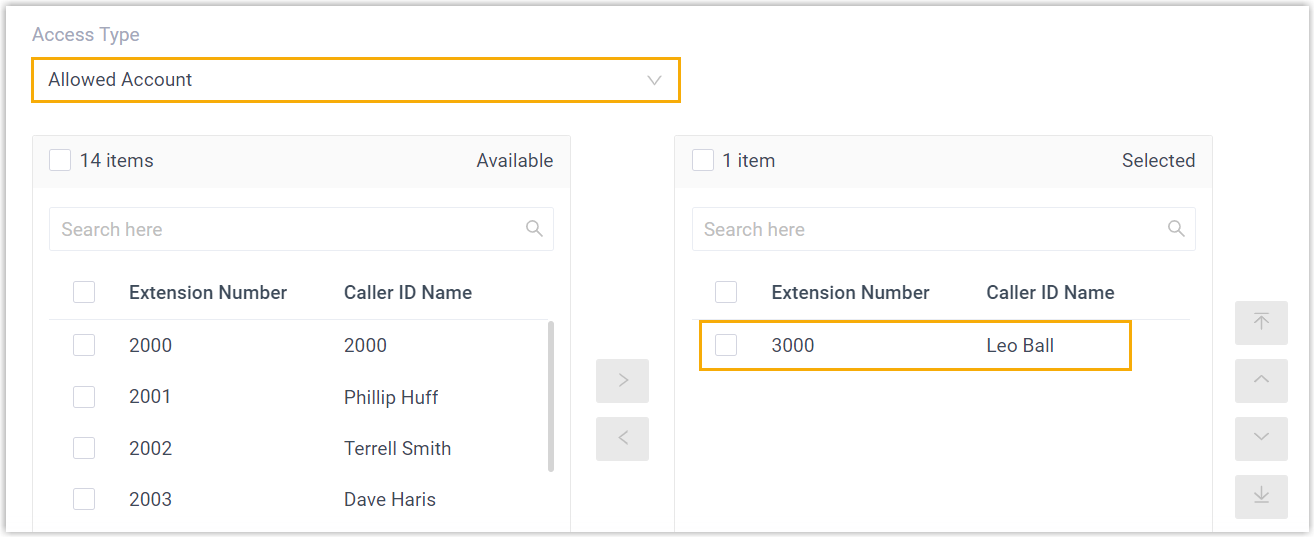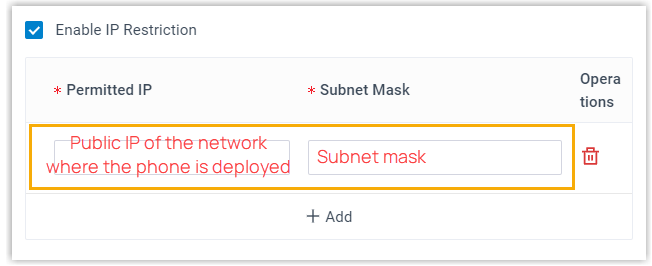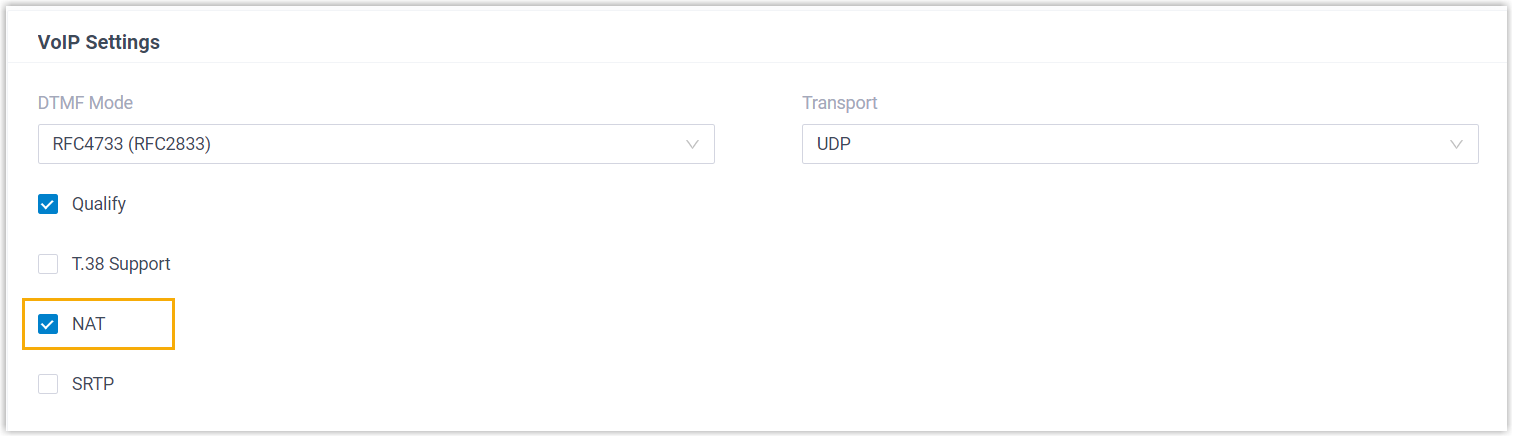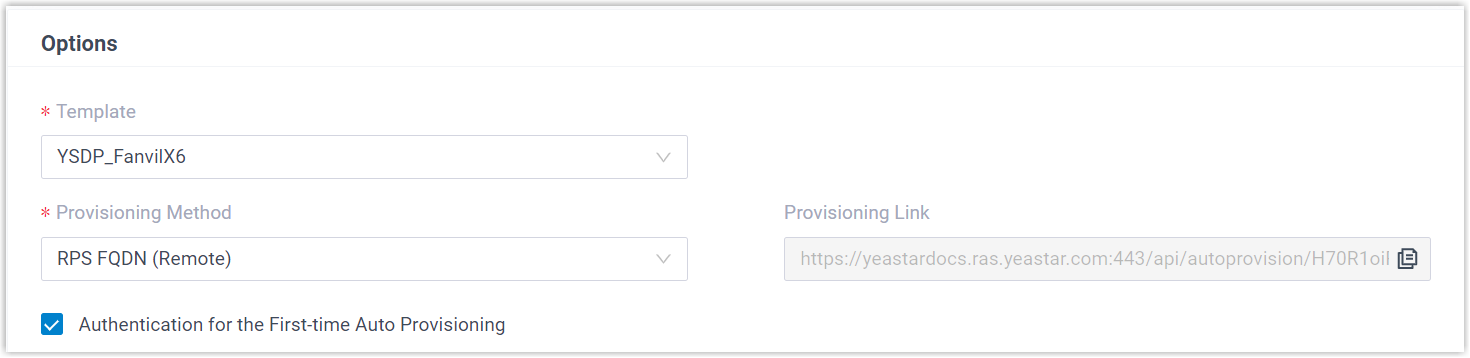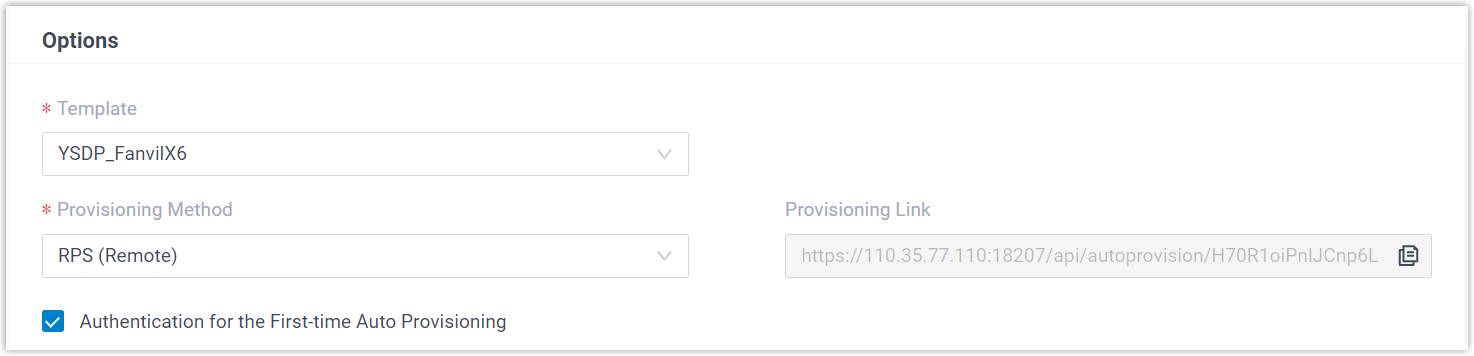Auto Provision Fanvil IP Phone with Yeastar P-Series PBX System
This topic takes Fanvil X6U-V2 (firmware: 2.12.1) as an example to introduce how to auto provision a Fanvil IP phone with Yeastar P-Series PBX System.
Requirements
The firmwares of Fanvil IP Phone and Yeastar PBX meet the following requirements.
| Model | Phone Requirement | PBX Requirement |
Supported Auto Provisioning Method |
|---|---|---|---|
| A10 | 2.12.4 or later |
37.11.0.22 or later |
|
| A10W | 2.12.4 or later |
37.11.0.22 or later |
|
| A308i | 2.6.10.1177 or later |
37.14.0.26 or later |
|
| A32 | 2.6.0.408 or later |
37.5.0.9 or later |
|
| A32i | 2.6.0.408 or later |
37.5.0.9 or later |
|
| A320 | 2.6.0.1402 or later |
37.11.0.22 or later |
|
| A320i | 2.6.0.1402 or later |
37.11.0.22 or later |
|
| FH-S01 | 2.12.8 or later |
37.9.0.20 or later |
|
| H1 | 2.12.1 or later |
37.10.0.32 or later |
|
| H2U | 2.4.7 or later |
37.3.0.42 or later |
|
| H2U-V2 | 2.4.7.6 or later |
37.3.0.42 or later |
|
| H3 | 2.12.1.7334 or later |
37.3.0.42 or later |
|
| H3W | 2.4.4 or later |
37.3.0.42 or later |
|
| H4 | 1.0.8 or later |
37.14.0.26 or later |
|
| H4W | 1.0.8 or later |
37.14.0.26 or later |
|
| H5 | 2.12.1.7334 or later |
37.3.0.42 or later |
|
| H5W | 2.4.4 or later |
37.3.0.42 or later |
|
| H6 | 1.0.8 or later |
37.14.0.26 or later |
|
| H6W | 1.0.8 or later |
37.14.0.26 or later |
|
| H603W | 2.14.0.11 or later |
37.14.0.26 or later |
|
| i10 | 1.2.7 or later |
37.3.0.42 or later |
|
| i10D | 1.2.7 or later |
37.3.0.42 or later |
|
| i10S | 2.4.4 or later |
37.3.0.42 or later |
|
| i10SD | 2.4.4 or later |
37.3.0.42 or later |
|
| i10SV | 2.4.4 or later |
37.3.0.42 or later |
|
| i10V | 1.2.7 or later |
37.3.0.42 or later |
|
| i11S | 1.2.7 or later |
37.3.0.42 or later |
|
| i11SV | 2.4.4 or later |
37.3.0.42 or later |
|
| i12 | 2.8.2.7009 or later |
37.3.0.42 or later |
|
| i16S | 2.4.4 or later |
37.3.0.42 or later |
|
| i16SV | 2.4.4 or later |
37.3.0.42 or later |
|
| i16V | 2.8.2.7009 or later |
37.3.0.42 or later |
|
| i18S | 2.8.2.7009 or later |
37.3.0.42 or later |
|
| i20S | 2.8.2.7009 or later |
37.3.0.42 or later |
|
| i23S | 2.8.2.7009 or later |
37.3.0.42 or later |
|
| i30 | 2.8.2.7009 or later |
37.3.0.42 or later |
|
| i31S | 2.8.2.7009 or later |
37.3.0.42 or later |
|
| i32V | 2.8.2.7009 or later |
37.3.0.42 or later |
|
| i33V | 2.8.2.7009 or later |
37.3.0.42 or later |
|
| i33VF | 2.8.2.7009 or later |
37.3.0.42 or later |
|
| i504 | 2.12.43.13 or later |
37.6.0.24 or later |
|
| i505 | 2.6.6.391 or later |
37.11.0.22 or later |
|
| i506W | 2.12.43.13 or later |
37.6.0.24 or later |
|
| i507W | 2.6.6.394 or later |
37.11.0.22 or later |
|
| i51 | 2.8.13 or later |
37.3.0.42 or later |
|
| i51W | 2.8.13 or later |
37.3.0.42 or later |
|
| i52 | 2.8.13 or later |
37.3.0.42 or later |
|
| i52W | 2.8.13 or later |
37.3.0.42 or later |
|
| i53 | 2.8.13 or later |
37.3.0.42 or later |
|
| i53W | 2.8.13 or later |
37.3.0.42 or later |
|
| i55A | 1.0.0.45 or later |
37.8.0.25 or later |
|
| i56A | 0.3.0.21 or later |
37.3.0.42 or later |
|
| i57A | 1.0.0.46 or later |
37.8.0.25 or later |
|
| i61 | 2.4.0 or later |
37.6.0.24 or later |
|
| i62 | 2.4.0 or later |
37.6.0.24 or later |
|
| i63 | 2.4.0 or later |
37.6.0.24 or later |
|
| i64 | 2.4.0 or later |
37.6.0.24 or later |
|
| i68 | 2.8.40.22 or later |
37.8.0.25 or later |
|
| PA2 | 2.8.2.7009 or later |
37.3.0.42 or later |
|
| PA2S | 2.8.11 or later |
37.3.0.42 or later |
|
| PA3 | 2.4.4 or later |
37.3.0.42 or later |
|
| V50P | 2.12.20.4 or later |
37.14.0.26 or later |
|
| V60P | 2.12.20.3 or later |
37.14.0.26 or later |
|
| V60W | 2.12.20.3 or later |
37.14.0.26 or later |
|
| V61G | 2.12.18.8 or later |
37.14.0.26 or later |
|
| V61W | 2.12.18.8 or later |
37.14.0.26 or later |
|
| V62 | 2.4.10 or later |
37.6.0.24 or later |
|
| V62G | 2.12.18.8 or later |
37.14.0.26 or later |
|
| V62W | 2.12.18.8 or later |
37.14.0.26 or later |
|
| V62 Pro | 2.12.18.2 or later |
37.14.0.26 or later |
|
| V63 | 2.12.16.19 or later |
37.11.0.22 or later |
|
| V64 | 2.4.10 or later |
37.6.0.24 or later |
|
| V65 | 2.12.2.4 or later |
37.7.0.16 or later |
|
| V66 | 2.12.18.4 or later |
37.14.0.26 or later |
|
| V66 Pro | 2.12.18.4 or later |
37.14.0.26 or later |
|
| V67 | 2.6.0 or later |
37.6.0.24 or later |
|
| W610W | 2.12.0 or later |
37.11.0.22 or later |
|
| W611W | pvt-2.8 or later |
37.8.0.25 or later |
|
| W710D | 1.16.2 or later |
37.14.0.26 or later |
|
| X1S / X1SP | 2.2.12 or later |
37.2.0.80 or later |
|
| X1SG | 2.2.12 or later |
37.2.0.80 or later |
|
| X2/X2P | 2.14.0.7386 or later |
37.2.0.80 or later |
|
| X2C/X2CP | 2.14.0.7386 or later |
37.2.0.80 or later |
|
| X210 | 2.2.11 or later |
37.2.0.80 or later |
|
| X210-V2 | 2.12.1.3 or later |
37.7.0.16 or later |
|
| X210i | 2.2.11 or later |
37.2.0.80 or later |
|
| X210i-V2 | 2.12.1.3 or later |
37.7.0.16 or later |
|
| X3SG | 2.2.12 or later |
37.2.0.80 or later |
|
| X3S/X3SP/X3G | 2.14.0.7386 or later |
37.2.0.80 or later |
|
| X3S Lite / X3SP Lite | 2.4.5 or later |
37.2.0.80 or later |
|
| X3S Pro / X3SP Pro | 2.4.5 or later |
37.2.0.80 or later |
|
| X3SW | 2.4.5 or later |
37.2.0.80 or later |
|
| X3SG Lite | 2.4.5 or later |
37.2.0.80 or later |
|
| X3SG Pro | 2.4.5 or later |
37.2.0.80 or later |
|
| X3U | 2.2.12 or later |
37.2.0.80 or later |
|
| X3U Pro | 2.4.5 or later |
37.2.0.80 or later |
|
| X301 | 2.12.2 or later |
37.8.0.25 or later |
|
| X301G | 2.12.2 or later |
37.8.0.25 or later |
|
| X301W | 2.12.2 or later |
37.8.0.25 or later |
|
| X303 | 2.12.2 or later |
37.8.0.25 or later |
|
| X303G | 2.12.2 or later |
37.8.0.25 or later |
|
| X303W | 2.12.2 or later |
37.8.0.25 or later |
|
| X303-2 WIRE | 1.0.3 or later |
37.14.0.26 or later |
|
| X305 | 2.12.1.6 or later |
37.8.0.25 or later |
|
| X4/X4G | 2.14.0.7386 or later |
37.2.0.80 or later |
|
| X4U | 2.2.11 or later |
37.2.0.80 or later |
|
| X4U-V2 | 2.12.1 or later |
37.6.0.24 or later |
|
| X5U | 2.2.11 or later |
37.2.0.80 or later |
|
| X5U-V2 | 2.12.1 or later |
37.6.0.24 or later |
|
| X5S | 2.2.1 or later |
37.2.0.80 or later |
|
| X6 | 2.2.1 or later |
37.2.0.80 or later |
|
| X6U | 2.2.11 or later |
37.2.0.80 or later |
|
| X6U-V2 | 2.12.1 or later |
37.6.0.24 or later |
|
| X7 | 2.2.11 or later |
37.2.0.80 or later |
|
| X7A | 2.2.0.229 or later |
37.2.0.80 or later |
|
| X7C | 2.2.11 or later |
37.2.0.80 or later |
|
| X7-V2 | 2.12.1.3 or later |
37.7.0.16 or later |
|
| X7C-V2 | 2.12.1.3 or later |
37.7.0.16 or later |
|
| Y501 | 2.12.4 or later |
37.11.0.22 or later |
|
| Y501W | 2.12.4 or later |
37.11.0.22 or later |
|
| Y501-Y | 2.12.4 or later |
37.11.0.22 or later |
|
| Y501W-Y | 2.12.4 or later |
37.11.0.22 or later |
|
Scenarios
The provisioning methods and operations vary depending on the network environment of Fanvil IP Phone and Yeastar PBX, as the following table shows:
| Scenario | Description |
|---|---|
| IP Phone and PBX are in the SAME subnet (LAN) | In this scenario, you can provision the Fanvil IP phone with
the PBX via PnP
method. For more information, see Auto provision a Fanvil IP phone in the same subnet (PnP). |
| IP Phone and PBX are in DIFFERENT subnets (LAN) | In this scenario, you can provision the Fanvil IP phone with
the PBX via DHCP method. For more information, see Auto provision a Fanvil IP phone in different subnets (DHCP). |
| IP Phone and PBX are in DIFFERENT network | In this scenario, you can provision the Fanvil IP phone with
the PBX via RPS
method. For more information, see Auto provision a Fanvil IP phone in remote network (RPS). |
Auto provision a Fanvil IP phone in the same subnet (PnP)
In this example, the Fanvil IP phone (IP: 192.168.28.206) and the
Yeastar PBX (IP: 192.168.28.39) are both deployed in subnet 28.
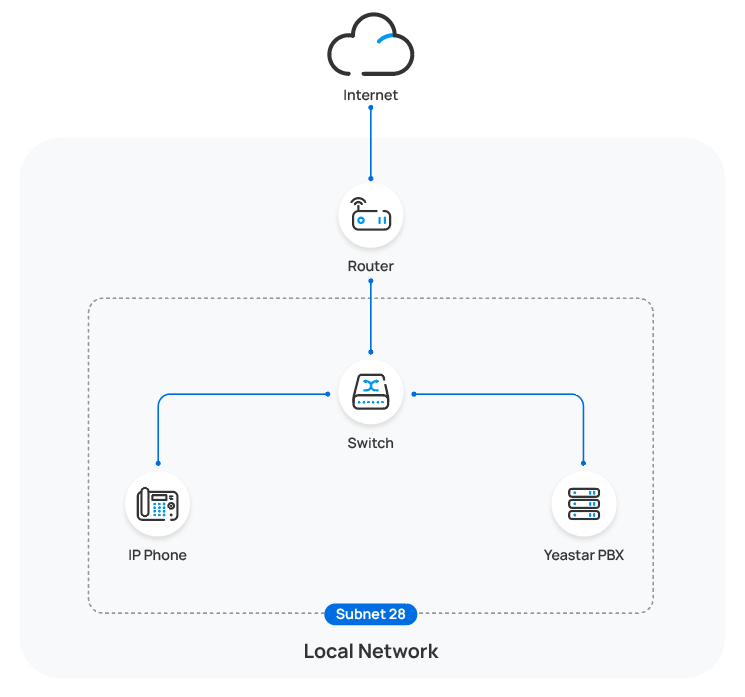
- Prerequisites
-
- Make sure that you have downloaded the template for the desired phone model (Path: ).
- If the IP phone is previously used, you need to RESET the IP phone, then re-configure the network settings for the phone.
- Procedure
-
- Log in to PBX web portal, go to .
The IP phones detected by the PBX via PnP are displayed in the phone list.
- Click
 beside the Fanvil IP
phone.
beside the Fanvil IP
phone.
- Optional: In the Options section,
select a desired template from the Template
drop-down list.Note: You can select the default template corresponding to the phone model, or customize your own template. For more information, see Create a Custom Auto Provisioning Template.
- In the Assign Extension
section, assign an extension to the IP phone.
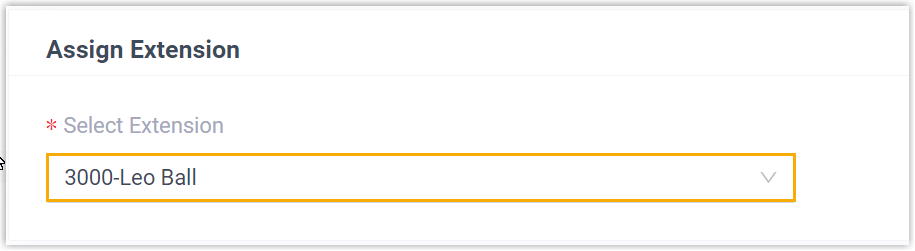 Note: If your desired extension is not listed in the drop-down list, it indicates that the extension has been associated with an IP phone or gateway.
Note: If your desired extension is not listed in the drop-down list, it indicates that the extension has been associated with an IP phone or gateway.- To release the extension from the associated IP phone or gateway, see Release an Extension from a Provisioned IP Phone/Gateway.
- To assign the extension to the phone without releasing it from the previously associated device, you can configure the concurrent registration setting for the extension, as the PBX only allows an extension to register with one SIP endpoint by default.
- Click Save.
- Log in to PBX web portal, go to .
- Result
-
Note: Some IP phones will reboot automatically. If not, you need to manually reboot the phone to make the configurations take effect.
- The IP phone automatically downloads the configurations from the PBX and applies the settings.
- The extension is successfully registered on the IP phone. You
can check the registration status on in PBX web portal.

Auto provision a Fanvil IP phone in different subnets (DHCP)
In this example, the Fanvil IP phone and a DHCP server are deployed in subnet 28,
while the Yeastar PBX (IP: 192.168.20.58) is deployed in subnet
20.
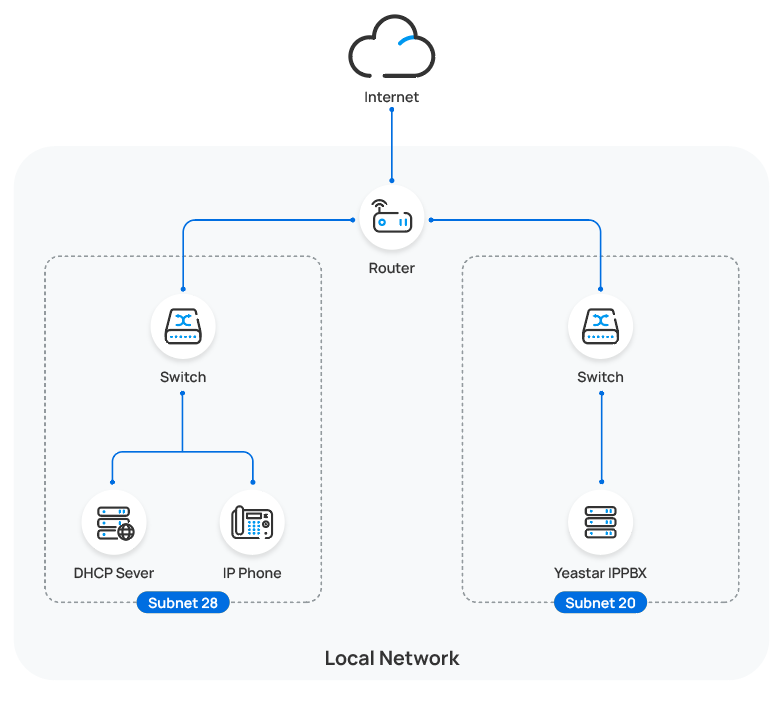
- Prerequisites
-
- Make sure that there is only one DHCP server running in the subnet where the IP phone is deployed, or the IP phone would fail to obtain an IP address.
- Make sure that the IP phone and PBX can communicate with each other over the subnets.
- Make sure that you have downloaded the template for the desired phone model (Path: ).
- RESET the IP phone if it is previously used.
- Gather information of IP phone, including Vendor, Model, and MAC address.
- Procedure
- Step 1. Enable Remote Registration feature for the extension on PBX
- Enable the Remote Registration feature for the extension to be assigned to the phone, so that the extension can be registered in a different subnet.
- Step 2. Add the Fanvil IP phone on PBX
-
Add the IP phone on PBX. The PBX will generate a configuration file based on the phone's MAC address.
- On PBX web portal, go to .
- Click .
- In the IP Phone section,
enter the following phone information.
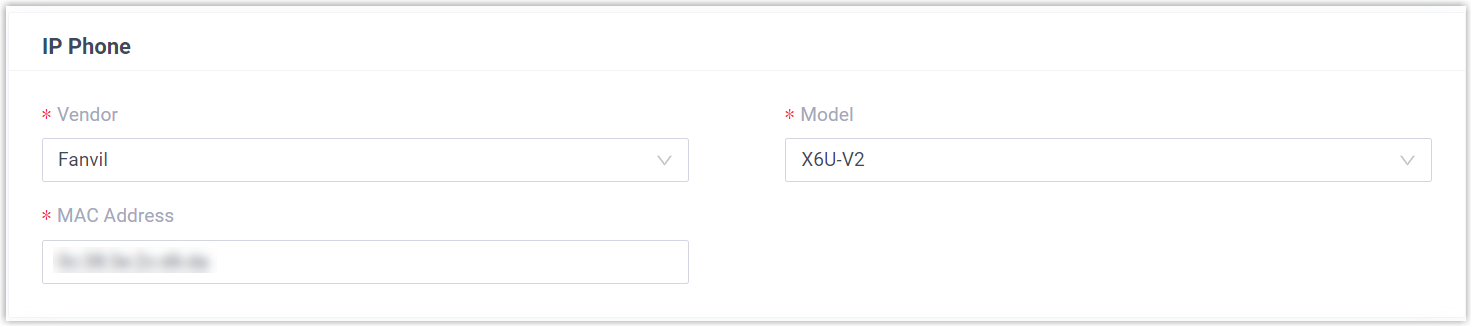
- Vendor: Select Fanvil.
- Model: Select the phone model. In this example, select X6U-V2.
- MAC Address: Enter the MAC address of the IP phone.
- In the Options section, configure the
following settings.
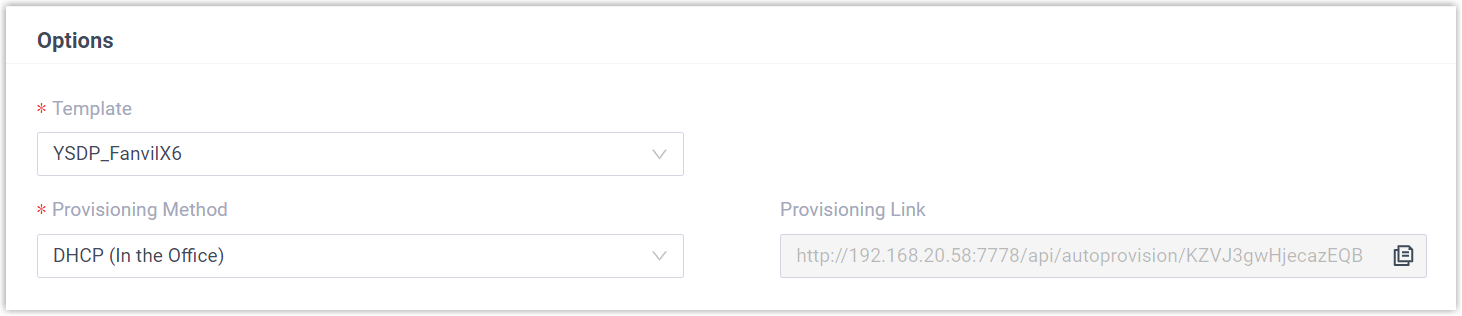
- Template: Select a desired template
from the drop-down list.Note: You can select the default template corresponding to the phone model, or customize your own template. For more information, see Create a Custom Auto Provisioning Template.
- Provisioning Method: Select
DHCP (In the Office).
A provisioning link is automatically generated and displayed in the Provisioning Link field. This provisioning link points to the location where the phone's configuration file is stored.
- Template: Select a desired template
from the drop-down list.
- In the Assign Extension
section, assign an extension to the IP phone.
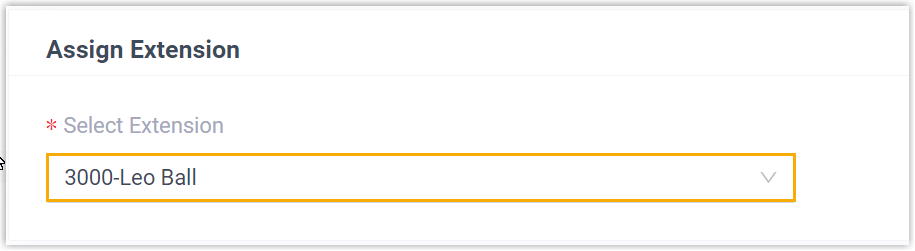 Note: If your desired extension is not listed in the drop-down list, it indicates that the extension has been associated with an IP phone or gateway.
Note: If your desired extension is not listed in the drop-down list, it indicates that the extension has been associated with an IP phone or gateway.- To release the extension from the associated IP phone or gateway, see Release an Extension from a Provisioned IP Phone/Gateway.
- To assign the extension to the phone without releasing it from the previously associated device, you can configure the concurrent registration setting for the extension, as the PBX only allows an extension to register with one SIP endpoint by default.
- Click Save.
- Step 3. Configure DHCP option 66 on DHCP server
-
In the subnet where the IP phone is deployed, use the generated provisioning link to configure option 66 on the DHCP Server.
- On PBX web portal, copy the provisioning link from the phone's
detail page.
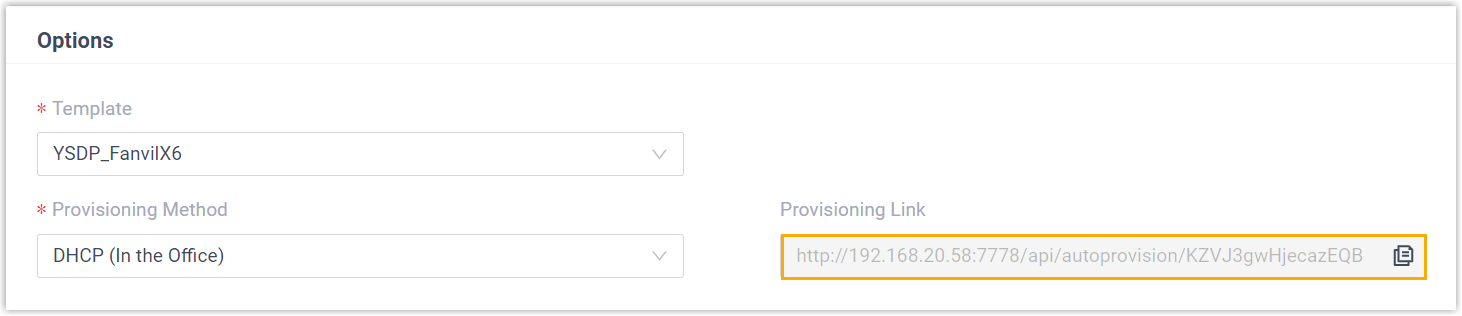
- On the DHCP server, set up option 66 with the
provisioning link.
In this example, the configuration on a router's DHCP server is shown below.
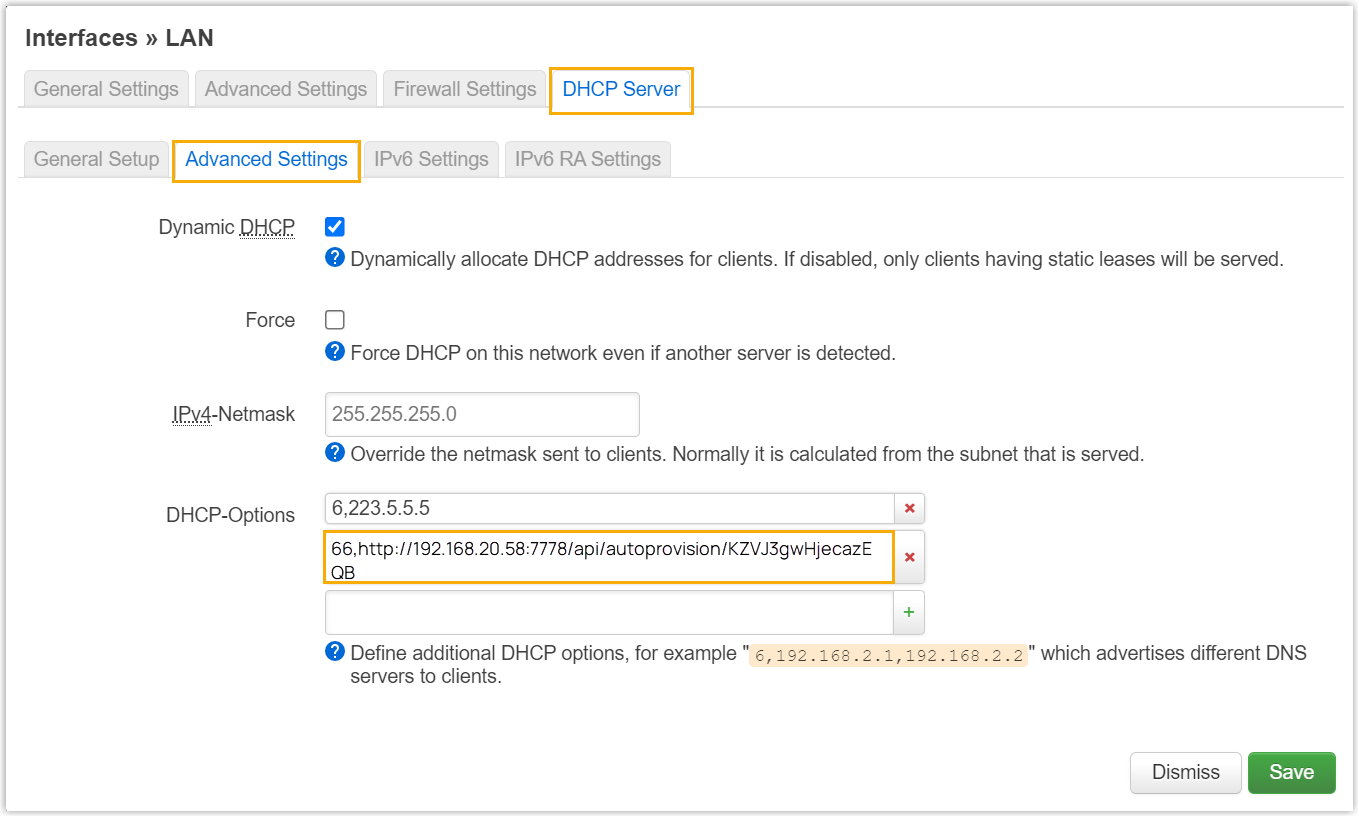
- On PBX web portal, copy the provisioning link from the phone's
detail page.
- Result
-
Note: Some IP phones will reboot automatically. If not, you need to manually reboot the phone to make the configurations take effect.
- After the IP phone is rebooted, it gets an IP address from the DHCP server, downloads the configurations from the PBX via the provisioning link, and applies the settings automatically.
- The extension is successfully registered on the IP phone. You can
check the registration status on on the PBX web portal.

Auto provision a Fanvil IP phone in remote network (RPS)
In this example, the Fanvil IP phone and the Yeastar PBX are deployed in different network.
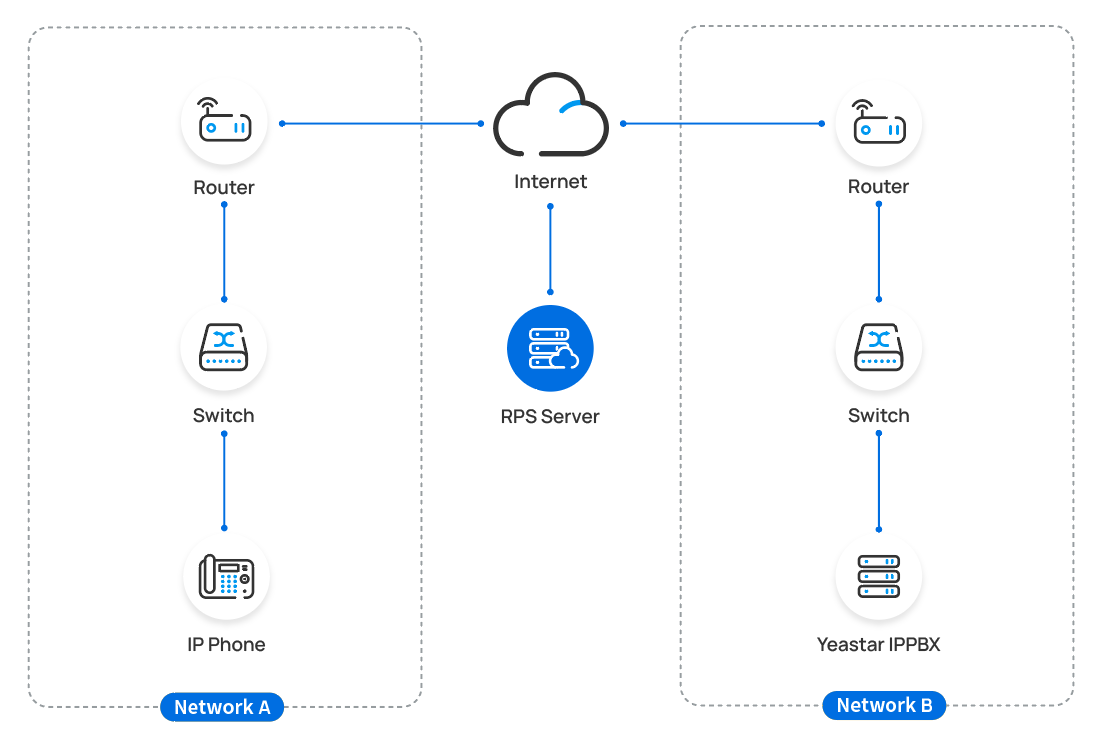
- Prerequisites
- Yeastar P-Series PBX System supports to auto provision a Fanvil phone remotely either using Yeastar FQDN or using Public IP address / External Host domain name. According to the provisioning method you intend to use, make sure that you have completed the corresponding setup shown below.
- Procedure
- Step 1. Add the Fanvil IP phone on PBX
Add the IP phone on PBX. The PBX will generate a configuration file based on the phone's MAC address.
- Step 2. Trigger the IP phone to complete provisioning
-
- Reboot the IP phone.
- If you have enabled Authentication for the First-time
Auto Provisioning on the PBX, enter the
authentication credential on the IP
phone.
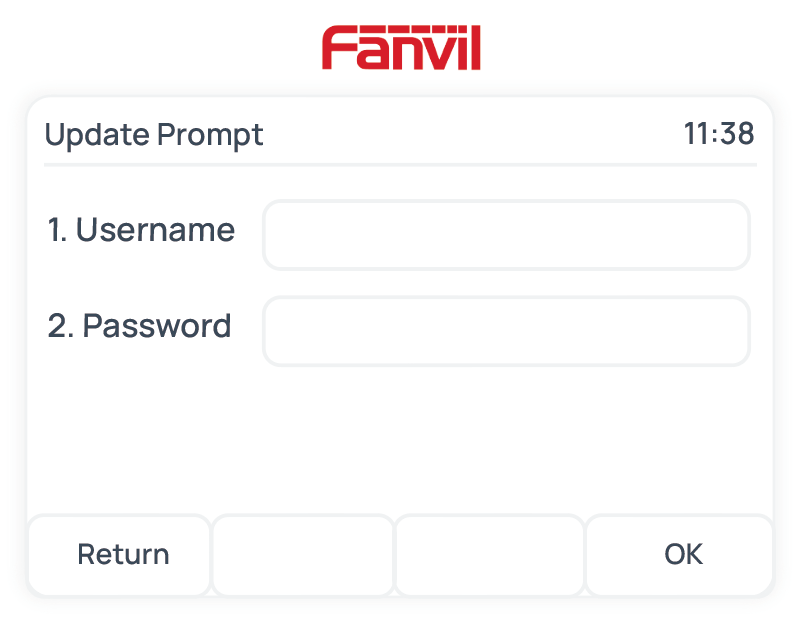
- Username: Enter the extension number that is assigned to the phone.
- Password: Enter the
extension's Voicemail Access PIN.Tip: You can check the Voicemail Access PIN in the Voicemail tab on the extension's configuration page.
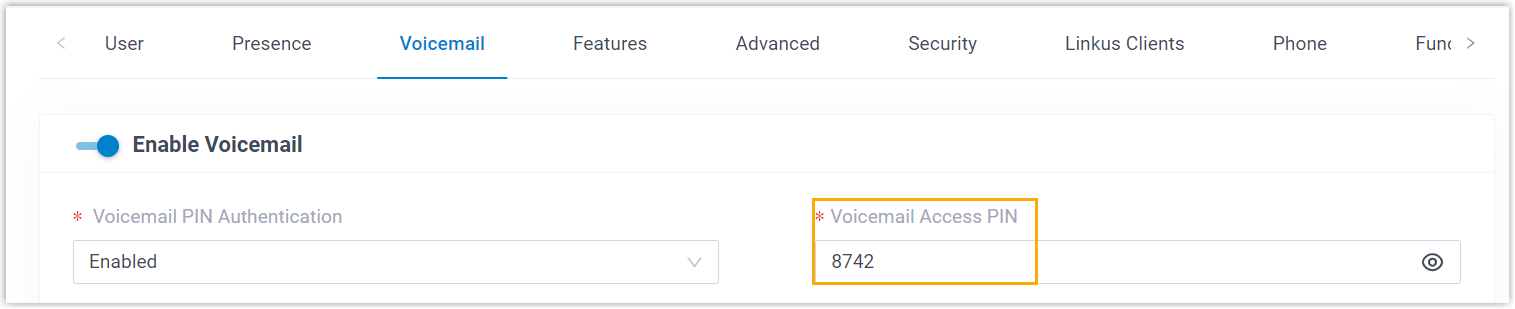
- Result
-
- The IP phone automatically downloads the configurations from the PBX and applies the settings.
- The extension is successfully registered on the IP phone. You can
check the registration status on on the PBX web portal.