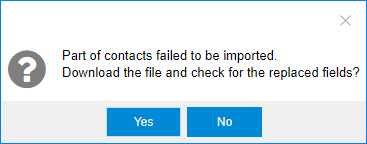Manage Company Contacts
This topic describes how to add, edit, delete, import, and export company contacts on PBX web page.
Requirements
Only the PBX administrator and the authorized users can manage Company Contacts.
For more information of Company Contacts permissions, see Configure Company Contacts Permissions for Users.
Operation permissions
The authorized users can view or manage company contacts on both Web and Linkus, or view company contact on an IP phone.For more information of Contacts on Linkus, see Linkus FAQ.
For more information of Contacts on an IP phone, see Query and Use Contacts on an IP Phone.
| Operations | Web | Linkus | IP phone |
|---|---|---|---|
| View | √ | √ | √ |
| Add | √ | √ | × |
| Edit | √ | √ | × |
| Delete | √ | √ | × |
| Export | √ | × | × |
| Import | √ | × | × |
Add a company contact
- Go to .
- Click Add.
- Enter the contact information.Note: The First Name and at least one number are required.
- Click Save.
Edit a company contact
- Go to .
- Select a contact, and click
 .
. - Edit the contact information.
- Click Save.
Delete company contacts
- Go to .
- To delete a single contact, select the contact and click
 .
. - To delete multiple contacts, select the checkboxes of the desired contacts, and click Delete.
Export company contacts
- Go to .
- Click Export.
All the contacts will be exported to a CSV file.
Import company contacts
Before you begin
- Prepare a CSV file
To import contacts, you can export contacts to a CSV file.
Use the CSV file as a template, save your data in the same format. For the data requirements in the CSV file, see Import Parameters - Contacts.
- Go to .
- Click Import.
- In the pop-up dialog, click Browse, and select your CSV file.
- Click Import.
If the contact data is imported successfully, the web page will display the following confirmation.
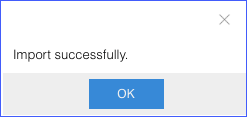
If you get an error prompt like the following figure, click Yes to check the log and update your data in the CSV file.