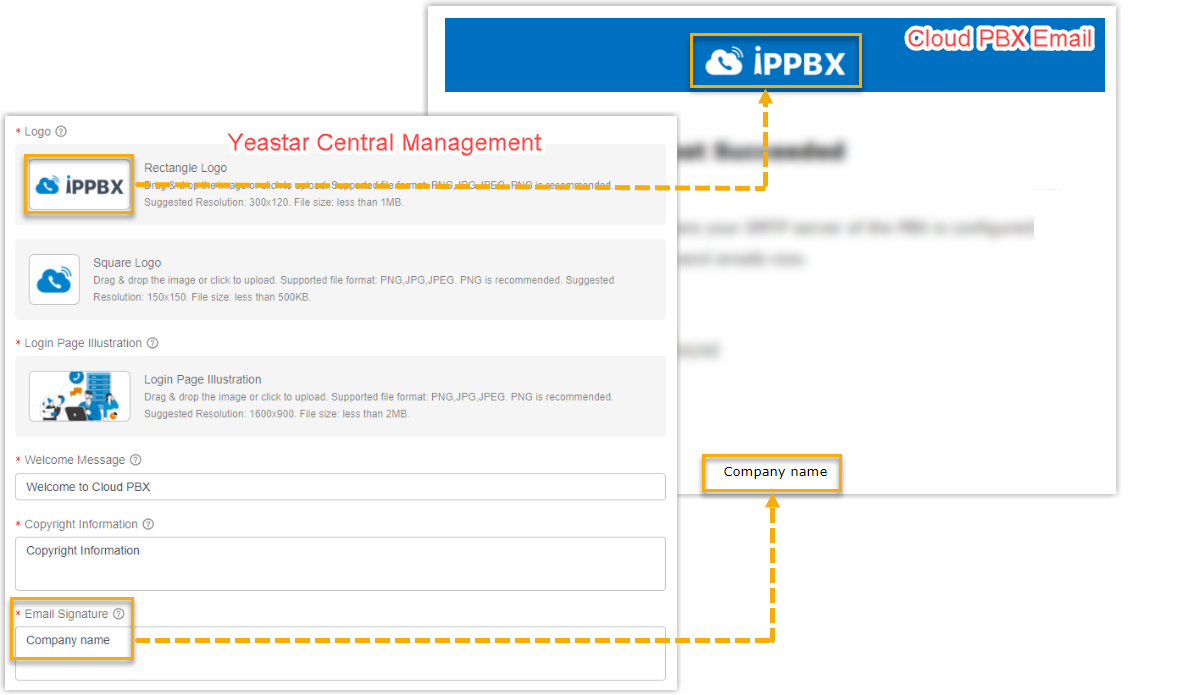Customize Your Own Brand of Cloud PBXs
After subscribing to PCE White Label service, you can set up white label template and apply the template to your Cloud PBXs on Yeastar Central Management.
Prerequisites
- You have subscribed to PCE White Label service.
- You have upgraded Yeastar Central Management to version 87.2.0.15 or later.
Procedure
- Log in to Yeastar Central Management, go to .
- In the Brand Information section,
customize
your own branding.Note: Brand information will be displayed in PBX management portal and Linkus UC Clients.
Setting Description Brand Enter your brand name. Company Information Enter your company information. Product Name Specify a product name. Data Processing Agreement Optional. If you want to customize the agreement, click  to choose
custom template and edit it as needed.Note: This agreement is only accessible to PBX super administrator from PBX management portal.
to choose
custom template and edit it as needed.Note: This agreement is only accessible to PBX super administrator from PBX management portal.Privacy Policy Agreement Optional. If you want to customize the agreement, click  to choose
custom template and edit it as needed.Note: This agreement is accessible to PBX extension users from Linkus UC Clients.
to choose
custom template and edit it as needed.Note: This agreement is accessible to PBX extension users from Linkus UC Clients. - In the Other Information section, customize the
appearance of cloud
PBXs.Tip: You can preview the changes you make on the right of the page.
Setting Description Logo - Rectangle Logo: Upload a
rectangle logo, which will be displayed in PBX
login page, notification emails, and wherever the
logo is required.Note: The logo file should meet the following requirements:
- File format: PNG, JPG, or JPEG
- File name: Less than 127 characters (including file extension)
- File size: Less than 1MB
- Suggested resolution: 300×120
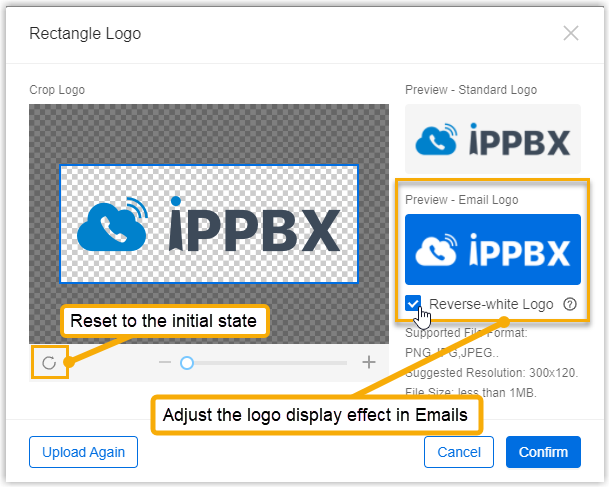
- Square Logo: Upload a
square logo, which will be used as the favicon
displayed in the browser tab.Note: The logo file should meet the following requirements:
- File format: PNG, JPG, or JPEG
- File name: Less than 127 characters (including file extension)
- File size: Less than 500KB
- Suggested resolution: 150×150
Login Page Illustration Upload an image, which will be displayed on the left of PBX login page. Note: The image file should meet the following requirements:- File format: PNG, JPG, or JPEG
- File name: Less than 127 characters (including file extension)
- File size: Less than 2MB
- Suggested resolution: 1600×900
Welcome Message Enter welcome message, which will be displayed under the product name in the PBX login page. Copyright Information Enter copyright information, which will be displayed on the bottom of PBX login page. Email Signature Enter email signature, which will be displayed on the bottom of PBX emails. Note:- The email signature supports up to 500
characters, and allows the use of HTML tags -
<br/>,<strong/>,<b/>, and<a/>. - Line breaks can be achieved using either the
<br/>HTML tag or theEnterkey.
- Rectangle Logo: Upload a
rectangle logo, which will be displayed in PBX
login page, notification emails, and wherever the
logo is required.
- In the Configuration Effective Time section, decide
when will the configurations take effect.Note: Only the Cloud PBXs that meet the following requirements will apply the configuration:
- The Cloud PBX is created after you subscribe the White Label service.
- The firmware version of Cloud PBX is 84.6.0.47 or later.
Setting Description Update Immediately If selected, all the Cloud PBXs that are created after you subscribed the White Label service will be rebooted to apply the change after you save the configurations. Update Later If selected, the Cloud PBXs will apply the change after you reboot the Cloud PBX manually. - Click Save.
Configuration examples
The following figures show the configurations and appearance of a customized brand Cloud PBX.
- Cloud PBX Login Page
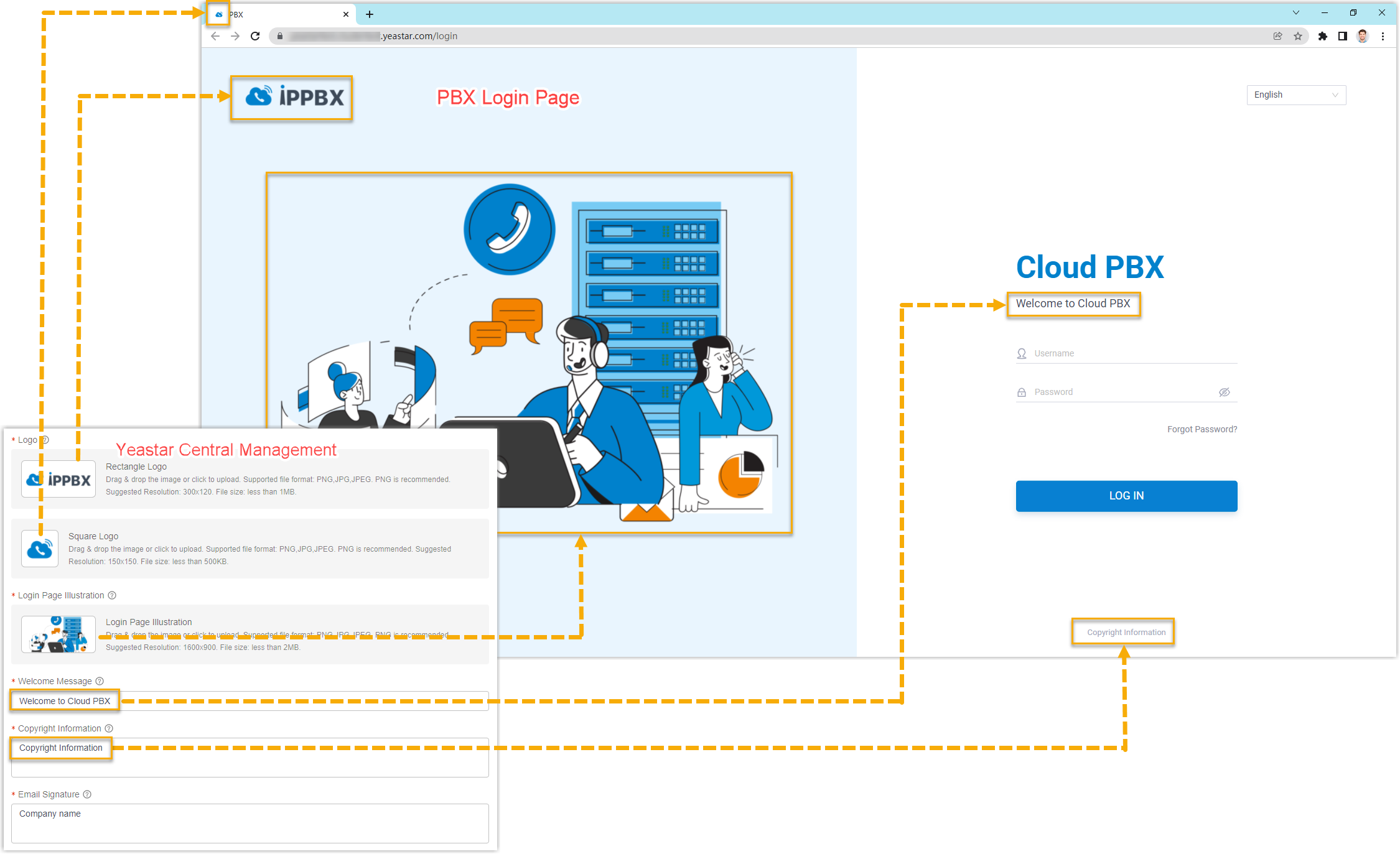
- Cloud PBX management portal
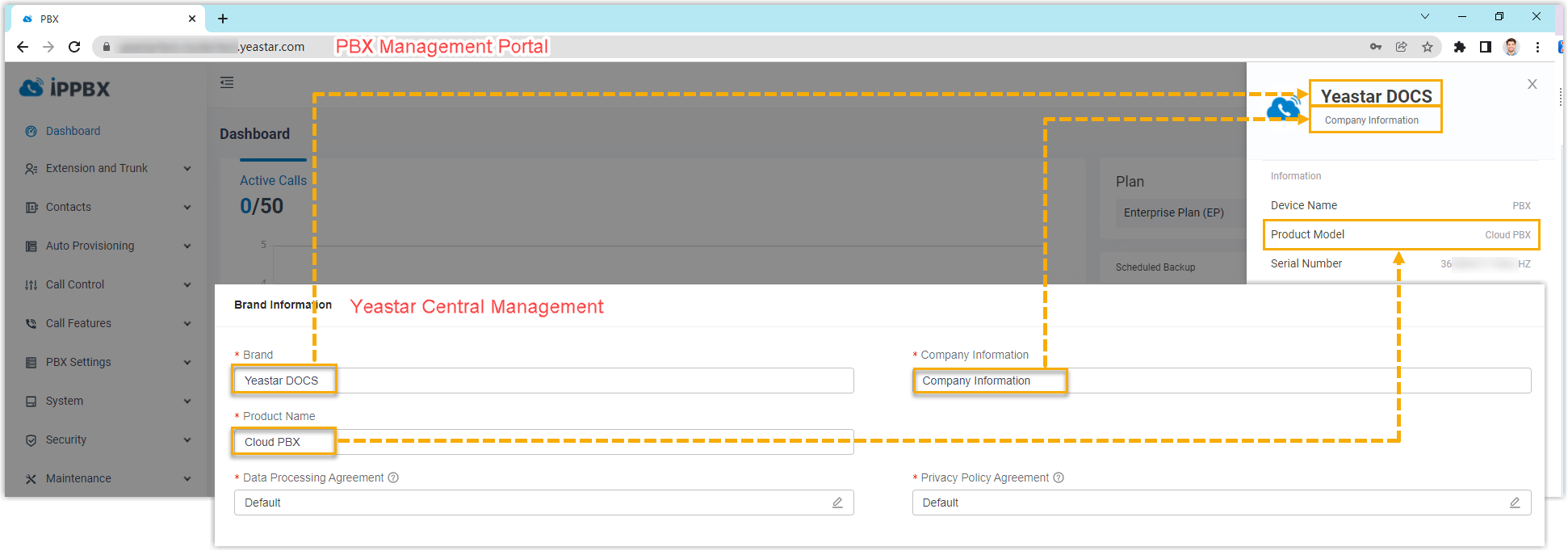
- Cloud PBX Email