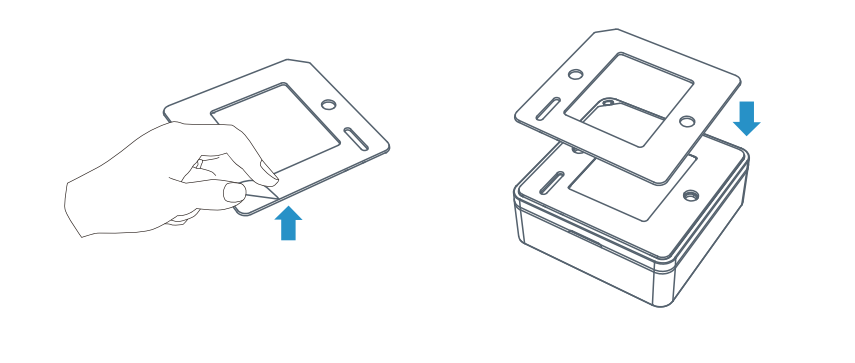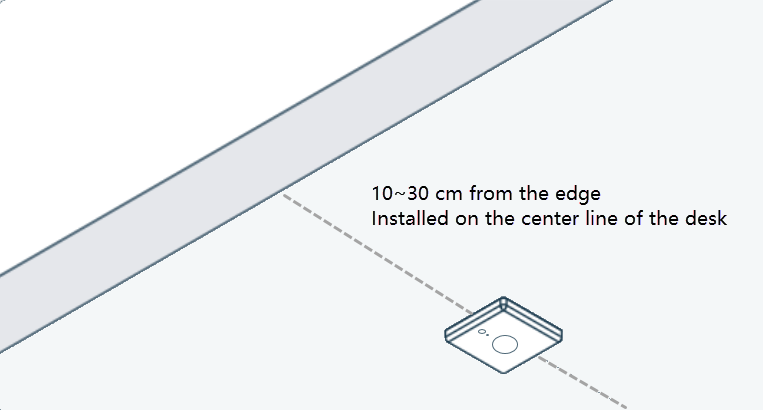Set up Desk Occupancy Sensor
This topic provides step-by-step instructions on setting up Desk Occupancy Sensors for Yeastar desk booking system.
Requirements
-
Yeastar Workplace: Pro Plan
-
Device model: Milesight Occupancy Sensor WS202
Prerequisites
- You have added desk resources in Yeastar Workplace.
- You have set up one of the following devices:
- Yeastar Room Display
DS7510 with the hardware version x.x.x.x-r3 or
later Note: To view the hardware version, go to Device List and click
of the desired Room Display, then go to .
- Yeastar Room Display
DS7510 with the hardware version x.x.x.x-r3 or
later
Step 1. Register Desk Occupancy Sensors
- Log in to Yeastar Workplace management portal, go to Device List.
- Click Add, and configure the following information in
the pop-up window.
Item Description Registration Code/ SN Enter the Serial Number (SN) of this device.
If the SN is correct, the system automatically detects the device type.Note: You can collect the SN on the back panel of the device.Device Name Specify a name to help you identify this device. Associated Gateway Select a gateway or a Room Display DS7510 for transmitting data between Yeastar Workplace and the device. Tip: Refer to the following suggestions for optimal data transmission quality:- If you want to associate the device with a gateway, select a gateway that is installed on the same floor as the device.
- If you want to associate the device with a Room Display DS7510, select the one that is located within 288 m3 (12*8*3 m) range of the device, and do NOT associate more than 10 devices with the same Room Display DS7510.
Bind to Select a desk resource to be associated with this Desk Occupancy Sensor. -
Click OK.
-
Mark the device to remind you where it will be installed.
For example, attach a label of its associated desk on the back of the device.
-
Repeat Step 2 ~ Step 4 for all the Desk Occupancy Sensors that need to be set up.
You have registered Desk Occupancy Sensors to Yeastar Workplace. After the devices are turned on, they will be activated and connected to Yeastar Workplace automatically.
Step 2. Install Desk Occupancy Sensors
- Package contents
- Before you begin to install the Desk Occupancy Sensor, you need to check
the package contents to verify that you have received the items
below.
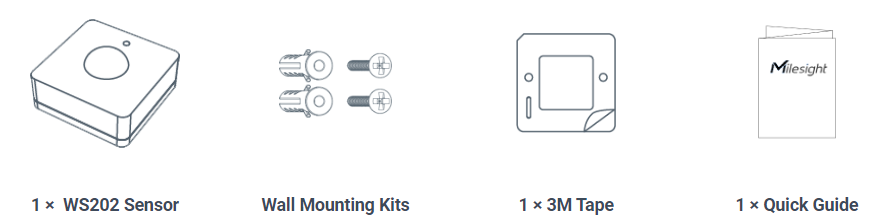
- Hardware overview
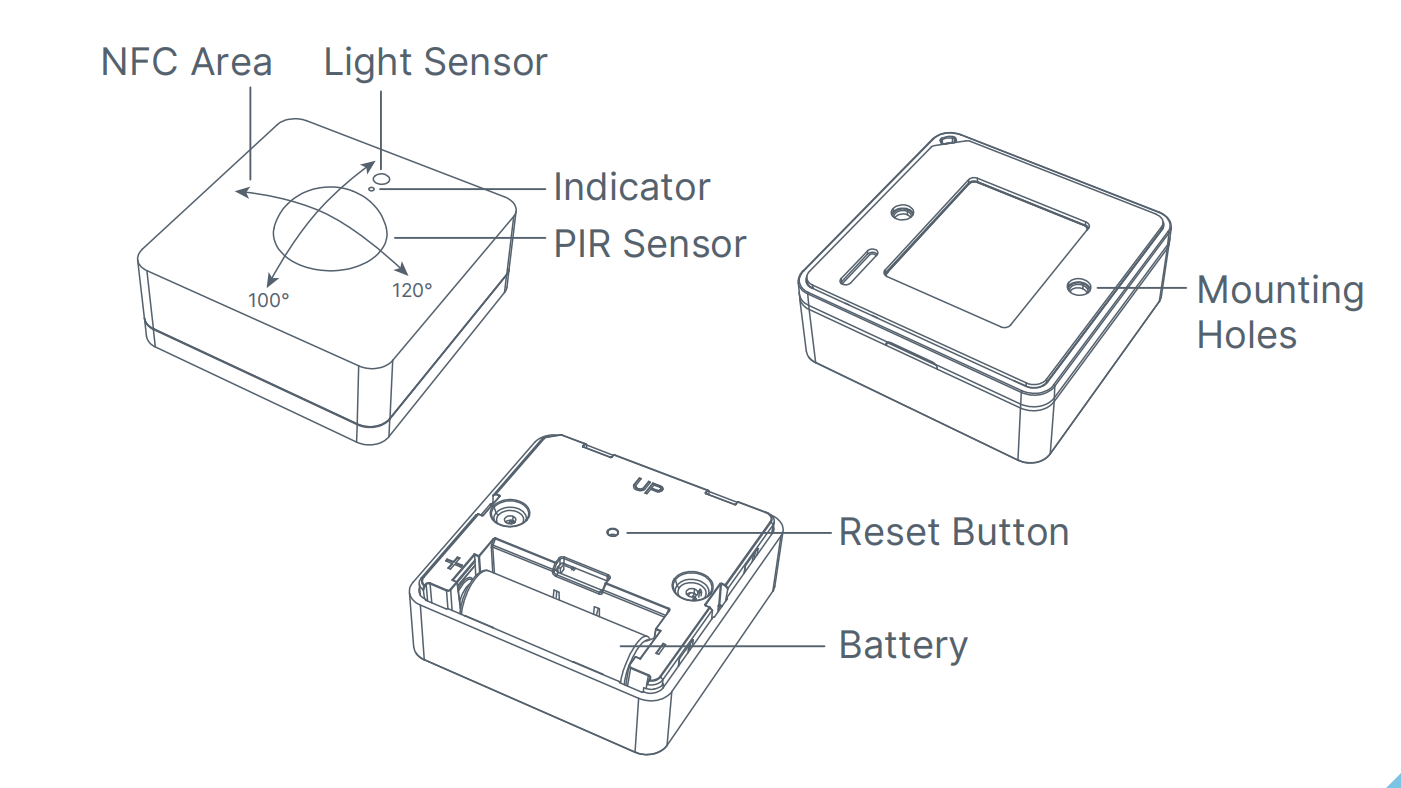
- Mount Occupancy Sensor WS202
-
Tip: Mount the Desk Occupancy sensor under the desk, approximately 10 to 30 cm from the edge, at the center line of the desk.
Step 3. Check the device status
- Log in to Yeastar Workplace admin portal, go to Device List.
- Under the Status column, view the device status.
If the device status shows
, indicating that the Desk Occupancy Sensor is connected to Yeastar Workplace.
 Tip: Use the status filter to check for abnormal device connections and fix the abnormal connections accordingly.
Tip: Use the status filter to check for abnormal device connections and fix the abnormal connections accordingly.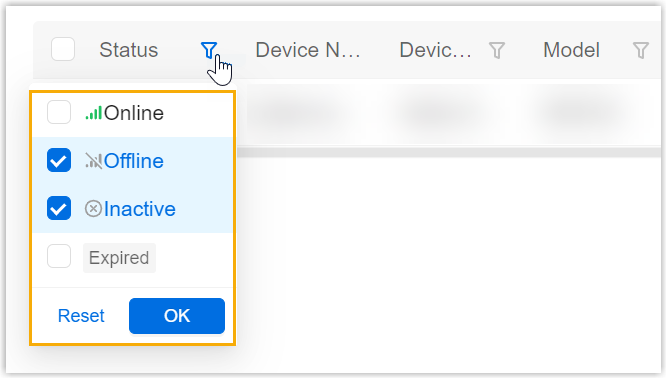
Result
- The Desk Occupancy Sensor automatically detects the desk occupancy and
synchronizes the real-time data to Yeastar Workplace user portal.
Figure 1. Desk Tab 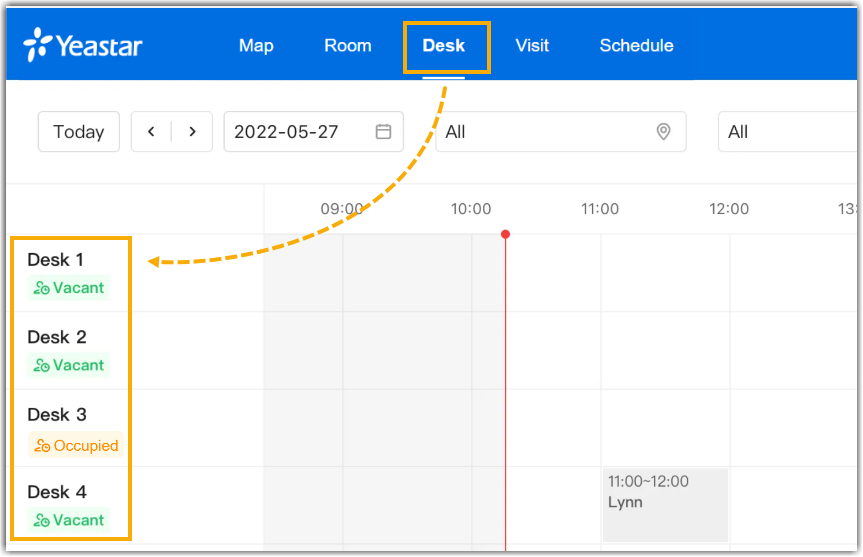
Figure 2. Map Tab 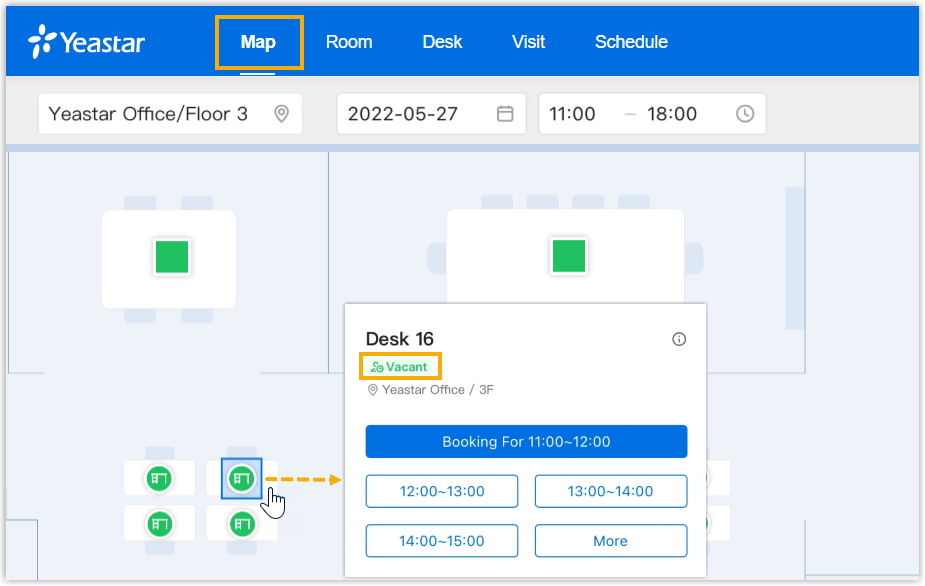
-
If the Desk Occupancy Sensor detects an in-use desk (flexible desks only) is empty for thirty minutes, the system will automatically release this desk.Note: You can specify the timeout duration for auto-release or disable this feature.
For more information, see Manage Auto-Release Strategy based on Desk Occupancy Sensor.
FAQ & Troubleshooting
- Q: What to do when the status shows
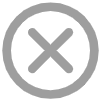 ?
? - The status
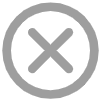 indicates the device is NOT activated.
Refer to the following corrective actions to fix this issue:
indicates the device is NOT activated.
Refer to the following corrective actions to fix this issue:- Ensure the device is powered on.
- Ensure the sensor's associated gateway can access the Internet.
- Q: What to do when the status shows
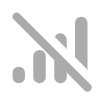 ?
? -
The status
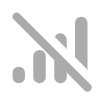 indicates the device failed to connect
to the LoraWAN network. Refer to the following corrective actions to
fix this issue:
indicates the device failed to connect
to the LoraWAN network. Refer to the following corrective actions to
fix this issue:-
Ensure the sensor's associated gateway can access the Internet.
-
Reboot the device to rejoin the LoraWAN network.
- Download and install
Milesight ToolBoxApp from Google Play or App Store. - Enable NFC on your mobile phone and open Milesight ToolBox.
- Attach your phone with NFC area to the device.
- Go to , tap Reboot.
- Download and install
-