Install Milesight LoRaWAN Gateway UG65
This topic describes the hardware overview of Milesight LoRaWAN gateway UG65 and gives instructions on how to install, power up, and network a Milesight LoRaWAN gateway UG65.
Package contents
Before you begin to install the UG65 gateway, you need to check the package contents to verify that you have received the items below.

Hardware overview
- Front panel
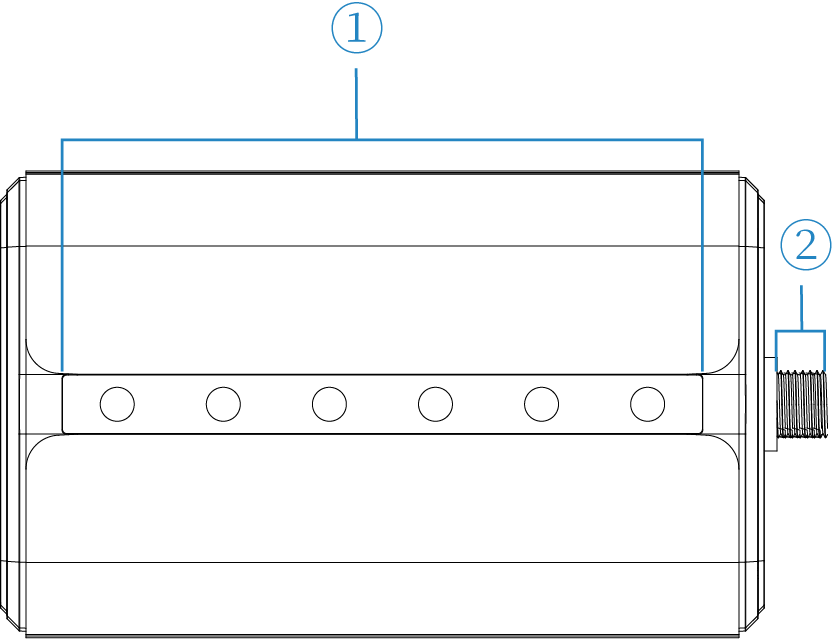
No. Description Status LED indicators
For more information, see Status Led indicators.
LoRa antenna connector (only for external antenna version)
- Rear panel
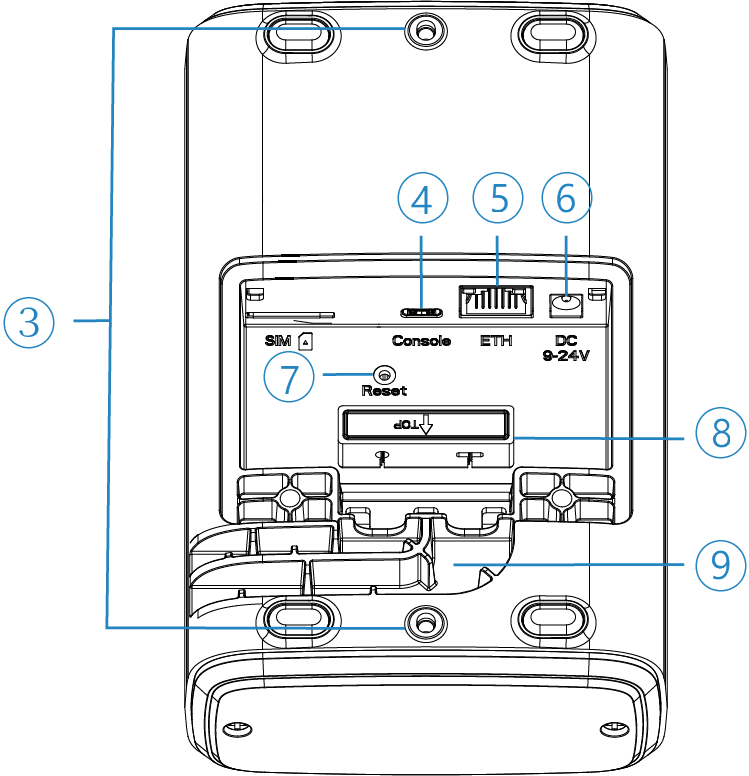
NO. Description Bracket mounting holes Type-C port Ethernet port (PoE) Power connector Reset button Waterproof silicone Cable groove
Connect the Ethernet cable and power cable
- Power supply via a DC power adapter
-
- Unscrew the screws on the back cover of the gateway and remove the back cover.
- Pass the Ethernet cable and power cable through the waterproof silicone.
- Connect the Ethernet cable to the ETH port of the Milesight UG65 gateway.
- Connect the power cable to the power connector of the Milesight UG65 gateway.
- Place the waterproof silicone and the cables into the corresponding grooves
- Place the back cover on the gateway and tighten the
screws.
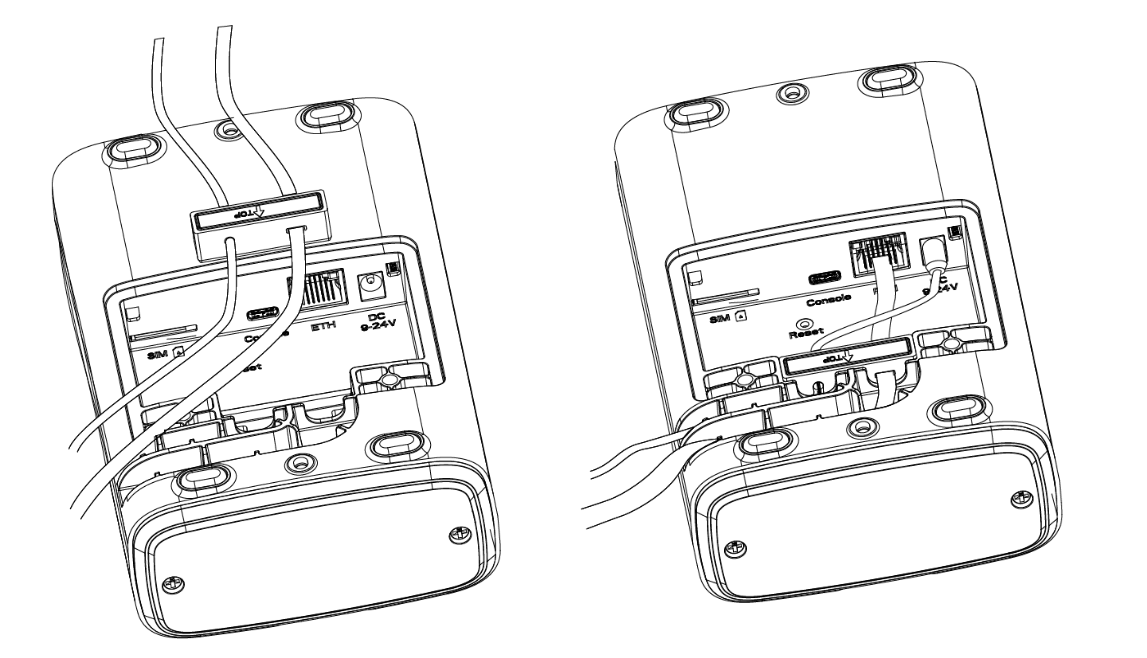
- Power supply via a PoE switch
-
- Unscrew the screws on the back cover of the gateway and remove the back cover.
- Pass the Ethernet cable and through the waterproof silicone.
- Connect the Ethernet cable to the ETH port of the Milesight UG65 gateway.
- Place the waterproof silicone and the cable into the corresponding grooves
- Place the back cover on the gateway and tighten the screws.
Connect the antenna
- Plug the LoRa antenna into the antenna connector.
- Rotate the LoRa antenna until it is tightly connected to the antenna connector.
- Adjust the LoRa antenna orientation until it is facing upwards
vertically.
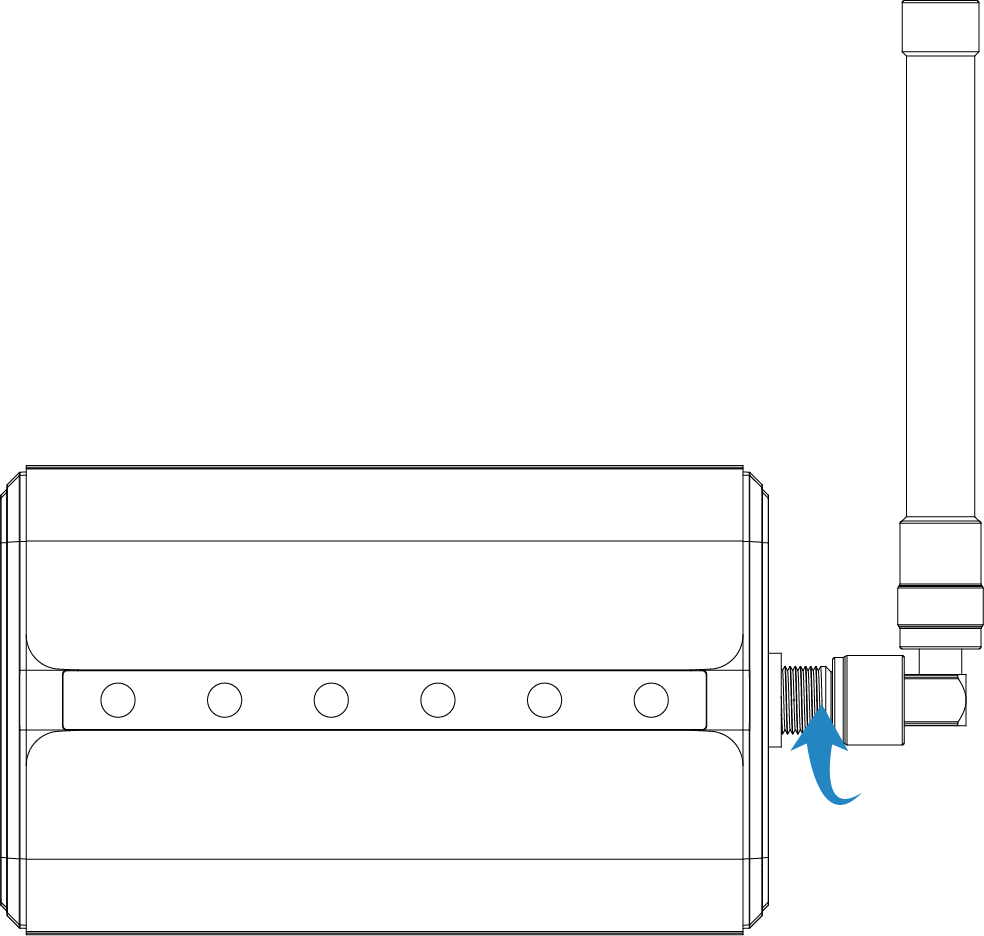
Mount the LoRaWAN gateway
UG65 can be mounted to a wall or a pole. Before you start, make sure your antennas have been attached and all cables have been installed.
- Mounting position
- UG65 gateway supports the same floor range detection in open office
buildings. It is recommended to use one gateway for one floor with the
following installation notes:
- Install UG65 in the center of the connected sensors.
- Avoid being obscured by large metal objects.
- Away from high current areas and areas where current changes frequently.
- Ensure sufficient space for transmitting signals by installation in open area.
- Wall mounting
-
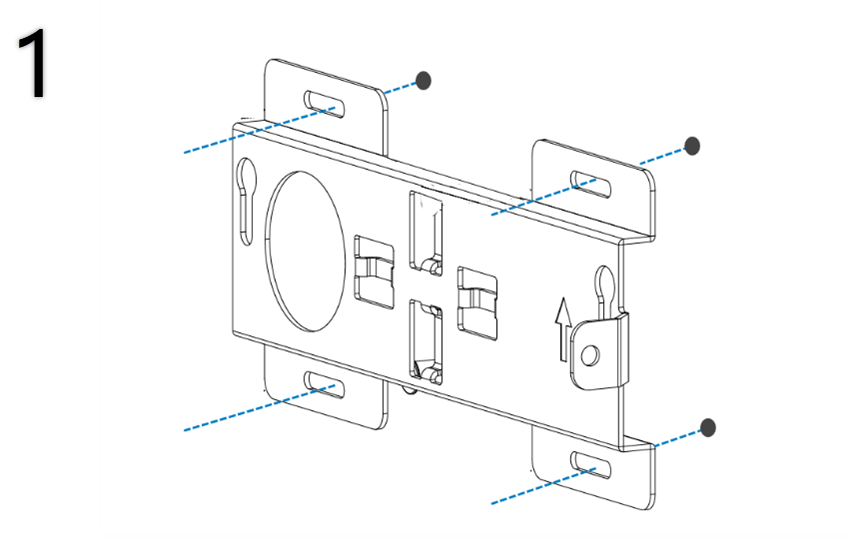
1. Align the mounting bracket horizontally to the desired position on the wall with the
logo facing up, mark four mounting holes on the wall, and then remove the mounting bracket from the wall.
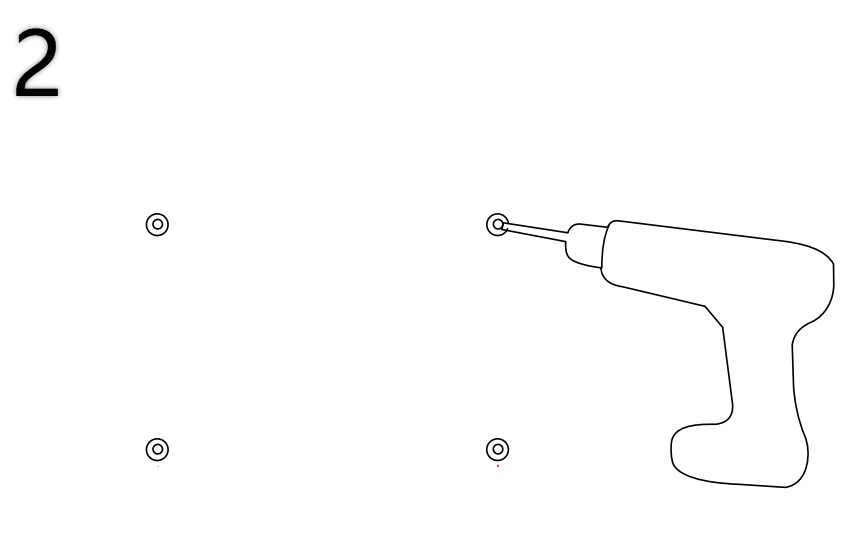
2. Drill four holes with a depth of 32 mm by using your drill with a 6 mm drill bit on the positions you marked previously on the wall.
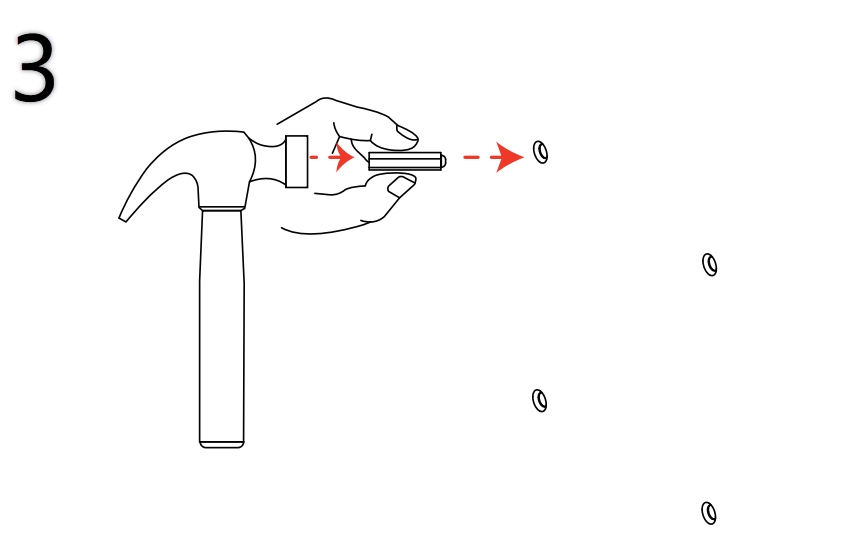
3. Hammer the wall plugs into the holes respectively.
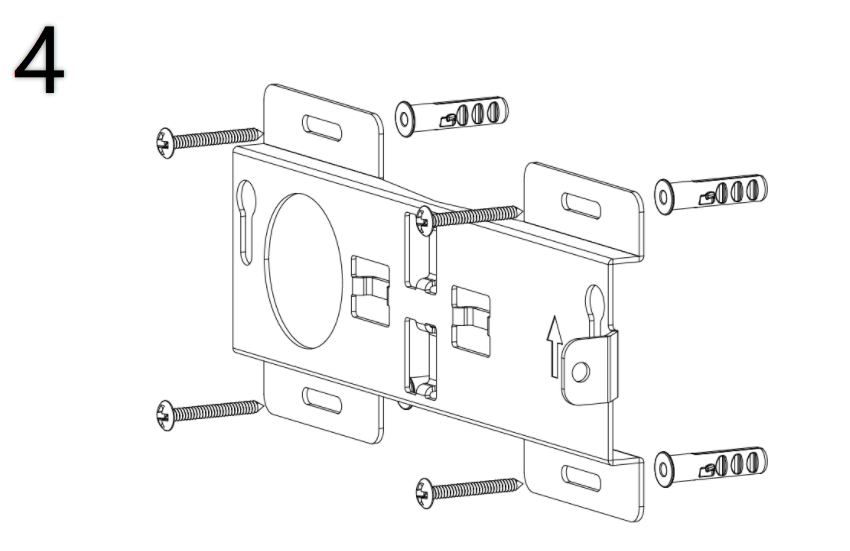
4. Press the mounting bracket on the wall with the
logo facing up and align its holes with the wall plugs, then fix the screws into the wall plugs.
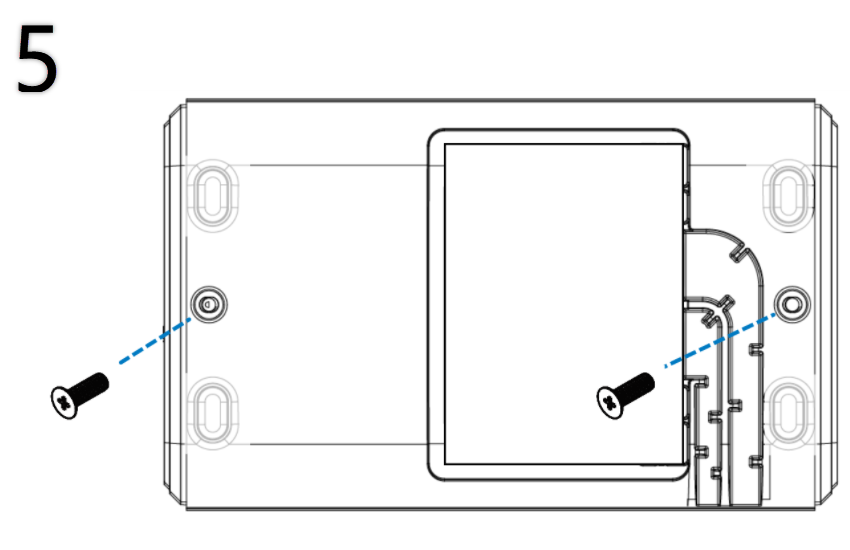
5. Screw the bracket fixing screws into the wall mounting holes on the rear panel of the gateway.
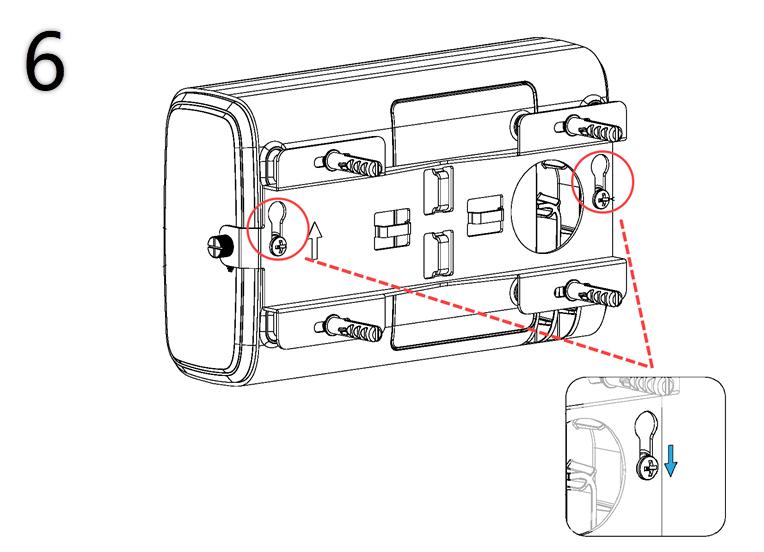
6. Position the two mounting screws of the gateway into the slots on the wall mounting bracket, then slide the gateway down to sit securely in the wall mounting bracket.
- Pole mounting
-
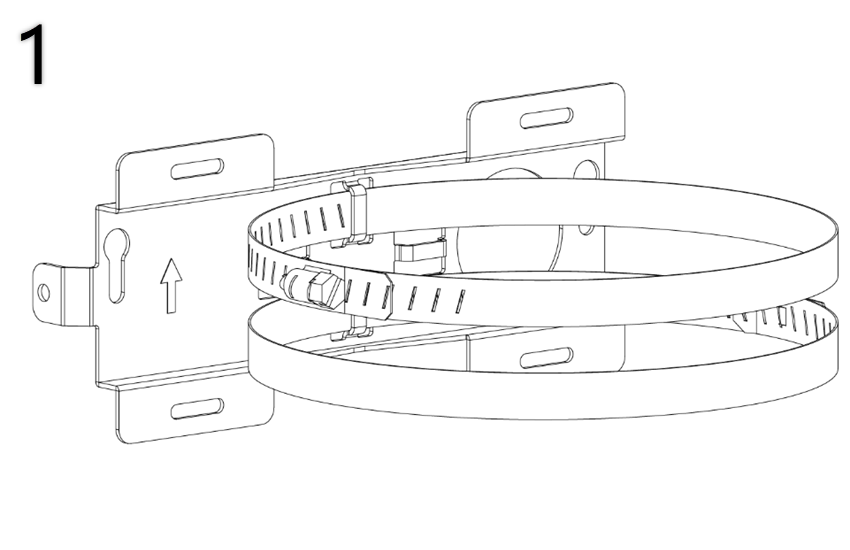
1. Loosen the hose clamps and slide the bands through the buckles on the back of the mounting bracket.
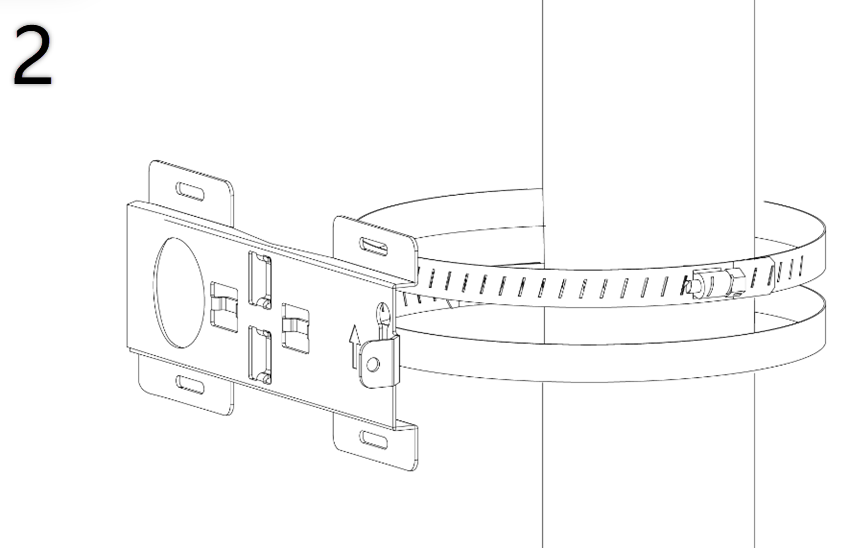
2. Wrap the hose clamps around the pole with the
logo on the bracket facing up. Adjust the hose clamps to the desired height and tighten the locking mechanism until the hose clamps are securely fastened to the pole.
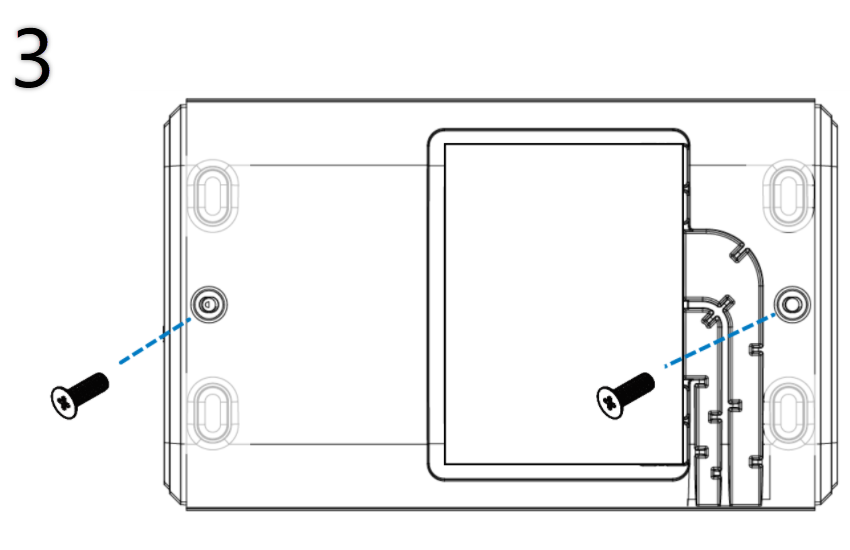
3. Screw the bracket fixing screws into the wall mounting holes on the rear panel of the gateway.
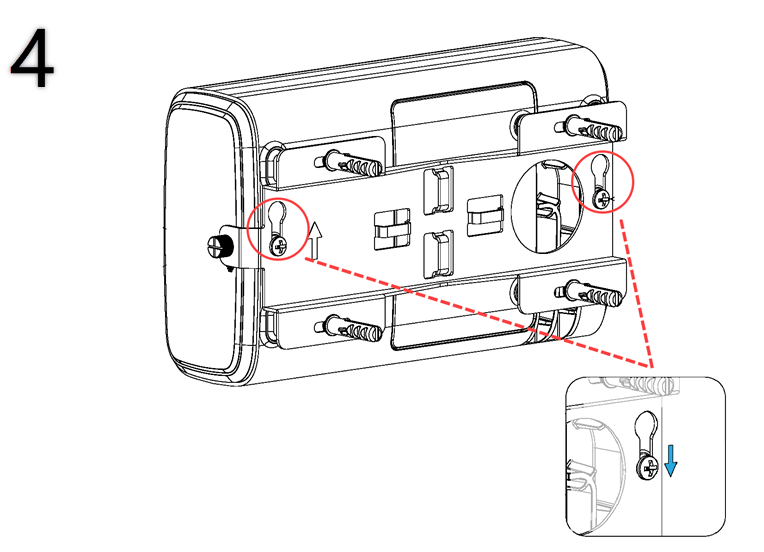
4. Position the two mounting screws of the gateway into the slots on the mounting bracket, then slide the gateway down to sit securely in the mounting bracket.
Power supply and network connection
- DC power adapter power supply and network connection
-
-
Connect your gateway to the network:
Connect the Ethernet cable of the gateway to a switch/router.
-
Power on your gateway:
Plug the DC power adapter of the gateway into a standard electrical wall socket.
When the Power and ETH LED indicators on the gateway turn solid blue, the gateway is powered on and connected to the network.
-
- PoE switch power supply and network connection
- Connect the Ethernet cable of the gateway to a PoE switch.
When the Power and ETH LED indicators on the gateway turn solid blue, the gateway is powered on and connected to the network.
What to do next
Register a LoRaWAN GatewayFAQ
- Q: what do the LED indicators mean?
-
Indicator Indication Status Description POWER Power Status Solid blue The gateway is powered up. Off The gateway is powered off. STATUS System Status Solid blue The system is generally working properly. Solid red The system is experiencing a fault. Off The gateway is powered off. LoRa LoRa Status Solid blue Packet Forwarder mode is running normally. Off - Packet Forwarder mode is not working.
- The gateway is powered off.
Wi-Fi Wi-Fi Status Solid blue Wi-Fi is enabled, and users can access the gateway's configuration page by connecting to the gateway's Wi-Fi network. Off - Wi-Fi is disabled. Can not access the gateway's configuration page by connecting to its Wi-Fi network.
- The gateway is powered off.
LTE Cellular Status Blue SIM card has been registered and dialed up successfully. Off - No SIM card inserted.
- The gateway is powered off.
ETH Ethernet Port Status Solid blue The gateway is connected to a valid Ethernet network by an Ethernet cable, and data is transferred on the Ethernet connection. Off - The gateway is not connected to the Ethernet network.
- The gateway is connected to a dead Ethernet network.
- The gateway is powered off.